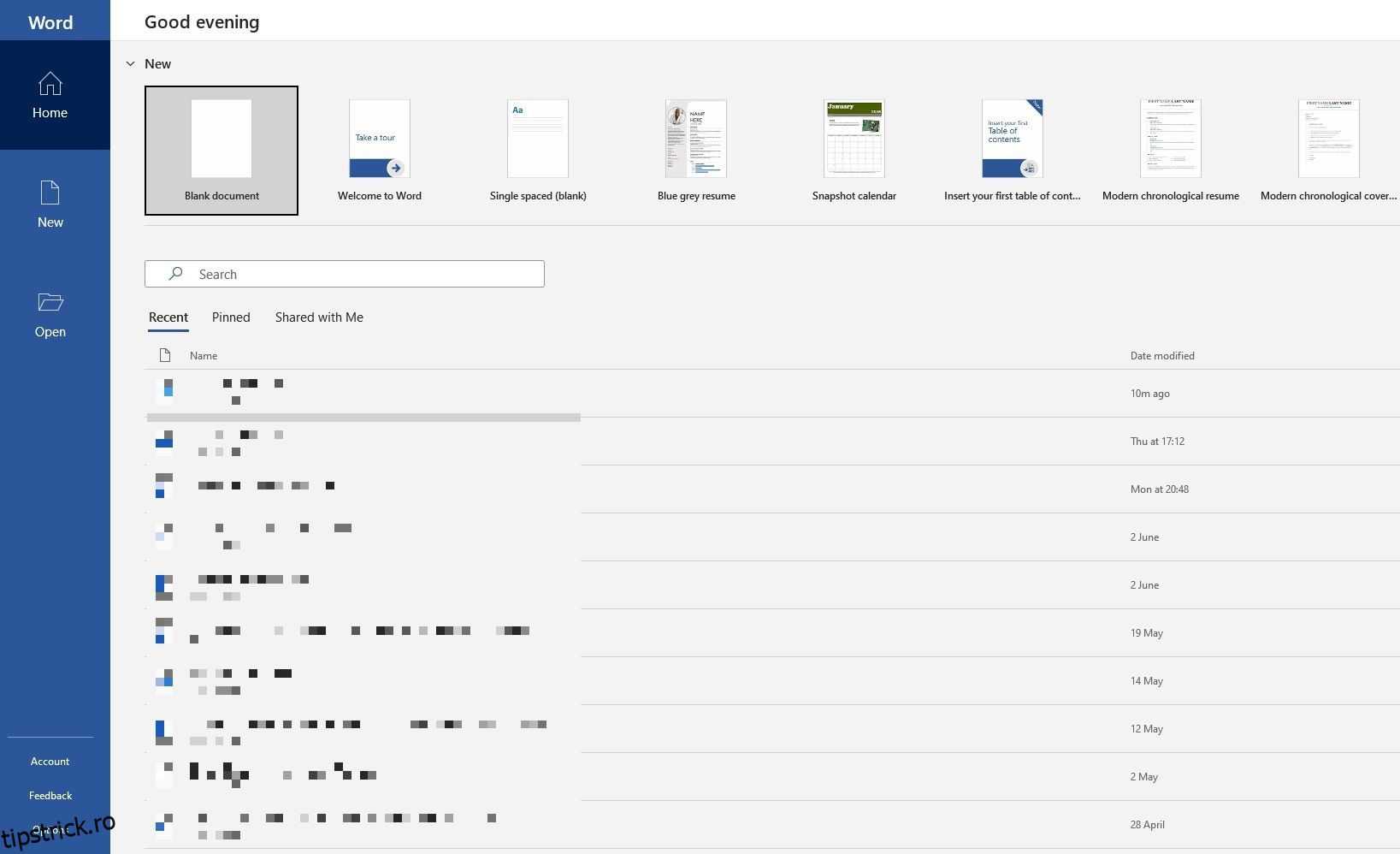A folosit cineva în secret computerul tău? La ce s-au uitat? Laptopul tău nu este acolo unde l-ai lăsat. Biroul tău este o mizerie. Aceasta ar putea fi o problemă indiferent dacă lucrați de acasă, la birou sau doar navigați pe internet din propria casă – nimeni nu vrea să fie spionat.
Aproape tot ceea ce faci lasă un fel de urmă pe computer. Trebuie doar să știi unde să mergi pentru a găsi acele dovezi. A ști de unde să începi poate reduce drastic timpul necesar pentru a găsi vinovatul. Iată cum vă puteți da seama dacă cineva a fost pe computerul sau laptopul dvs. fără permisiunea dvs.
Cuprins
1. Cum să vezi ce fișiere au fost deschise pe computerul tău
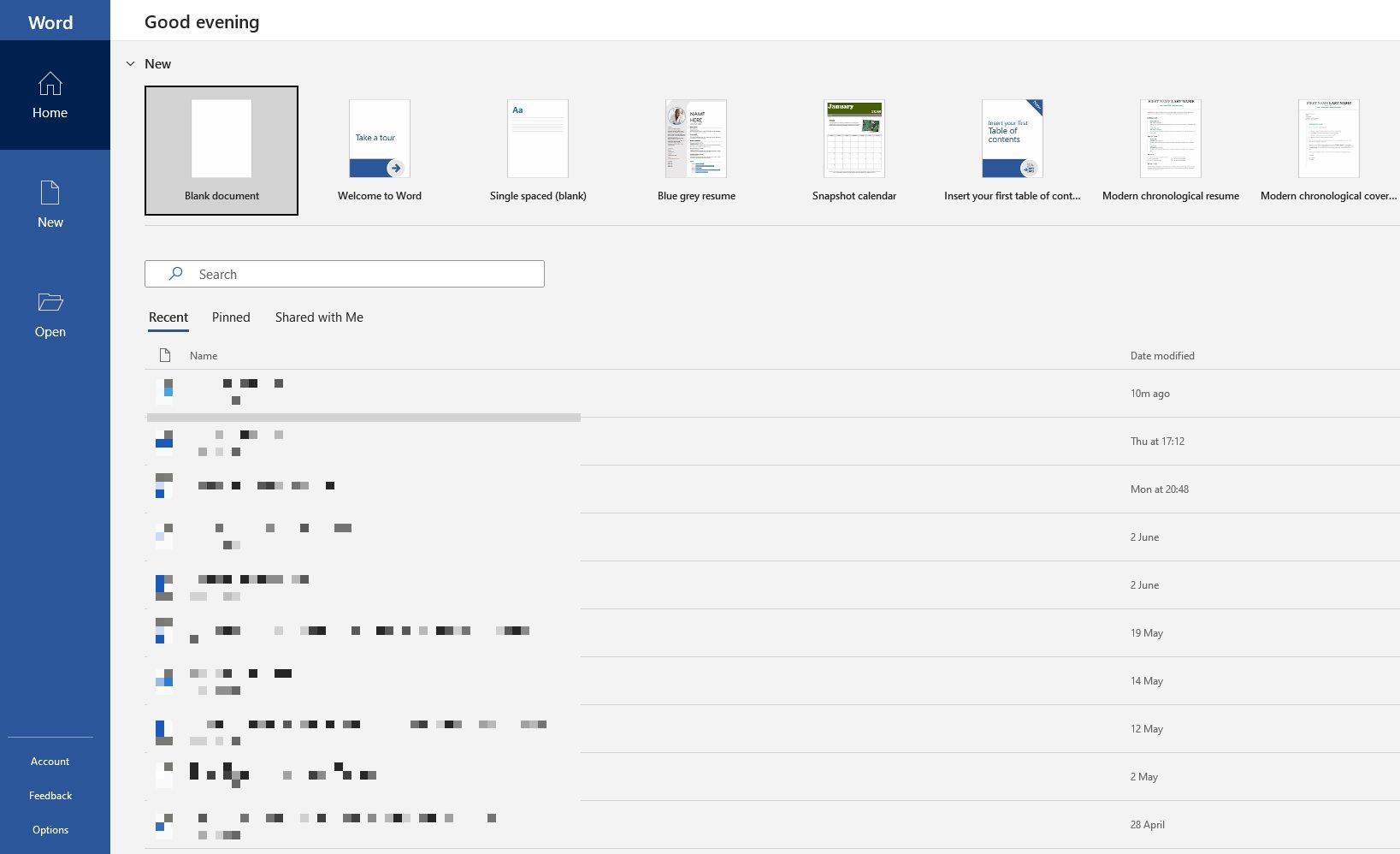
Ar trebui să știți deja cum să vă uitați la fișierele deschise recent. Verificând acest lucru, puteți vedea dacă altcineva a accesat conținut fără știrea dvs.
Windows a introdus aceasta ca o modalitate ușoară de a reveni la orice lucru la care ați lucrat sau la care ați uitat. Este mai ales util dacă adăugați un atașament la un e-mail, transferați fișiere prin servicii precum WeTransfer sau încărcați pe un blog. Dar puteți folosi și această funcție pentru a verifica dacă altcineva v-a accesat fișierele.
Doar mergeți la File Explorer făcând clic pe pictograma relevantă (care arată ca un fișier de hârtie tradițional și ar trebui să fie situat în partea de jos a ecranului) sau apăsând tasta Windows + E. În partea stângă sus a meniului, faceți clic pe Acasă ( sau Acces rapid pe computere care utilizează o versiune mai veche de Windows). Veți putea vedea ce s-a deschis în „Recent”, așa că căutați tot ce nu ați accesat.
Mac-urile oferă în mod similar modalități de a deschide fișierele deschise recent, inclusiv prin listele Elemente recente și Foldere recente.
Alternativ, puteți verifica fișierele deschise în aplicații individuale. Dacă credeți că cineva a căutat o prezentare PowerPoint pe care ați făcut-o, verificați fila Recente din programul respectiv.
2. Cum să verificați fișierele modificate recent

Oricine poate șterge activitatea recentă de pe computer. Din File Explorer, puteți evidenția orice în „Recent” și faceți clic pe Eliminare din Recent. Pentru a șterge complet activitatea, puteți introduce acest lucru în bara de adrese a File Explorer din partea de sus:
%APPDATA%\Microsoft\Windows\Recent Items
Veți vedea o listă lungă cu ceea ce a fost deschis; faceți clic dreapta oriunde și faceți clic pe Afișați mai multe opțiuni > Ștergeți lista articolelor recente. Dacă activitatea dvs. recentă a fost ștearsă, acesta este cel puțin un semn că cineva v-a folosit computerul, deși este mai greu de observat dacă au fost eliminate doar câteva selecții selectate.
Dar cum poți spune ce foldere au fost deschise recent?
Doar mergeți la orice folder doriți (probabil Documente, Imagini sau Descărcări) și faceți clic pe opțiunea Data modificării din partea de sus. Când faceți clic o dată, acesta va recurge la folder, astfel încât cel mai recent fișier accesat să fie în partea de sus; faceți clic din nou și acea ordine va fi inversată. Există, de asemenea, o săgeată în jos în partea laterală a acestei opțiuni, care vă permite să comutați intervalul și mai mult, adică la o anumită dată sau „Ieri”, „Săptămâna trecută”, „Luna trecută”, „La începutul acestui an” sau chiar „Acum mult timp”.
Veți vedea o listă de fișiere care au fost accesate, atâta timp cât ceva a fost schimbat. Să sperăm că sunteți destul de norocos că computerul dvs. a salvat automat un element în timp ce snooperul era la lucru. Verificați orele afișate și restrângeți când ați fost departe de dispozitiv.
Dacă există anumite fișiere pe care bănuiți că au fost modificate, faceți clic dreapta pe ele prin File Explorer și selectați Proprietăți. Se va deschide o mică fereastră nouă; navigați la fila General, în care puteți citi când a fost creat, modificat și accesat.
3. Verificați istoricul browserului dvs. pentru a afla dacă cineva v-a folosit computerul
Toată lumea știe că vă puteți șterge cu ușurință istoricul de navigare. Dar dacă cineva a folosit computerul în grabă, s-ar putea să fi uitat acest pas.
Google Chrome are cea mai mare cotă de piață, așa că este cel mai probabil ca oricine a accesat computerul dvs. a folosit asta. Faceți clic pe elipsa verticală din colțul din dreapta sus, apoi pe Istoric și vedeți dacă ceva nu este în regulă.
Totuși, nu excludeți alte browsere. Dacă computerul dvs. are Edge, mergeți la punctele de suspensie, apoi la Istoric. Utilizatorii Firefox ar trebui să facă clic pe meniu, urmat de Istoric > Afișare tot istoricul. Și prin browserul Brave, puteți da clic pe cele trei linii orizontale din colțul din dreapta sus, apoi pe Istorie.
Acum verificați lista de pagini web vizitate și notați tot ce este enumerat, dar cu siguranță nu ați continuat. Acesta este o modalitate bună de a verifica dacă cineva a folosit computerul dvs. pentru a vizita site-uri web.
4. Cum să accesați evenimentele de conectare Windows 10 și 11

Vrei să știi dacă altcineva a accesat computerul tău, dar metodele simple încă nu dau roade. Din fericire, puteți explora mai adânc computerul dvs. pentru dovezi suplimentare.
Începând cu Windows 10 Home, sistemul de operare auditează automat evenimentele de conectare, ceea ce înseamnă că ia o notă de fiecare dată când vă conectați la dispozitiv. Deci, cum poți să-l verifici? Și odată ce ați găsit jurnalul, cum puteți interpreta orice semnificație din el?
Căutați „Event Viewer” și faceți clic pe aplicație. Accesați Jurnal Windows > Securitate. Veți vedea o listă lungă de activități, dintre care majoritatea nu vor avea prea mult sens pentru dvs. decât dacă cunoașteți bine codurile de identificare Windows.
Cel la care trebuie să fii atent este „4624”, care înregistrează ca „Log”. „4672” înseamnă „Conectare specială”, pe care s-ar putea să o vedeți împreună cu o conectare standard. Aceasta indică o autentificare administrativă. „4634” va fi afișat atunci când un cont se deconectează de la computer.
Ar putea fi dificil să identificați aceste coduri, dar le puteți restrânge folosind funcția Găsiți… din meniul Acțiuni din dreapta.
Dacă știți când ați fost departe de computer, puteți fie să parcurgeți jurnalul, fie să utilizați Filtre. Accesați Acțiuni > Filtrați jurnalul curent, apoi utilizați meniul drop-down din Logged.
Faceți clic pe orice jurnal individual pentru a afla mai multe detalii, inclusiv ce cont s-a conectat. Acest lucru este util dacă credeți că cineva v-a folosit computerul, dar nu și sistemul dvs.
Cum să activați Auditul de conectare pe Windows 10 și Windows 11 Pro
Versiunea Home a Windows 10 și Windows 11 auditează conectările în mod implicit. Cu toate acestea, versiunile Pro de Windows 10 și 11 ar putea necesita unele modificări.
Accesați Editorul de politici de grup căutând „gpedit”. Apoi, accesați Configurarea computerului > Setări Windows > Setări de securitate > Politici locale > Politică de audit > Audituri de conectare.
Trebuie să selectați succes și eșec pentru ca acesta să înregistreze încercările de conectare reușite și nereușite.
După ce ați făcut acest lucru, puteți verifica auditurile pentru referințe viitoare utilizând metoda menționată mai sus prin Vizualizatorul de evenimente.
Cum să opriți pe alții să vă folosească computerul
Cum poți împiedica alții să-ți acceseze computerul? În primul rând, puteți întreba. S-ar putea să fii întrebat de ce te deranjează, dar dacă este proprietatea ta, este dreptul tău.
Cel mai important lucru este să creați o parolă puternică pentru contul dvs. Asigurați-vă că nu este previzibil. Nu-l scrie nicăieri. Și ori de câte ori părăsiți biroul, apăsați tasta Windows + L. Este una dintre cele mai bune modalități de a vă bloca computerul și de a vă asigura că nimeni nu vă poate istori la activități.