Vrei să te motivezi să citești mai mult? Cel mai simplu mod este să urmărești ceea ce ai citit deja! Cu un tracker de cărți personalizat și un raft virtual, puteți urmări cărțile citite, gândurile și evaluările despre fiecare și, de asemenea, puteți să vă păstrați lista de dorințe la îndemână.
Cu Notion, puteți crea un spațiu de lucru pentru a vă urmări obiceiurile de lectură și pentru a crea un raft virtual de care sunteți mândru. Iată cum puteți folosi Notion pentru a vă crea propriul tracker de cărți.
Cuprins
Pasul 1: Configurați baza de date Book Tracker
![]()
Desigur, primul pas cu orice configurare Notion este să vă creați baza de date. Pentru un instrument de urmărire a cărților, există câteva câmpuri pe care ar trebui să le păstrați, cum ar fi Titlul cărții, Autorul, Starea citirii, A început la, Încheiat la, Evaluare și Note. Iată cum să vă creați baza de date:
În plus, vă puteți personaliza aspectul tabelului adăugând pictograme sau emoji pentru fiecare dintre coloanele dvs.
Pasul 2: Creați-vă vizualizările
![]()
Acum că baza de date este gata, vă puteți configura vizualizările Notion pentru a facilita adăugarea, editarea și vizualizarea intrărilor. Iată cum vă puteți configura vizualizările Notion pentru instrumentul de urmărire a cărților:
- De exemplu, o vizualizare cu filtrul Stare = De citit arată toate cărțile pe care nu le-ați citit încă.
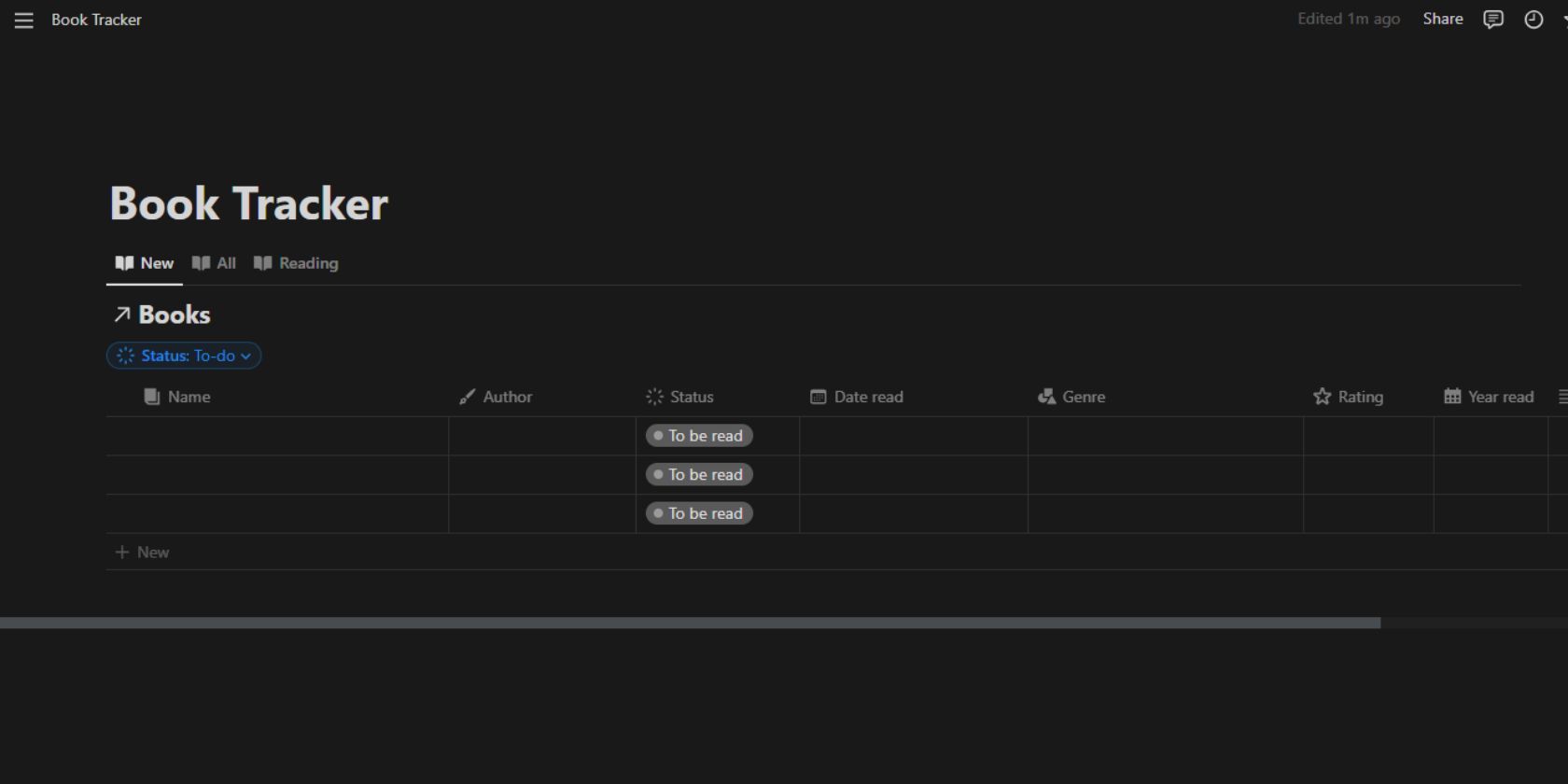
Pasul 3: Adăugarea/editarea intrărilor dvs
![]()
Adăugarea/editarea intrărilor din cărți este similară cu modul în care ați adăuga intrări în orice tabel Notion.
- Pentru o intrare nouă, faceți clic pe Nou în tabel sau în pagina de vizualizare și introduceți detaliile dorite.
- Dacă faceți clic pe Nou într-o vizualizare filtrată, proprietățile filtrului sunt setate automat pentru noua intrare.
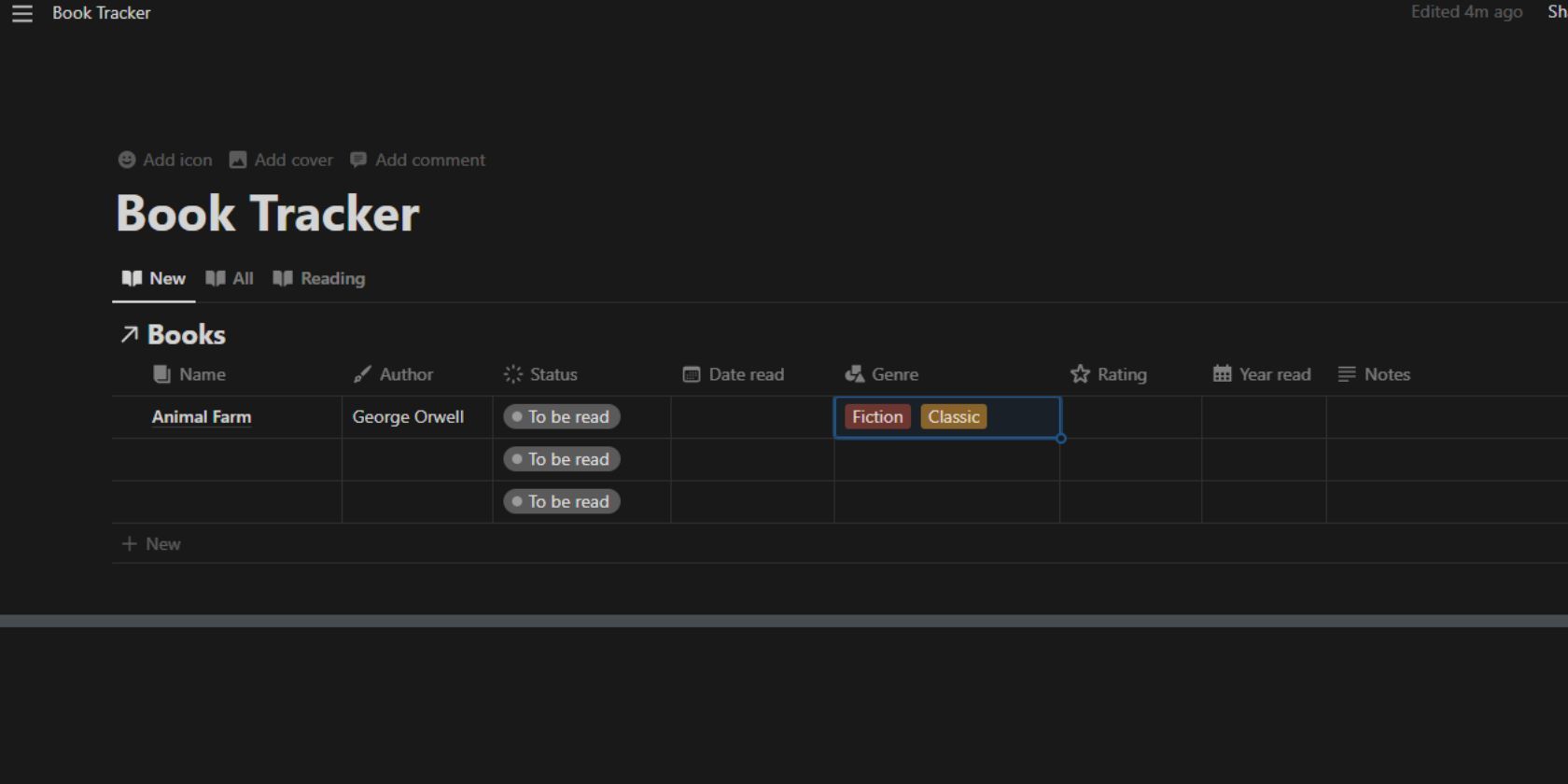
- Dacă faceți clic pe Nou într-o vizualizare filtrată, proprietățile filtrului sunt setate automat pentru noua intrare.
- Pentru a edita o intrare existentă, plasați cursorul peste titlul cărții și faceți clic pe Deschidere pentru a vedea toate proprietățile intrărilor selectate.
- În vizualizarea Tablou sau Galerie, faceți clic pe card pentru a vedea și edita proprietățile cărții.
- De asemenea, puteți adăuga coperți de cărți la intrările dvs. pentru a face vizualizările dvs. Notion mai estetice. Pentru a face acest lucru, trebuie doar să adăugați imaginea de coperta cărții la pagina de intrare.
- Puteți găsi cu ușurință coperți de cărți folosind Google Image Search. Doar copiați imaginea dorită din rezultatele căutării și inserați-o în intrarea dvs. Notion.
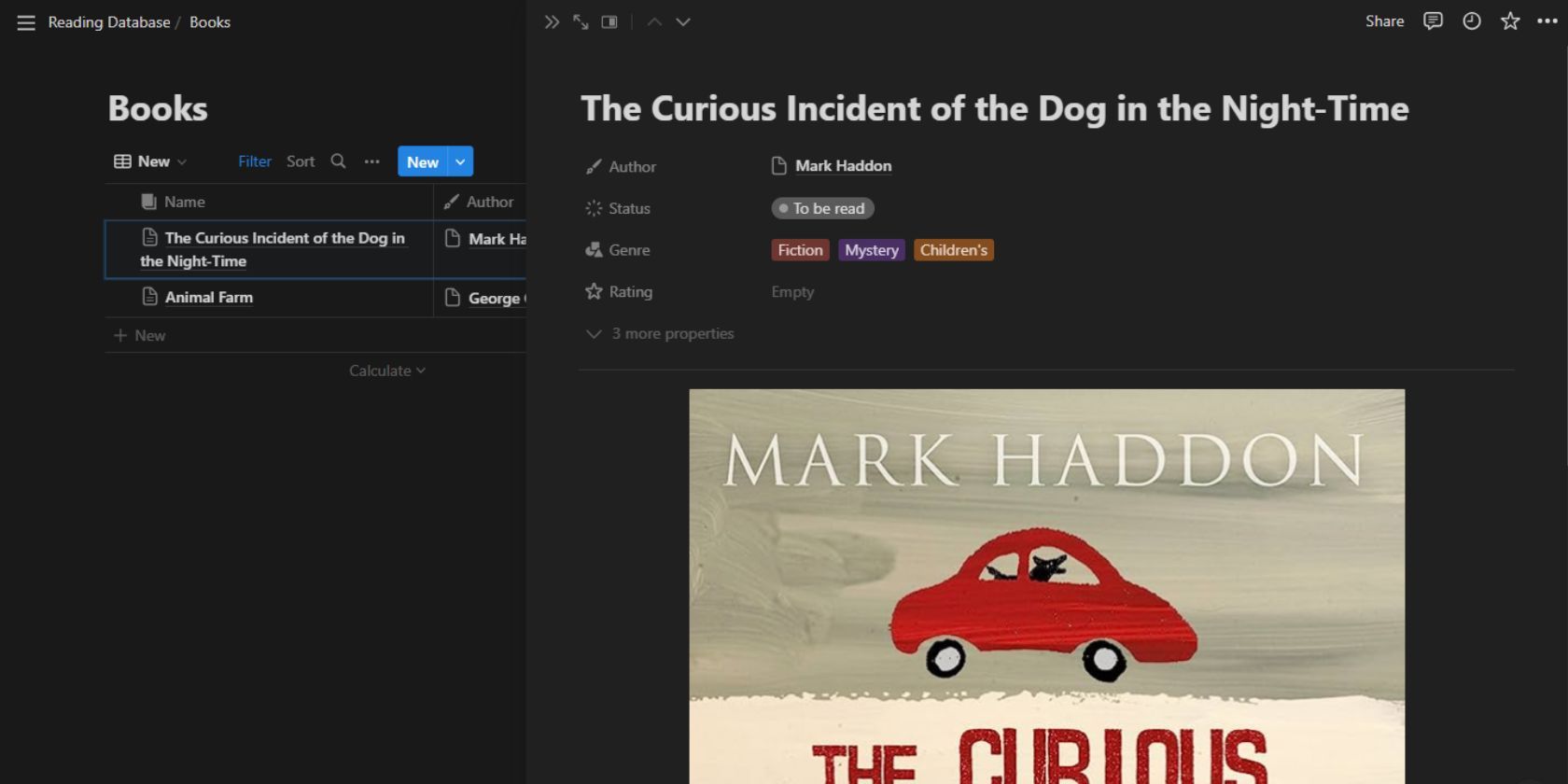
- Puteți găsi cu ușurință coperți de cărți folosind Google Image Search. Doar copiați imaginea dorită din rezultatele căutării și inserați-o în intrarea dvs. Notion.
- Pentru a ține evidența când citiți o carte, editați proprietatea Data citirii cu o dată de început și o dată de încheiere, activând butonul Data de încheiere.
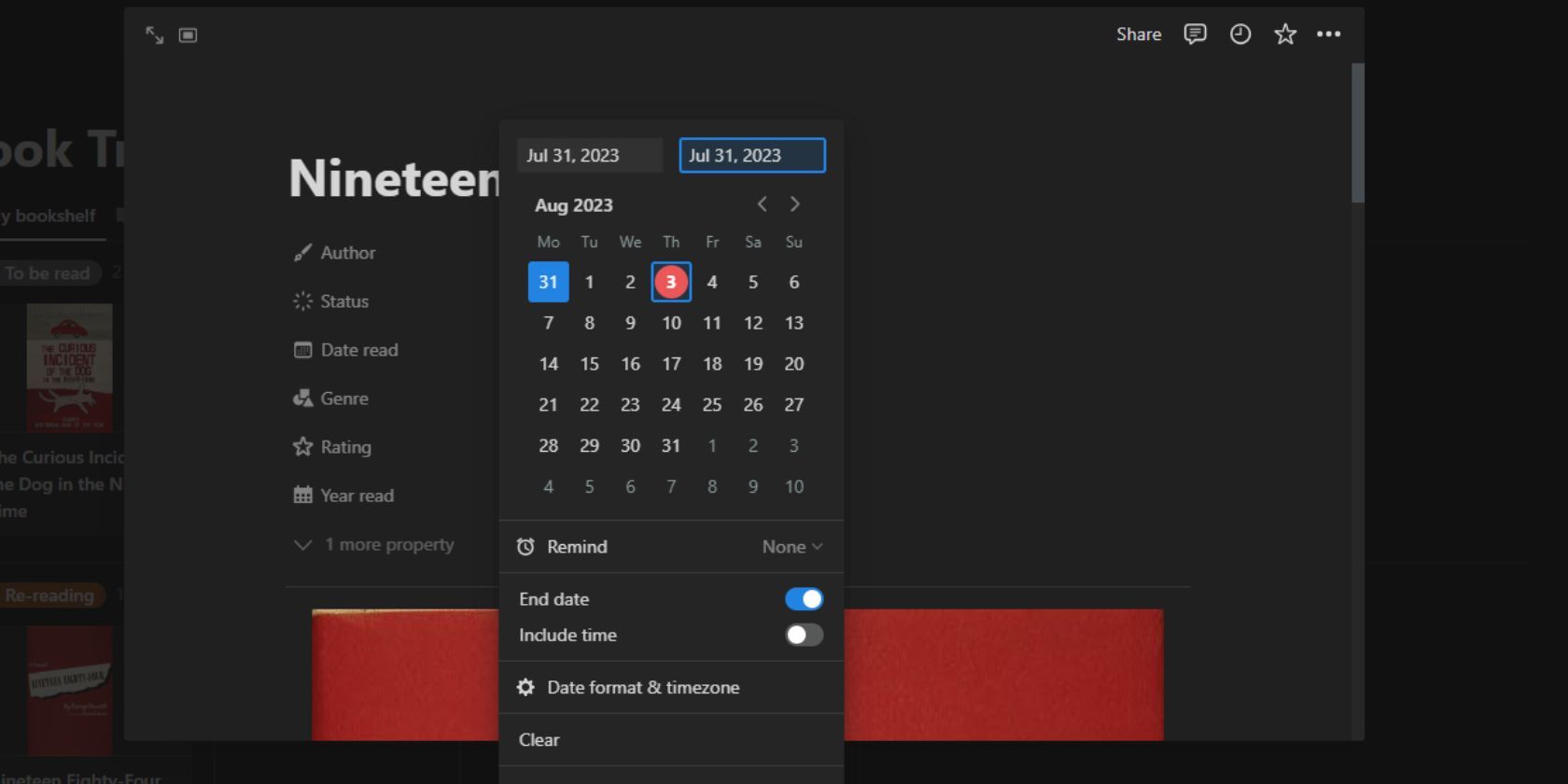
Pasul 4: Configurarea unei baze de date pentru autori și a unui tablou de bord
![]()
Dacă citiți frecvent cărți de la aceiași autori, atunci puteți crea și o bază de date cu autori pentru a urmări acest lucru. Iată cum să configurați acest lucru:
Acum, ori de câte ori creați o intrare nouă în baza de date Cărți, puteți fie să selectați oricare dintre autorii pe care i-ați adăugat anterior, fie să adăugați un nou autor la baza de date cu autori. În tabelul Autori, veți putea vizualiza toți autorii pe care i-ați adăugat, împreună cu lista de cărți scrise de fiecare dintre ei.
![]()
Pasul 5: Configurați-vă biblioteca virtuală
![]()
Odată ce ați adăugat intrările și imaginile la fiecare dintre ele, le puteți vizualiza sub forma unei biblioteci virtuale cu mai multe rafturi. Iată cum să faci asta:
Biblioteca ta virtuală este gata! Cărțile tale sunt afișate sub formă de carduri. Cărțile de pe fiecare „raft” al acestei biblioteci sunt separate în funcție de starea dvs. de citire. Puteți să trageți și să plasați cu ușurință carduri de la un raft la altul și, de asemenea, să editați intrările făcând clic pe cardul cărții.
Biblioteca virtuală arată cel mai bine dacă ați adăugat o imagine de copertă pentru fiecare intrare de carte.
Raftul dvs. personalizat online cu noțiune
Cu acești pași, vă puteți transforma spațiul de lucru Notion într-un instrument de urmărire a citirii atractiv și funcțional. Indiferent dacă ești un cititor pasionat sau un bibliofil în devenire, organizarea și urmărirea lecturii tale te va încuraja cu siguranță să ții pasul cu obiceiurile tale de lectură.
Notion este un instrument excelent cu o mulțime de funcții pentru managementul vieții digitale. Prin crearea mai multor spații de lucru și baze de date, le puteți folosi și în alte scopuri, cum ar fi studiul și urmărirea obiceiurilor.
