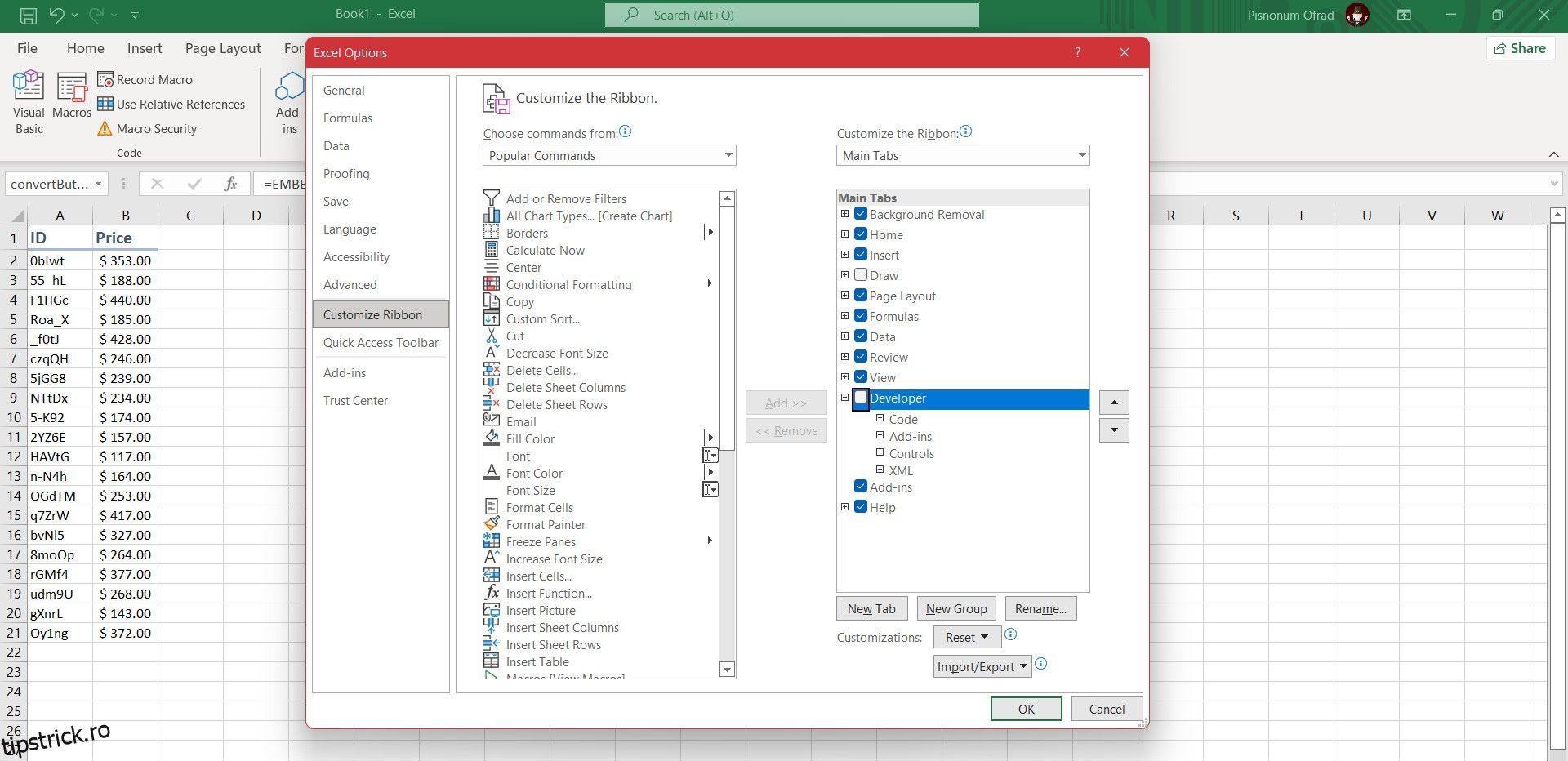Macro-urile sunt o serie de acțiuni înregistrate pe care le puteți executa cu un singur clic, economisind timp și efort pentru sarcini repetitive. Excel acceptă în mod nativ macrocomenzi și le puteți transforma într-o armă secretă pentru a îndeplini rapid sarcinile banale.
Macrocomenzile Excel sunt destul de ușor de utilizat odată ce le activați. Abilitatea de a înregistra o macrocomandă vă permite să creați o macrocomandă fără cunoștințe de programare: începeți înregistrarea, efectuați acțiunile și opriți înregistrarea.
Să explorăm înregistrarea macrocomenzilor Excel cu un ghid detaliat pas cu pas.
Cuprins
Cum să înregistrezi o macrocomandă în Excel
Deși macrocomenzile sunt încorporate în Excel, acestea nu sunt activate implicit. Pentru a utiliza macrocomenzi, va trebui să activați fila Dezvoltator în Excel. Odată ce activați fila dezvoltator, înregistrarea unei macrocomenzi constă în alocarea unei comenzi rapide, introducerea detaliilor și efectuarea acțiunilor macro. Iată un ghid detaliat:
1. Activați fila Dezvoltator
Fila Dezvoltator este locul unde vă puteți înregistra macrocomanda. După cum am menționat anterior, această filă nu este activată în mod implicit.
Pentru a-l activa, accesați Fișier > Opțiuni > Personalizare panglică. În coloana Personalizare panglică cu filele principale selectate în meniul drop-down, bifați Dezvoltator și faceți clic pe OK.
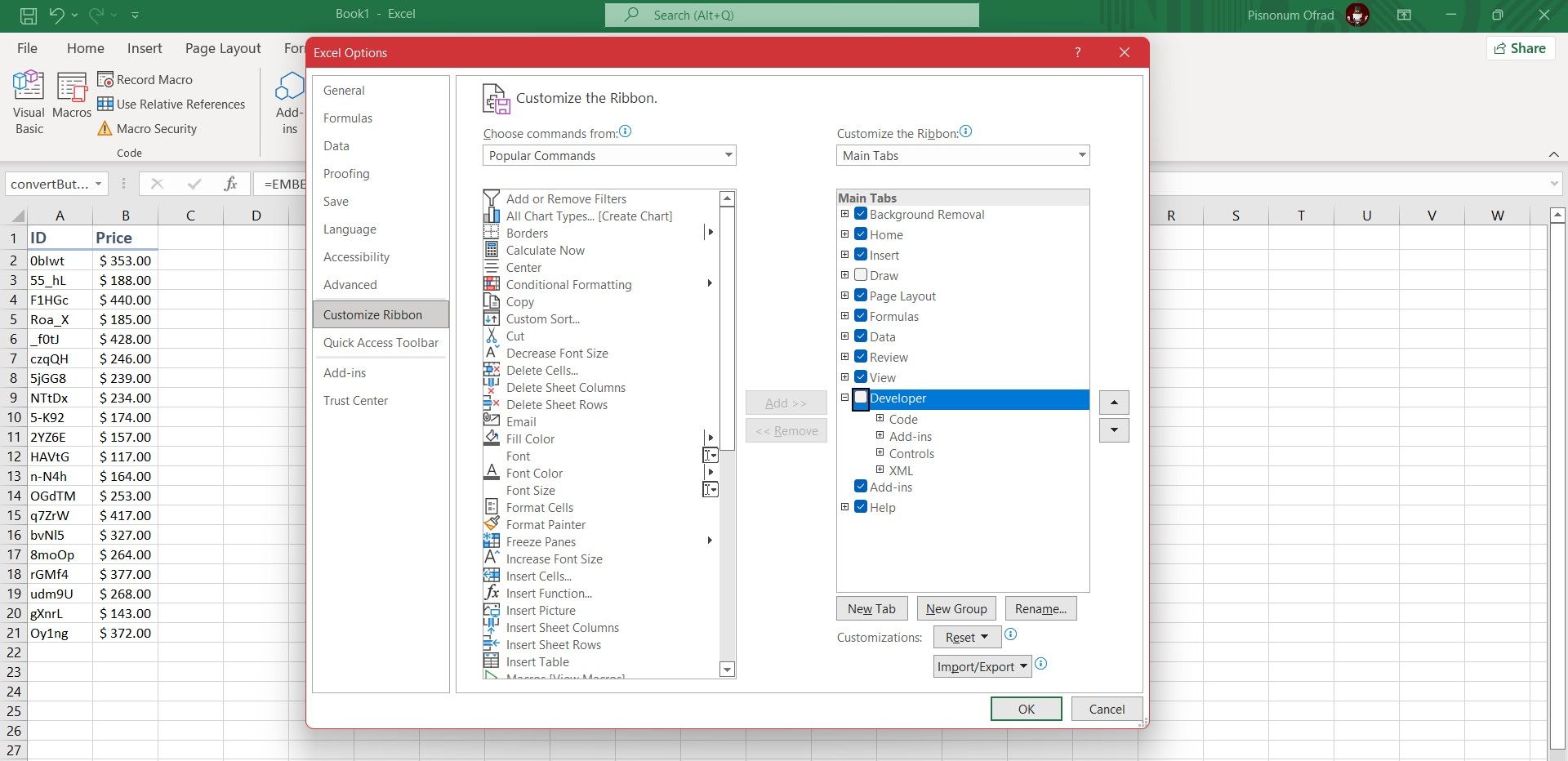
Fila Dezvoltator va apărea acum în panglică. Va rămâne aici permanent, dacă nu îl dezactivați în aceeași fereastră.
2. Faceţi clic pe Înregistrare macrocomandă
Navigați la fila Dezvoltator pe care tocmai ați activat-o pe panglică. În grupul Cod, faceți clic pe Înregistrare macrocomandă. Aceasta va deschide o nouă fereastră în care va trebui să introduceți detaliile pentru macrocomandă.
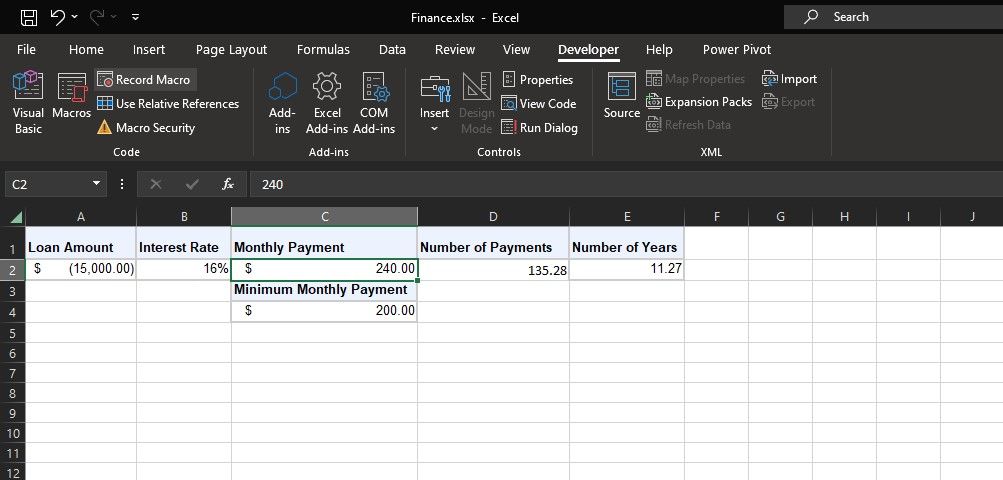
Alternativ, puteți apăsa Alt + T + M + R de pe tastatură pentru a afișa dialogul macro.
3. Introduceți un nume de macrocomandă
Introduceți un nume pentru macrocomandă în câmpul Nume macrocomandă. Specificați, altfel, veți avea probleme în a identifica rapid ce face macrocomandă în viitor.

Primul caracter al numelui macro trebuie să fie o literă, dar caracterele ulterioare pot fi litere, cifre sau caractere de subliniere. Nu puteți folosi spații și evitați să dați macrocomenzii același nume cu referințele de celule.
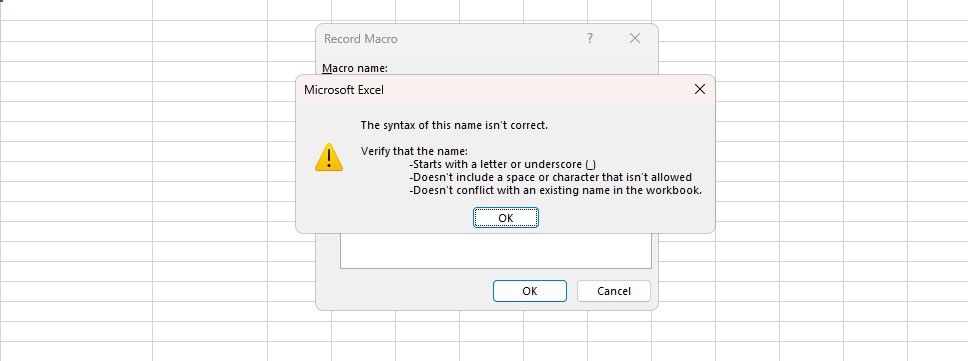
4. Atribuiți o tastă de comandă rapidă
Atribuirea unei taste de comandă rapidă vă va permite să rulați macrocomandă în Excel în orice moment, apăsând acea combinație. Faceți clic în caseta de taste Comandă rapidă și apăsați tasta pe care doriți să o utilizați împreună cu Ctrl.
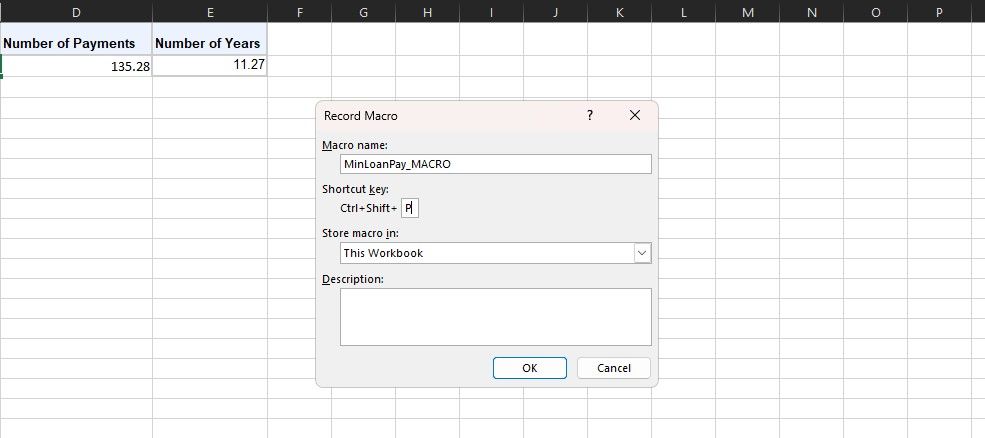
Cel mai bine este să țineți apăsată Shift în timp ce selectați combinația de taste pentru a o face parte din comanda rapidă. Comanda rapidă pentru macrocomandă va înlocui comenzile rapide implicite Excel, dacă există deja una. De exemplu, dacă alegeți Ctrl + A, atunci va suprascrie capacitatea de a selecta totul. În schimb, utilizați Ctrl + Shift + A, deoarece aceasta nu este o comandă rapidă existentă.
5. Selectați Unde să stocați macrocomanda
Utilizați macrocomandă în meniul drop-down pentru a alege unde doriți să stocați macrocomanda.
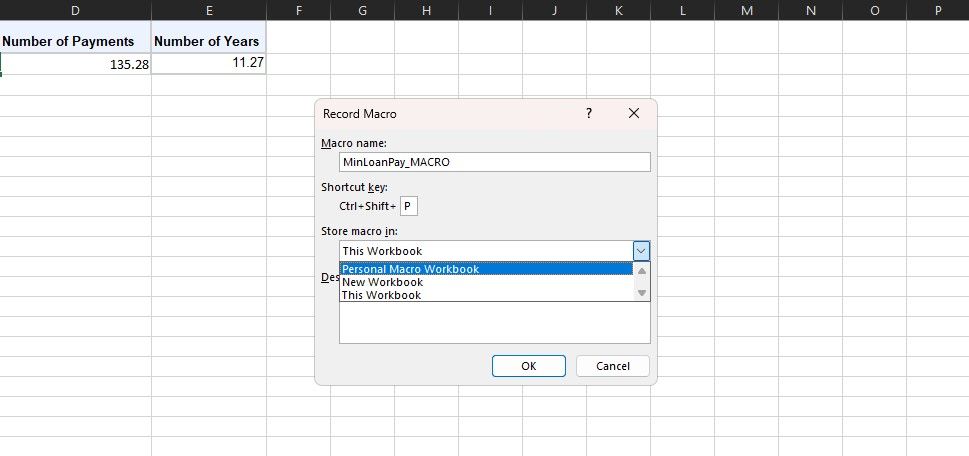
Opțiunile disponibile sunt:
- Registrul de lucru cu macrocomenzi personale: Acest lucru va face macrocomandă disponibilă ori de câte ori utilizați Excel. Acesta va stoca macrocomandă într-un registru de lucru ascuns cu macrocomandă numit PERSONAL.XLBS.
- Nou registru de lucru: acest lucru va face macrocomandă disponibilă pentru orice registru de lucru pe care îl creați în timpul unei sesiuni Excel existente.
- Acest registru de lucru: Acest lucru va face macrocomandă disponibilă numai în registrul de lucru pe care l-ați deschis.
6. Introduceți o Descriere
Ultimul pas în această fereastră este să introduceți o Descriere în casetă. Utilizați aceasta pentru a descrie în detaliu ce face macrocomanda.
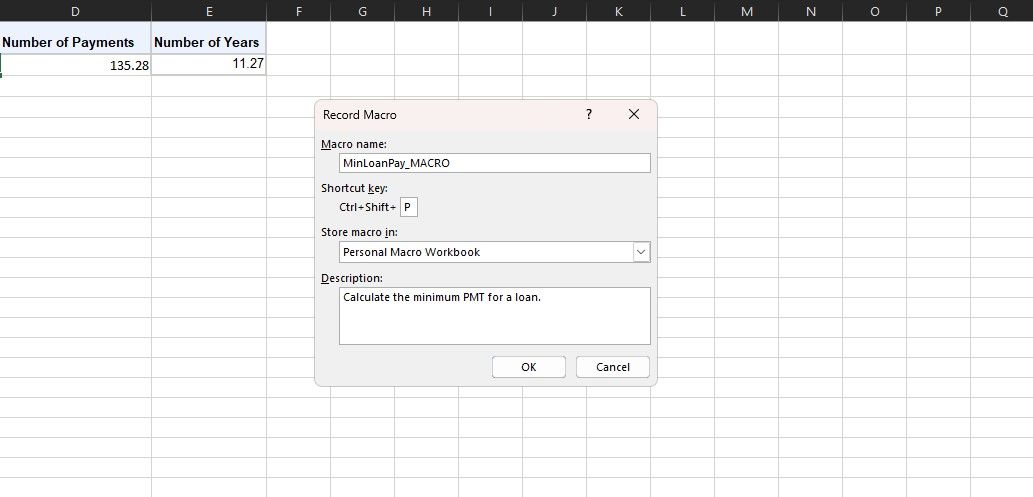
Acest câmp este opțional, dar este o bună practică să fii cât mai cuprinzător posibil, astfel încât tu și ceilalți să poți vedea ce face macrocomandă în viitor.
7. Faceți clic pe OK
Poate cel mai simplu pas dintre toate! Faceți clic pe OK când sunteți mulțumit de ceea ce ați trimis pentru a începe înregistrarea macrocomenzii.
8. Efectuați acțiunile dvs. macro
Macrocomanda se înregistrează acum, așa că parcurgeți pașii. Aceasta poate include tastarea, clicul pe celule, aplicarea formatării sau importarea datelor externe de pe site-uri web sau locuri precum Microsoft Access.
Puteți comuta opțiunea Utilizare referințe relative din fila Dezvoltator pentru a utiliza referințe relative în timpul înregistrării. Când această opțiune este activată, acțiunile sunt înregistrate în raport cu celula inițială, ceea ce poate fi util pentru macrocomenzi dinamice.
De exemplu, dacă faceți clic de la celula A1 la A3 în timpul înregistrării, rularea macrocomenzii din celula J6 va muta cursorul în J8. Dacă este dezactivat, cursorul se va muta de la A1 la A3.
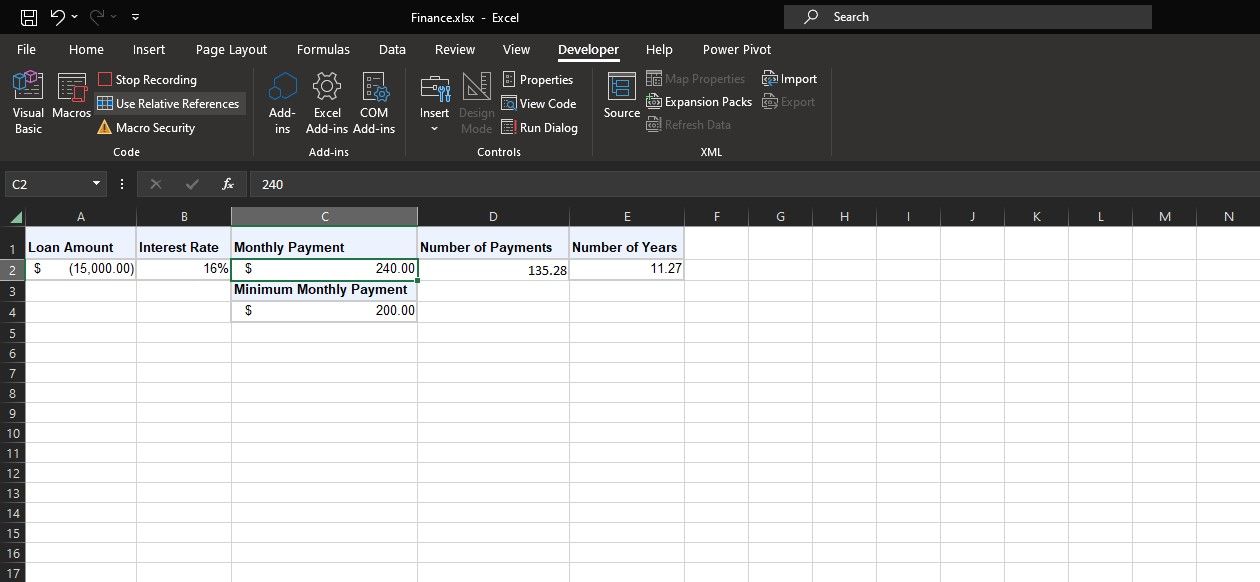
Cel mai bine este să planificați din timp care vor fi acțiunile voastre, astfel încât să nu greșiți. Dacă aluneci, opriți înregistrarea și începeți din nou. Alternativ, puteți încerca să o remediați prin editarea codului aplicației Visual Basic (VBA) pentru macrocomandă.
9. Faceţi clic pe Oprire înregistrare
După ce ați finalizat pașii macro, reveniți la fila Dezvoltator, găsiți grupul Cod și faceți clic pe Opriți înregistrarea.
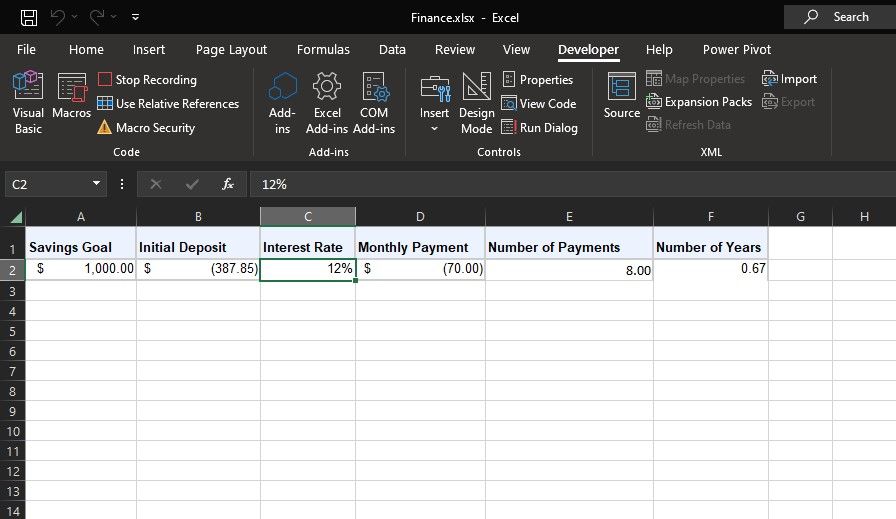
Alternativ, puteți apăsa Alt + T + M + R de pe tastatură pentru a opri înregistrarea macrocomenzii. Acum ați înregistrat cu succes macrocomanda Excel!
Acum că ați înțeles elementele de bază, este posibil să doriți să verificați resursele de top pentru macrocomenzi Excel pentru a vă face o idee despre ce puteți crea cu această funcție. Odată ce l-ați stăpânit, veți putea chiar să trimiteți e-mailuri din Excel sau să creați un formular de introducere automată a datelor.
Utilizarea macrocomenzilor înregistrate în Excel
După ce ați creat macrocomenzile, le puteți accesa făcând clic pe Macrocomenzi din fila Dezvoltator. De asemenea, puteți apăsa Alt + F8 pentru a deschide această fereastră.
Aici, puteți selecta macrocomanda și faceți clic pe Executare pentru ao aplica. De asemenea, puteți edita sau șterge macrocomenzi.

Este posibil să întâlniți eroarea „Nu se poate edita o macrocomandă dintr-un registru de lucru ascuns” atunci când încercați să editați sau să ștergeți o macrocomandă. Acest lucru se datorează faptului că macrocomanda este stocată în registrul de lucru personal cu macrocomenzi, care este un fișier ascuns PERSONAL.XLSB.
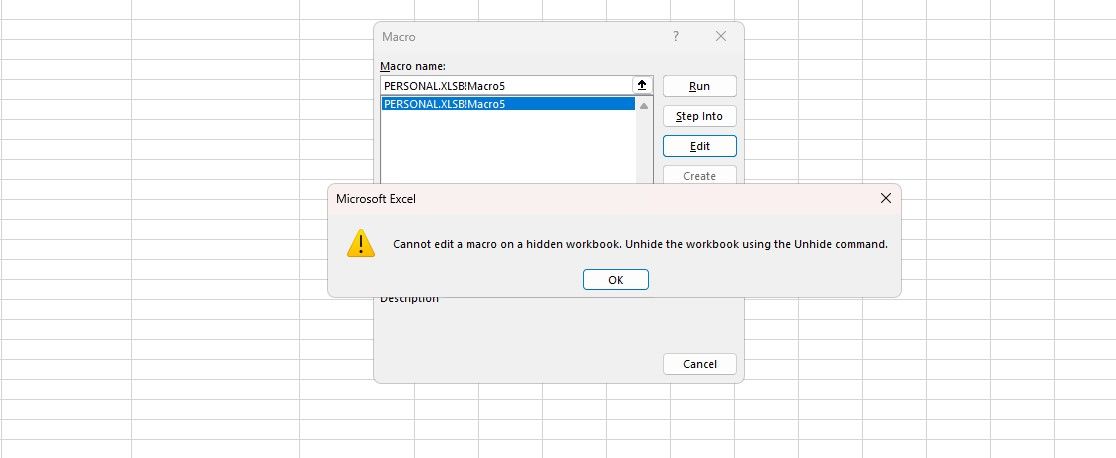
Pentru a afișa acest registru de lucru, accesați meniul Vizualizare și apoi faceți clic pe Afișați în secțiunea Fereastră. Selectați PERSONAL.XLSB și faceți clic pe OK.
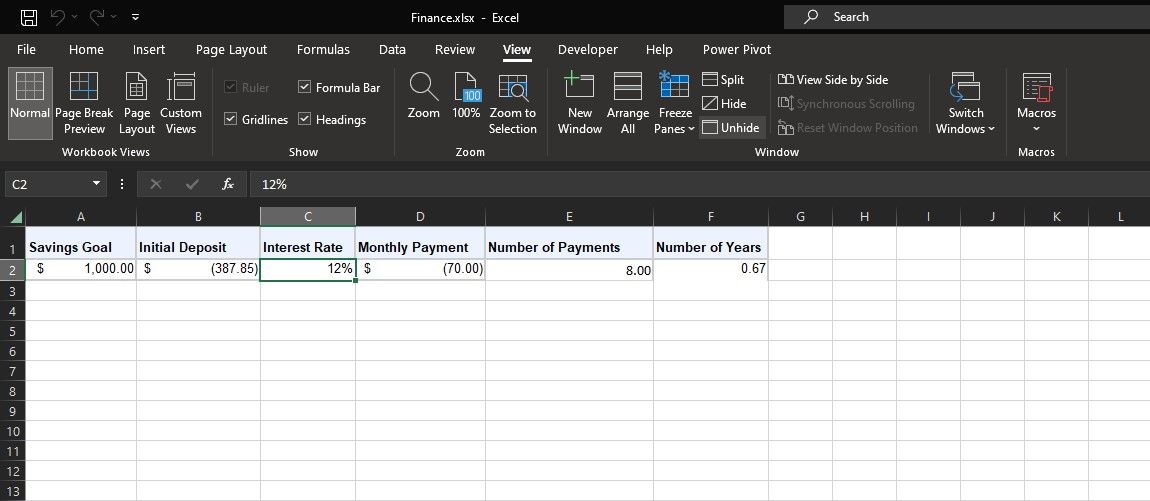
Excel va deschide registrul de lucru PERSONAL.XLSB. Acesta este un registru de lucru gol care stochează macrocomenzile dvs. personale. Acum, puteți reveni la fereastra macrocomenzi și puteți edita sau șterge macrocomandă.
Profitați la maximum de Excel cu macrocomenzi
Macrocomenzile Excel oferă o modalitate transformatoare de automatizare a sarcinilor repetitive, îmbunătățind nivelul de productivitate și eliberând timp prețios. Urmând acest ghid, ați făcut un pas către înregistrarea propriilor macrocomenzi, oferindu-vă un instrument pentru a automatiza potențial procesele manuale în Excel.
Pe măsură ce deveniți mai priceput, veți descoperi că macrocomenzile nu numai că vă simplifică sarcinile, ci vă deschid și porțile către funcționalități mai avansate. Aprofundați, exersați și descoperiți întregul potențial al macrocomenzilor Excel pentru a vă îmbunătăți jocul de gestionare a datelor!