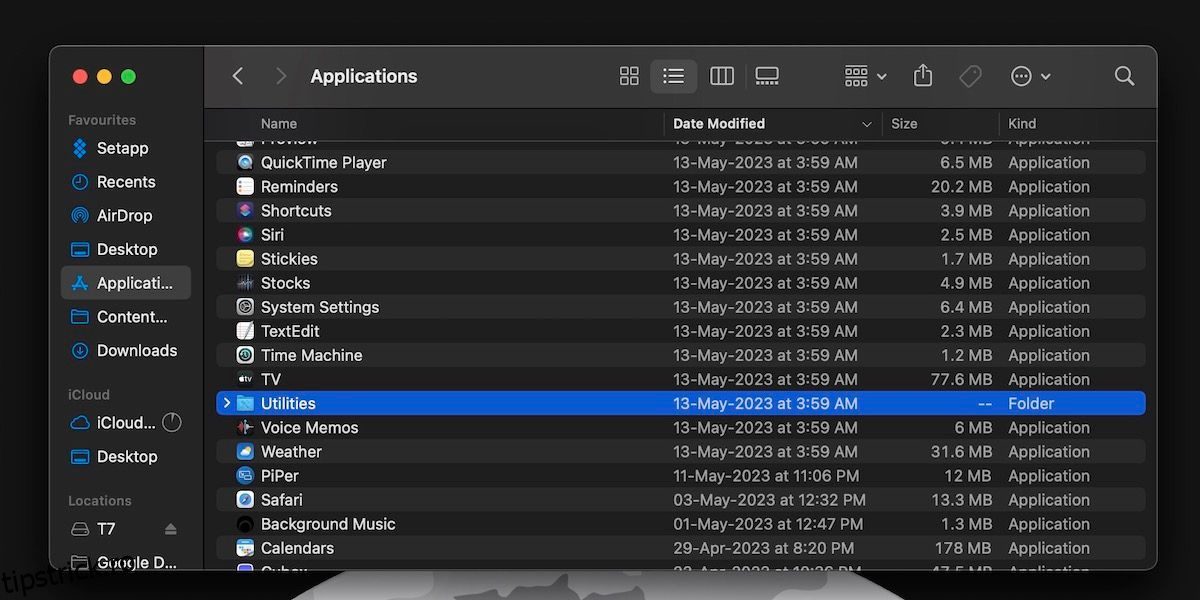Cel puțin unii dintre voi s-ar putea să fi întâlnit folderul Utilități de pe Mac. Cu toate acestea, este adesea trecută cu vederea și mulți utilizatori de Mac nici măcar nu știu ce aplicații se află în folderul Utilități din macOS.
La fel ca multe funcții ascunse în macOS, aplicațiile incluse în folderul Utilități sunt, de asemenea, destul de utile. Mai jos, vom acoperi tot ce trebuie să știți despre aplicațiile pe care le puteți găsi în folderul Utilități de pe Mac.
Cuprins
Unde este folderul Utilități în macOS?
Puteți deschide folderul Utilități în macOS folosind trei metode. Prima opțiune, și probabil cea mai ușoară, este să utilizați bara laterală Finder. Puteți deschide o fereastră Finder, faceți clic pe Aplicații în bara laterală și faceți dublu clic pe folderul Utilități pentru a-l deschide. Apoi ar trebui să puteți vedea lista de aplicații de acolo.
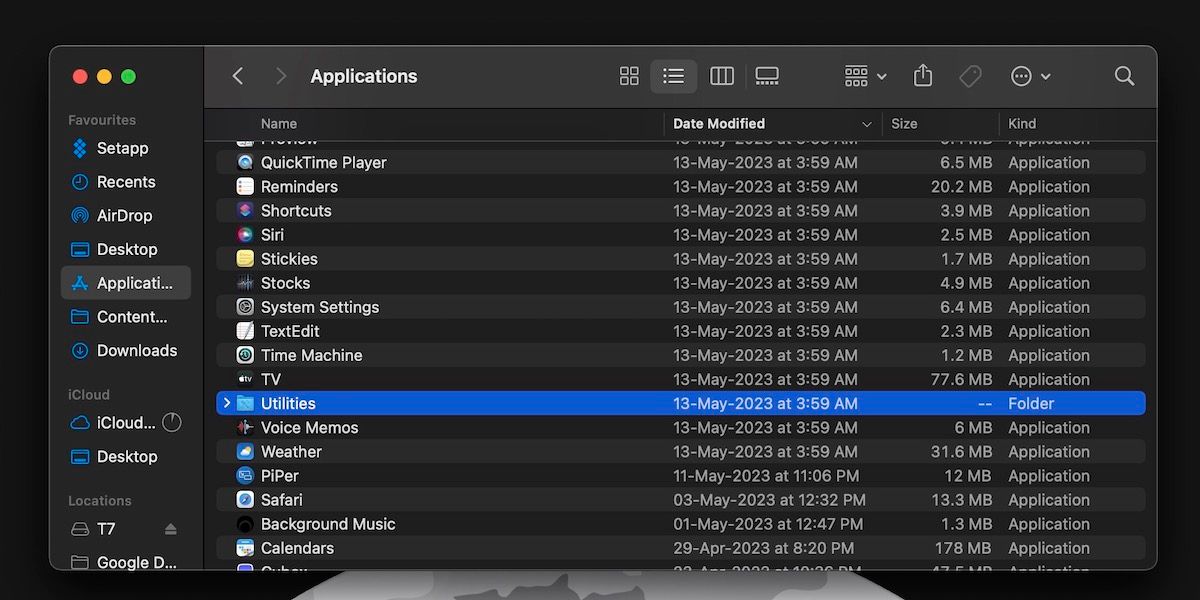
Alternativ, puteți utiliza o comandă rapidă de la tastatură pentru a deschide folderul Utilități cu ajutorul barei de meniu macOS. Apăsați Shift + Command + U când Finder este activ pentru a deschide folderul Utilities. Această combinație de tastaturi declanșează opțiunea Utilități din meniul Finder > Go.
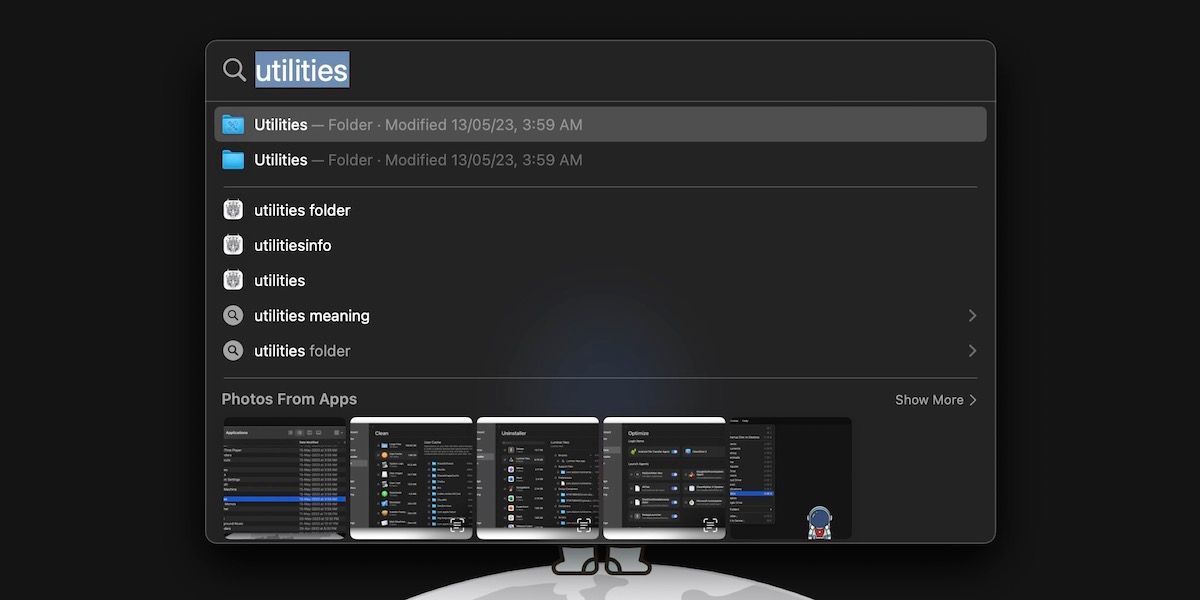
Și, în sfârșit, puteți utiliza căutarea Spotlight pe Mac pentru a accesa folderul Utilități. Apăsați Comandă + Spațiu de pe tastatură pentru a afișa căutarea Spotlight și a căuta Utilități. Apoi, apăsați Înapoi pentru a deschide folderul. Aceasta este o opțiune convenabilă atunci când utilizați în mod activ o aplicație pe Mac.
Toate aplicațiile pe care le veți găsi în folderul Utilități
Să aruncăm o privire la toate aplicațiile pe care le veți găsi în folderul Utilități din macOS.
1. Monitor de activitate
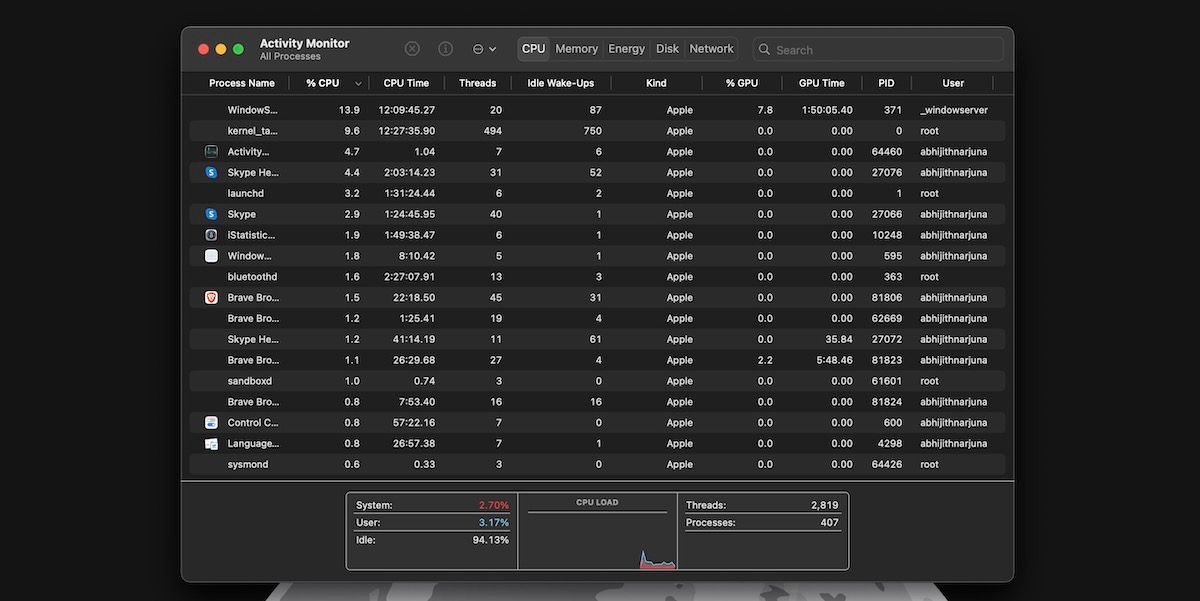
După cum spune și numele, utilitarul Activity Monitor vă permite să monitorizați diferitele procese de fundal care rulează pe Mac. Are file dedicate pentru monitorizarea consumului de resurse, cum ar fi CPU, memorie, energie, disc și rețea.
2. Utilitar AirPort
Puteți folosi Utilitarul AirPort pentru a gestiona conexiunile wireless pe Mac. Cu toate acestea, această aplicație a fost concepută inițial pentru a funcționa excelent cu gama AirPort de produse de rețea de la Apple.
3. Configurare audio MIDI
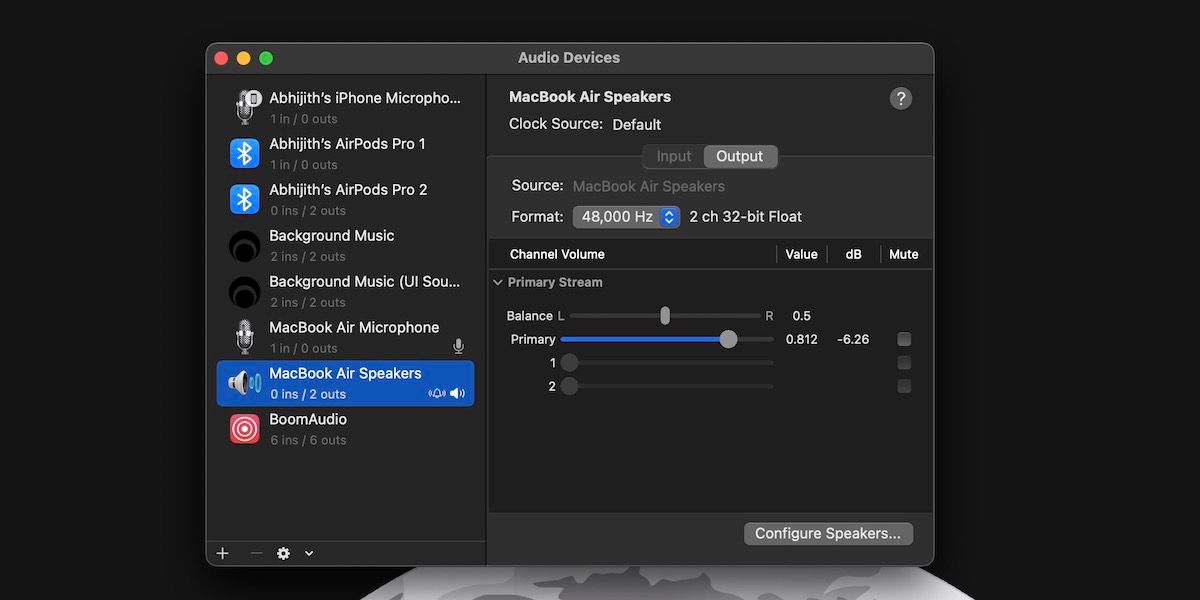
Acest utilitar este benefic atunci când doriți să conectați mai multe dispozitive audio, în special controlere și interfețe MIDI. Îl puteți folosi pentru a regla volumul, fluxul, formatul, calitatea și configurația.
4. Schimb de fișiere Bluetooth
Schimbul de fișiere Bluetooth este un alt utilitar simplu, dar practic. După cum sugerează și numele, puteți utiliza această aplicație pentru a trimite și a primi fișiere prin Bluetooth.
5. Utilitar ColorSync
Aplicația ColorSync Utility vă ajută să activați culori consistente pe toate dispozitivele dvs. prin alocarea unui profil de culoare specific. De asemenea, îl puteți folosi pentru a cunoaște valoarea culorii unui singur pixel.
6. Consolă
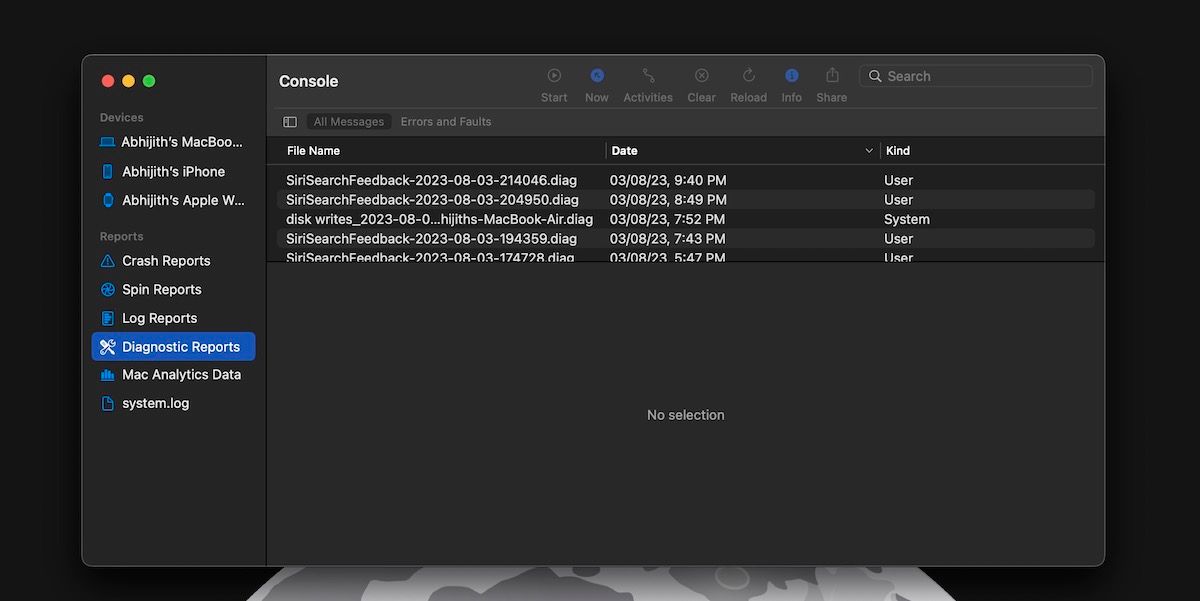
Utilitarul Console din macOS vă permite să parcurgeți cu ușurință jurnalele de sistem și fișierele de activitate. Aceste jurnale vă vor ajuta să determinați dacă Mac-ul dvs. funcționează bine.
7. Contor digital de culoare
Digital Color Meter este un utilitar simplu care vă ajută să înțelegeți valoarea culorii oricărui pixel de pe ecran. Puteți muta indicatorul în orice parte a ecranului și vă va afișa valoarea RGB.
8. Utilitar VoiceOver
Utilitarul VoiceOver pe macOS vă permite să controlați funcția de citire de ecran încorporată. Puteți folosi această aplicație pentru a ajusta diferite aspecte, cum ar fi sunetul, imaginile și gradul de verbozitate.
9. Utilitar de disc
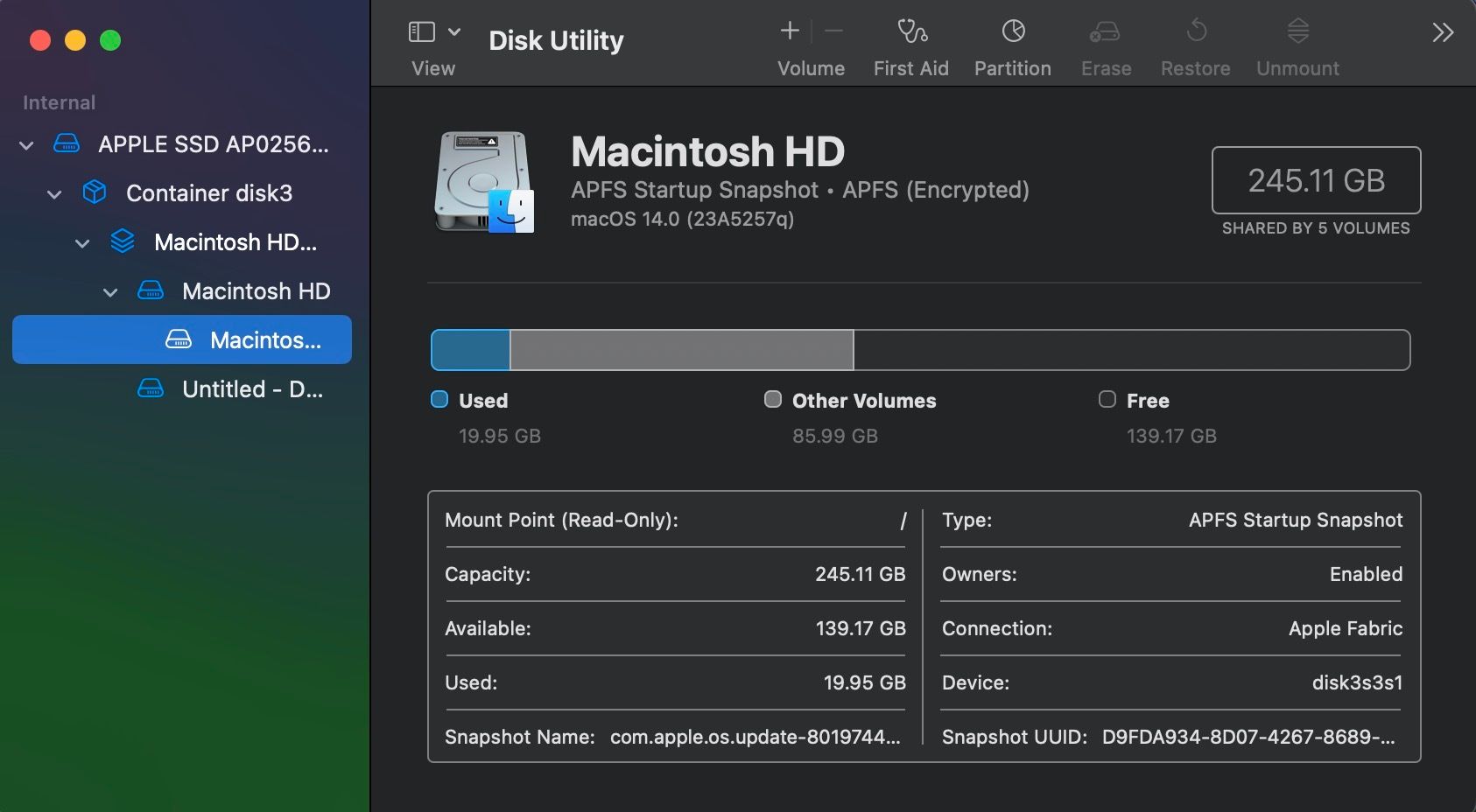
Utilitarul de disc din macOS este probabil una dintre cele mai puternice aplicații pe care le veți găsi în folderul Utilități. Vă permite să gestionați diferitele unități de stocare și partiții din Mac-ul dvs. De asemenea, îl puteți folosi pentru a gestiona unitățile externe.
10. Grafer
Grapher este mai mult o aplicație utilitare de nișă în comparație cu altele din această listă. Îl puteți folosi pentru a transforma ecuațiile matematice în grafice 2D sau 3D.
11. Asistent de migrare
Migration Assistant vă permite să transferați fără probleme date pe un nou Mac din diferite surse, cum ar fi un Mac vechi, backup Time Machine sau un PC Windows.
12. Acces la breloc
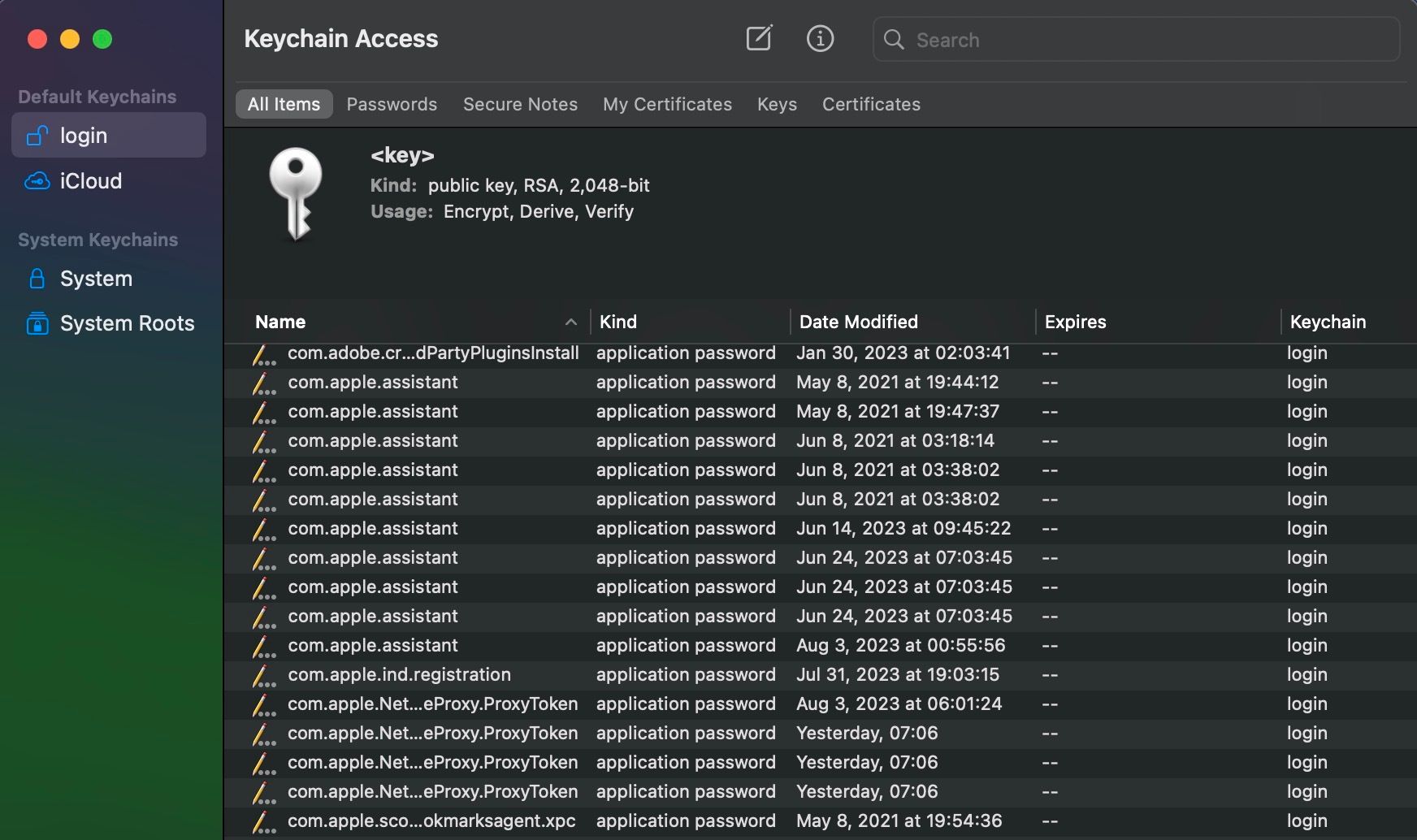
Keychain Access este managerul de parole încorporat în macOS. Acest utilitar poate salva automat combinațiile de nume de utilizator și parole pentru toate conturile dvs. și le poate completa automat la cerere.
13. Captură de ecran
După cum puteți ghici din nume, utilitarul Captură de ecran vă permite să capturați sau să înregistrați ecranul Mac-ului dvs. Mai important, funcția de captură de ecran se integrează atât de bine cu macOS.
14. Editor de scripturi
Acest utilitar vă permite să editați și să gestionați scripturi pe Mac. Este o opțiune avansată pentru programatorii care au nevoie de control avansat asupra Mac-urilor lor, cu sarcini personalizate, fluxuri de lucru automatizate și multe altele.
15. Informații de sistem
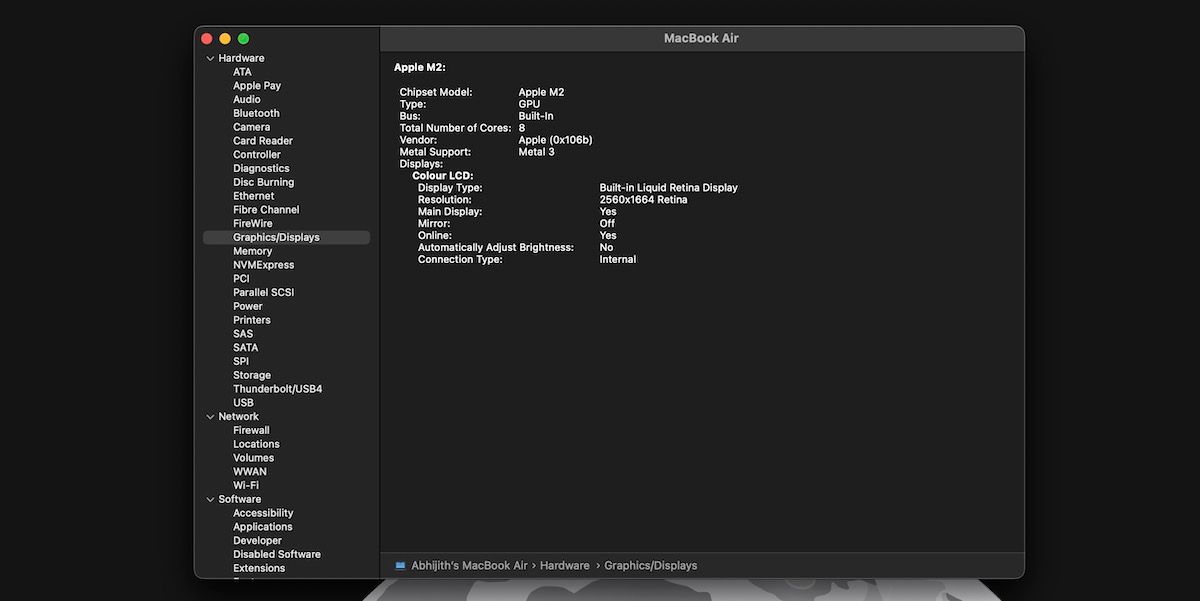
Puteți utiliza utilitarul System Information pentru a afla mai multe despre hardware-ul și software-ul Mac-ului dvs. Puteți obține diverse informații, de la numere de serie hardware până la statistici avansate de sistem.
16. Terminal
Terminalul este utilitarul de linie de comandă încorporat în macOS care vă permite să utilizați comenzi bazate pe Unix pentru a efectua diverse sarcini pe Mac. Pe lângă comenzile Unix încorporate, puteți instala și utiliza instrumente avansate precum Homebrew.
Cum să utilizați cele mai bune aplicații de utilitare de la Apple
Acum că știți toate aplicațiile care se află în folderul Utilități, să verificăm rapid cum puteți profita de unele dintre cele mai bune utilitare de la Apple.
1. Contor digital de culoare
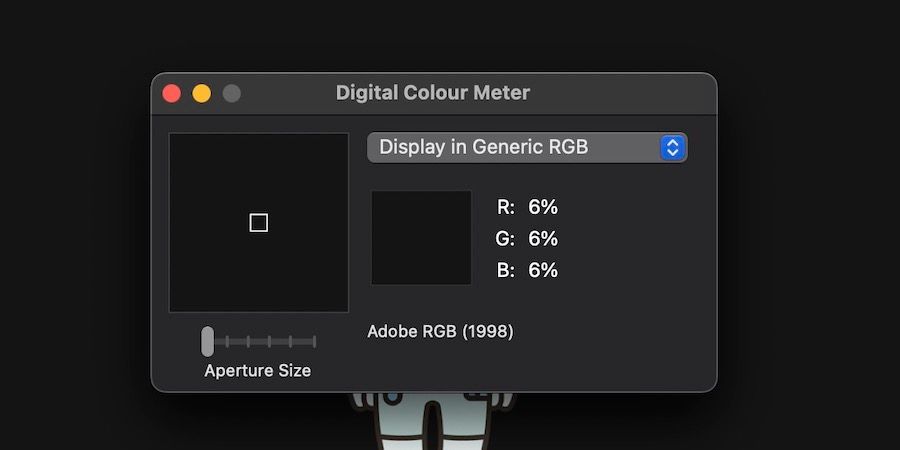
După cum am menționat mai devreme, puteți utiliza Digital Color Meter pentru a determina rapid valorile culorii a tot ceea ce vedeți pe ecranul Mac la nivelul pixelilor.
Cea mai bună parte este că puteți alege și între diferite spații de culoare, cum ar fi Adobe RGB, sRGB și P3. Există, de asemenea, o opțiune de modificare a dimensiunii diafragmei, astfel încât să vă puteți concentra pe elemente mai mici sau mai mari de pe ecran.
Pe scurt, Digital Color Meter este un instrument excelent pentru nevoile de bază de alegere a culorilor pe macOS. Meniul Vizualizare are mai multe opțiuni pentru a schimba formatul informațiilor afișate. De exemplu, puteți alege să afișați valorile culorii în zecimal, hexazecimal sau procent.
2. Acces breloc
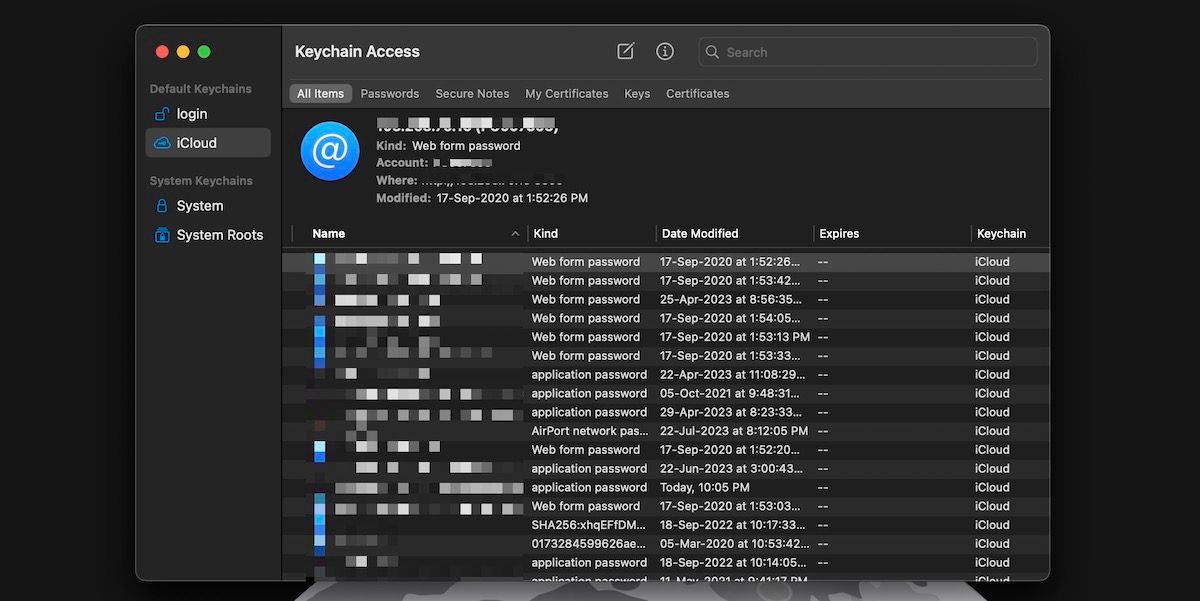
Cea mai bună parte despre Keychain Access este că nu necesită o configurare manuală. În schimb, va funcționa perfect în macOS pe măsură ce utilizați Safari pentru a naviga pe web.
Puteți utiliza interfața Acces la breloc pentru a accesa parolele și cheile de conectare salvate în contul dvs. La fel ca un manager de parole dedicat, Keychain Access vă permite să răsfoiți și să căutați mai multe intrări.
Keychain Access poate, printre altele, să sugereze parole puternice și să salveze diverse elemente, cum ar fi certificate și note sigure. Cu toate acestea, am spune că nu este la fel de bogat în funcții precum unii manageri de parole terți.
3. Captură de ecran
Utilitarul Captură de ecran rămâne una dintre cele mai bune modalități de a captura o captură de ecran pe Mac. Chiar dacă există aplicații de capturi de ecran de la terțe părți mai bune pentru Mac-ul tău, acest utilitar încorporat oferă câteva avantaje.
De exemplu, puteți lansa utilitarul în mai multe moduri. Pe lângă accesarea acestuia din folderul Utilități, îl puteți afișa rapid cu o comandă rapidă de la tastatură: Command + Shift + 3.
În plus, aplicația vă permite să alegeți între mai multe moduri de captură de ecran. De asemenea, aveți o mulțime de funcții de personalizare. De exemplu, puteți selecta sursa audio când înregistrați ecranul.
4. Schimb de fișiere Bluetooth
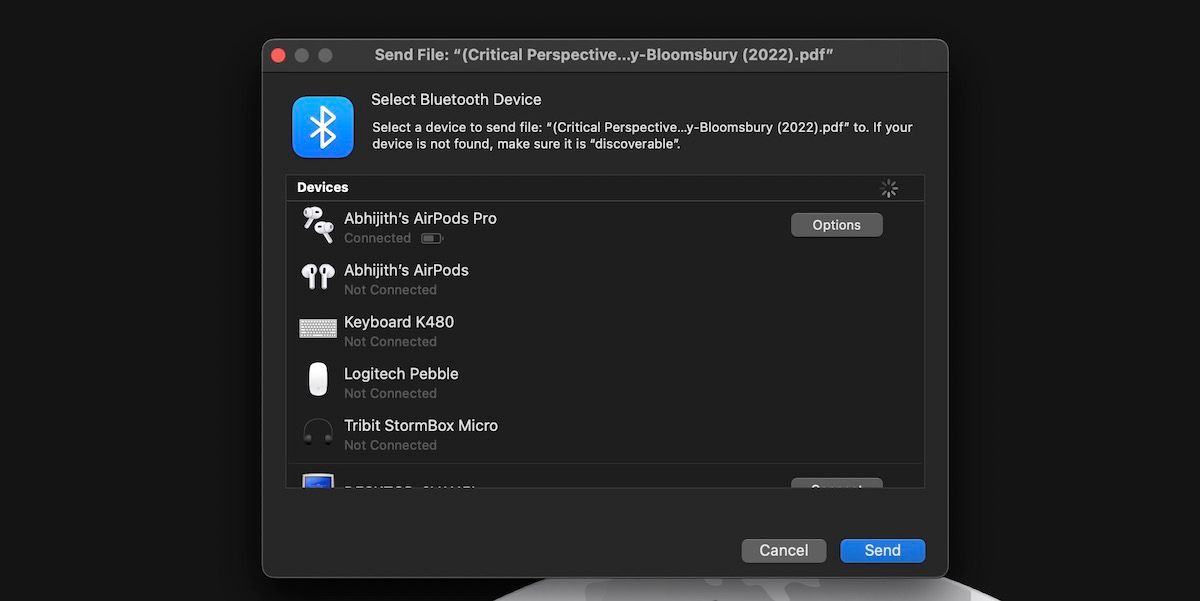
Utilitarul Bluetooth File Exchange funcționează destul de perfect. Este excelent pentru a trimite rapid o fotografie sau un document către un alt dispozitiv prin Bluetooth.
Când deschideți utilitarul, puteți selecta fișierul pe care doriți să-l trimiteți. Apoi, puteți alege dispozitivul țintă dintre opțiunile disponibile și apăsați Trimite.
Deși rar te-ai trezi să dorești să folosești utilitarul Bluetooth File Exchange în zilele noastre, este convenabil să nu ai nevoie de o aplicație terță parte atunci când este nevoie.
5. Utilitar ColorSync
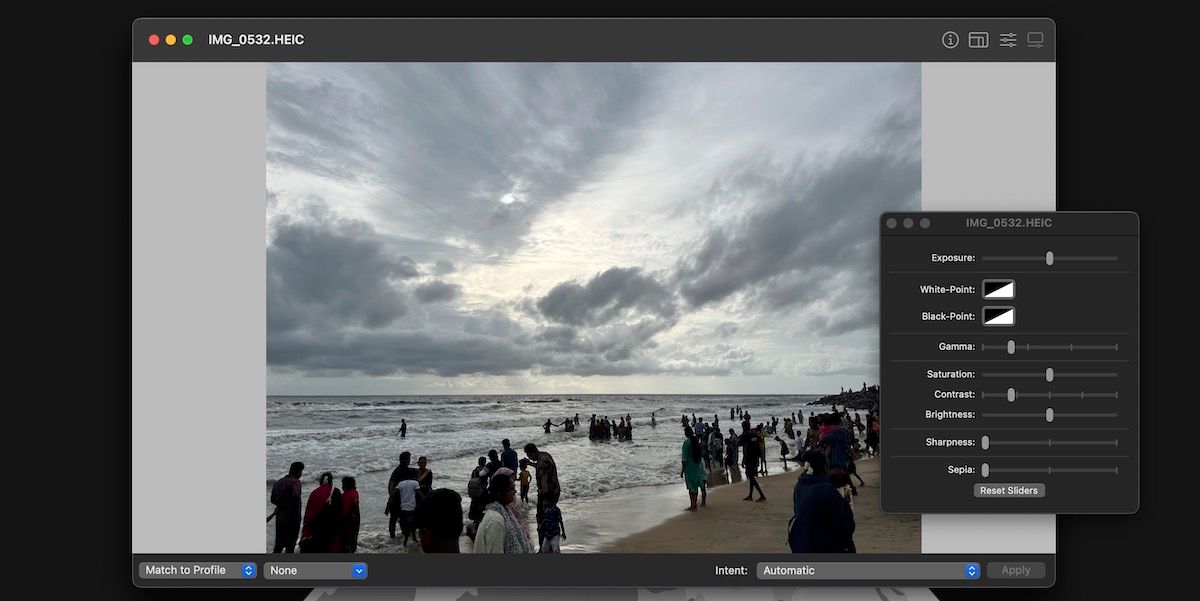
ColorSync Utility este, de asemenea, ceva pe care îl considerăm destul de util. Este util pentru cei care au nevoie de cea mai bună acuratețe a culorii pentru ecranele lor Mac.
Puteți utiliza utilitarul ColorSync la diferite niveluri. De exemplu, îl puteți folosi pentru a schimba profilul de culoare al fotografiilor individuale. Alternativ, vă permite să gestionați diferitele profiluri de afișare pe Mac.
În plus, puteți utiliza utilitarul ColorSync pentru a face modificări minore imaginilor, cum ar fi redimensionarea și reglarea. Un alt avantaj este că funcționează excelent cu formatele de fișiere specifice Apple, cum ar fi HEIC.
Am văzut cât de utile sunt utilitatile macOS încorporate. Cele pe care te-ai baza pot varia în funcție de nevoile tale, dar merită totuși să le verifici pe toate.
Oricât de mult ne plac majoritatea instrumentelor la îndemână din folderul Utilități, nu uitați că există multe utilitare terțe remarcabile și pentru Mac-ul dvs.