S-au dus vremurile când trebuia să apelăm la aplicații terțe pentru a captura ecranul sau să folosim Quicktime pentru înregistrarea video a acestuia. Acum, macOS Mojave vine cu instrumente integrate, performante, pentru a face capturi de ecran și înregistrări video.
Comenzi rapide esențiale
Deși, teoretic, poți accesa unealta de captură ecran din folderul „Altele” din Launchpad, este mult mai eficient să înveți comenzile rapide de la tastatură. Poți personaliza aceste combinații din panoul „Comenzi rapide” din preferințele tastaturii, dar iată setările implicite:
- Comandă+Shift+3: Salvează o imagine a întregului ecran ca fișier pe desktop. O mică previzualizare va apărea și în colțul din dreapta jos, pentru a o putea trage în diferite aplicații. Dacă menții apăsată tasta Control în timp ce faci captura, aceasta va fi salvată doar în clipboard, fără a genera un fișier pe desktop.
- Comandă+Shift+4: Deschide un meniu de selecție, unde poți trasa un dreptunghi în jurul zonei pe care vrei să o capturezi. Și această captură va fi salvată pe desktop, dar menținând tasta Control apăsată, o poți copia direct în clipboard.
- Comandă+Shift+5: Această combinație activează o bară de instrumente specială, cu opțiuni detaliate pentru capturi și înregistrări de ecran:
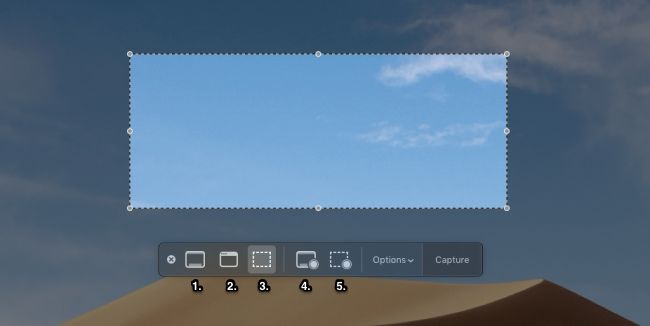
De la stânga la dreapta, aceste instrumente oferă:
- Captura întregului ecran.
- Captura unei ferestre specifice, cu decupare automată a imaginii.
- Captura unei zone selectate manual de utilizator (opțiunea implicită).
- Începerea unei înregistrări video a întregului ecran.
- Începerea unei înregistrări video a unei porțiuni selectate a ecranului.
Meniul de opțiuni include și setări suplimentare, permițându-ți să alegi unde vor fi salvate capturile, dacă se va folosi un cronometru și altele.

După ce ai definit setările dorite, apasă „Captură” sau „Înregistrare”, sau simplu tasta „Return”. Dacă înregistrezi un video, va trebui să apeși din nou butonul de înregistrare (sau să accesezi butonul de oprire din bara de meniu) pentru a opri captarea.

Dacă dorești să decupezi sau să editezi o înregistrare video, dă clic pe previzualizarea acesteia din colțul din dreapta jos. Se va deschide în Quick Look și vei putea accesa opțiunea de tăiere.

Modificările vor fi salvate direct peste fișierul original, gata pentru a fi partajat.