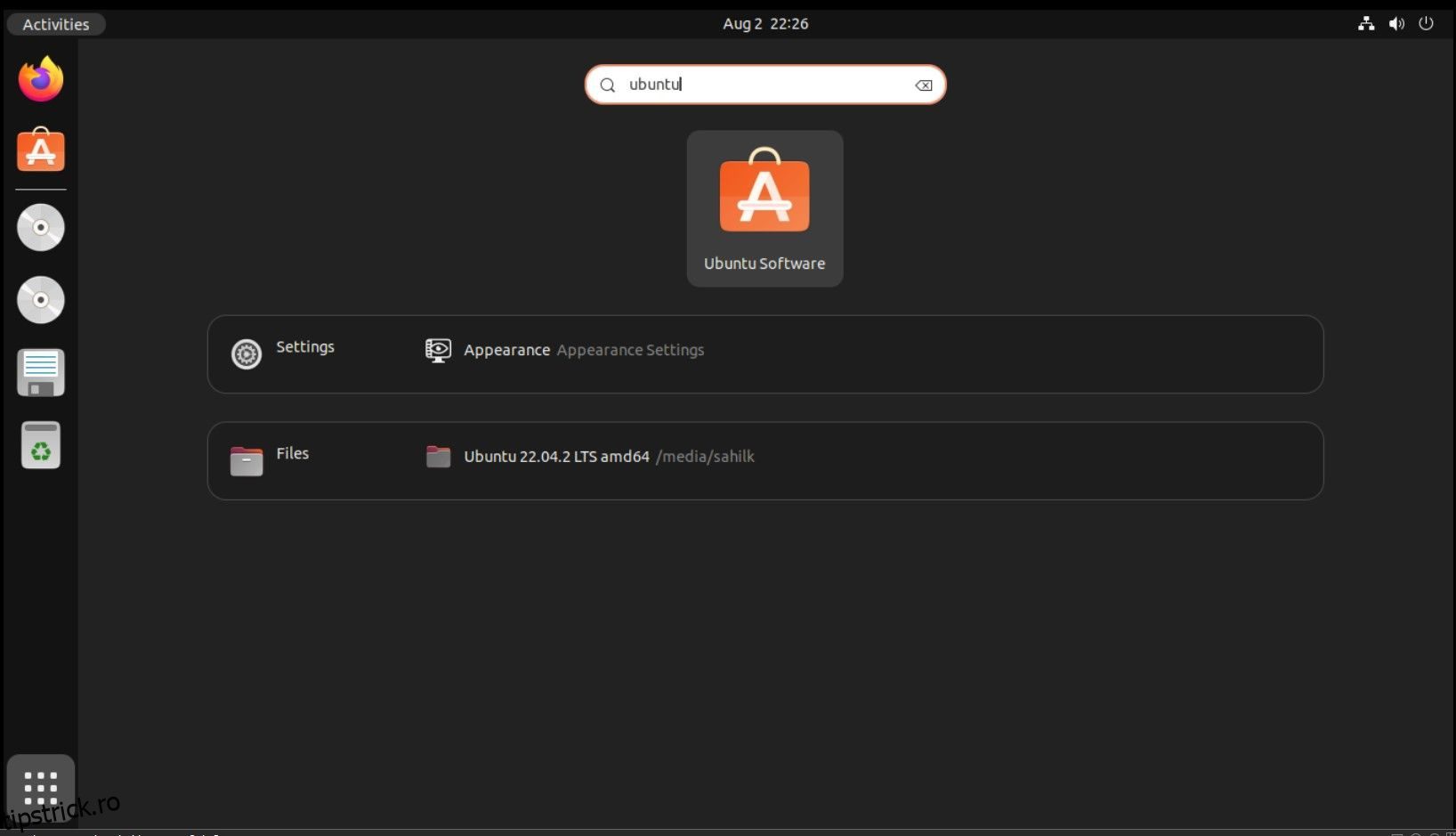Cuprins
Recomandări cheie
- Utilizați Centrul de software pentru a dezinstala cu ușurință pachetele de pe Ubuntu. Deschideți-l, accesați fila Instalat, găsiți aplicația și faceți clic pe Dezinstalare.
- Utilizați comanda APT din terminal pentru a elimina pachetele. Utilizați „sudo apt-get remove -y” pentru a dezinstala și „sudo apt list –installed” pentru a lista pachetele instalate.
- Pentru aplicațiile Snap, utilizați comanda snap pentru a le elimina. Utilizați „sudo snap remove application_name” pentru a dezinstala și „sudo snap list” pentru a lista aplicațiile Snap instalate.
Pachetele Linux vă permit să adăugați software sau funcționalități noi sistemului dumneavoastră. După instalarea unui pachet, ar fi un moment în care s-ar putea să nu-l mai dorești sau ai dori să elimini unele dependențe sau să umflă din sistemul tău Ubuntu.
Oricare ar fi cazul, dacă căutați o modalitate de a scăpa de o aplicație, de a elimina unele pachete suplimentare sau de a curăța mașina dvs., puteți utiliza una dintre aceste metode pentru a vă licita. Iată câteva modalități simple de a elimina pachetele de pe Ubuntu:
1. Eliminați pachetele utilizând Centrul de software
Când doriți să ștergeți un anumit pachet de pe computer, cel mai simplu mod este să navigați la Ubuntu Software și să îl dezinstalați.
Pentru a face acest lucru, deschideți Ubuntu Software din andocarea favorite. Puteți chiar să-l căutați în meniul de aplicații dacă nu este disponibil în favorite.
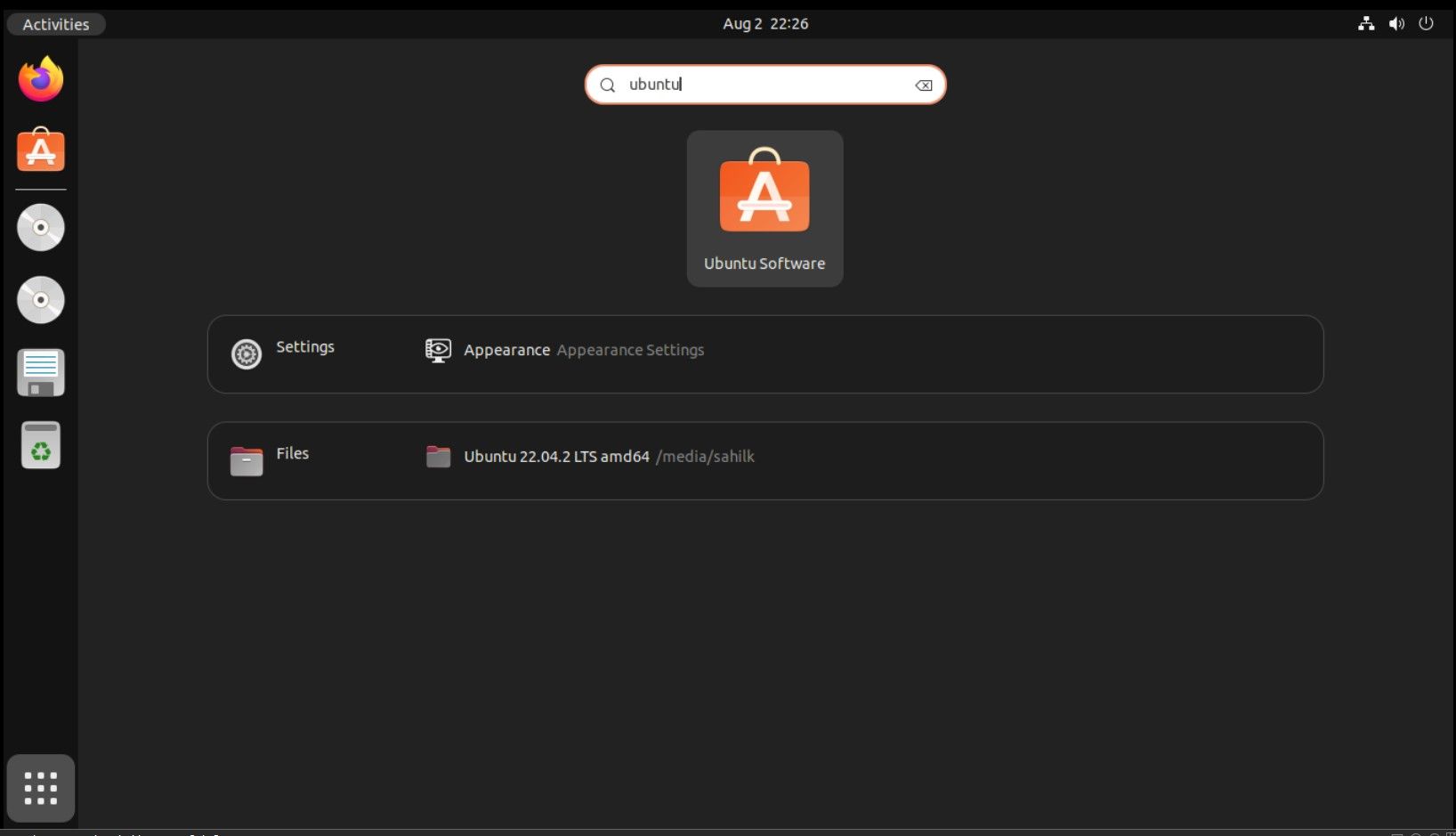
Apoi, navigați la fila Instalat din partea de sus. Această filă conține o listă cu toate aplicațiile instalate.
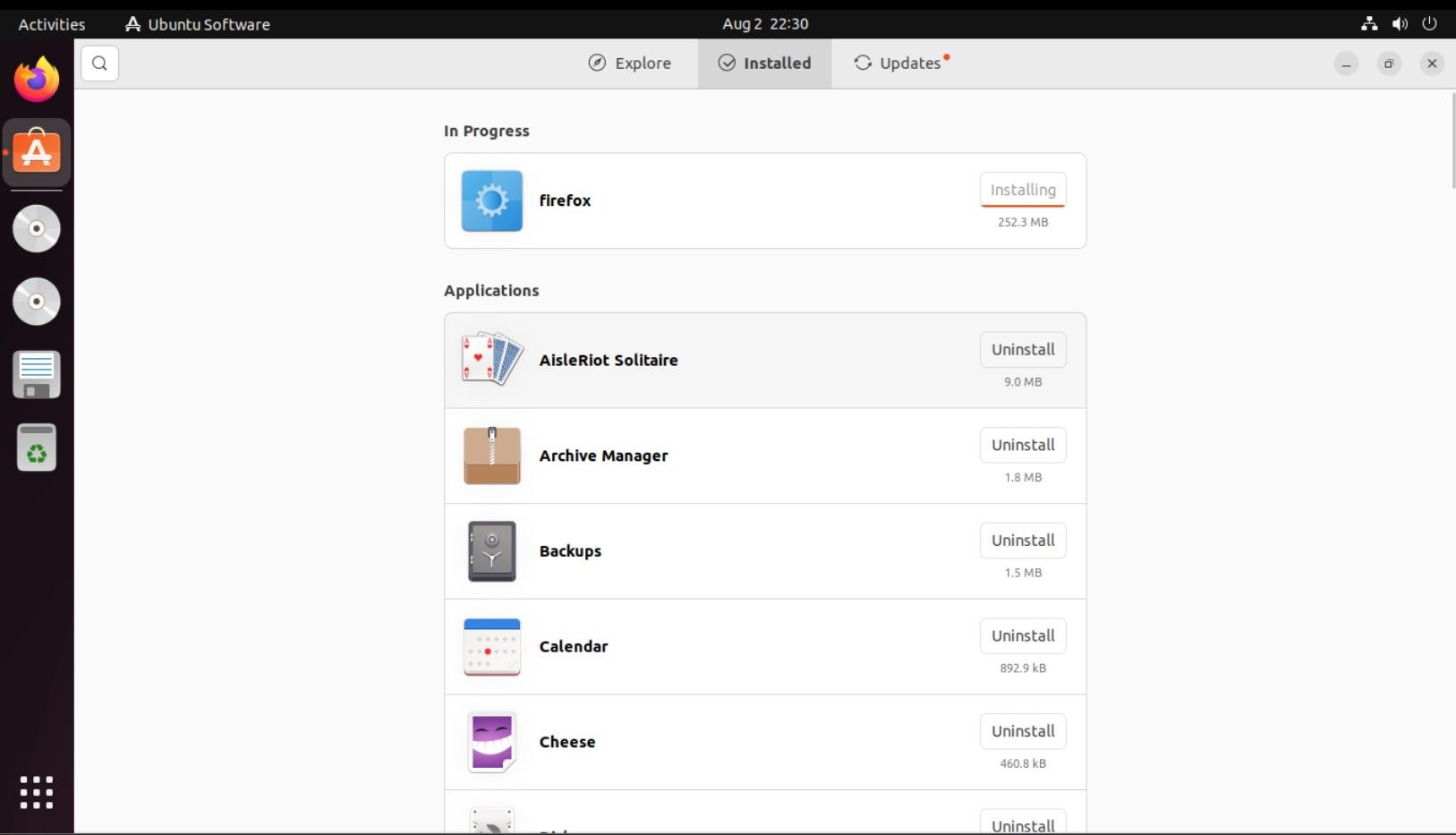
Pentru a dezinstala o anumită aplicație, derulați și căutați aplicația în cauză. De exemplu, dacă doriți să eliminați Spotify, găsiți aplicația instalată și faceți clic pe butonul Dezinstalare.
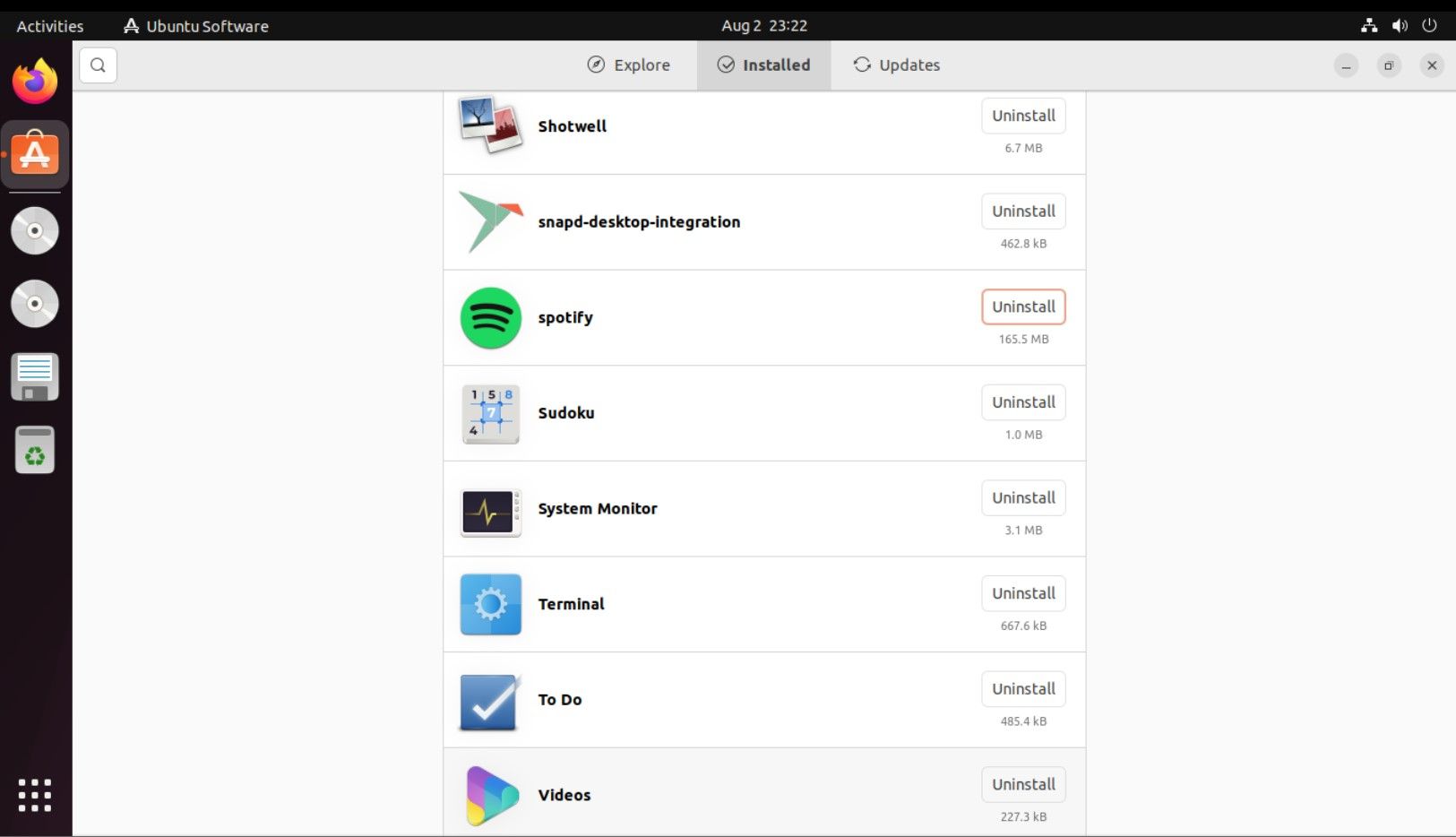
Urmați instrucțiunile de pe ecran pentru a elimina aplicația și dependențele instalate.
2. Eliminați pachetele utilizând comanda APT
Comanda APT funcționează diferit, pe măsură ce o utilizați în terminal. Pentru a dezinstala o aplicație cu APT, utilizați următoarea sintaxă a comenzii:
sudo apt-get remove <application_name> -y
Pentru a lista pachetele instalate în Ubuntu cu APT, puteți rula următoarea comandă:
sudo apt list --installed
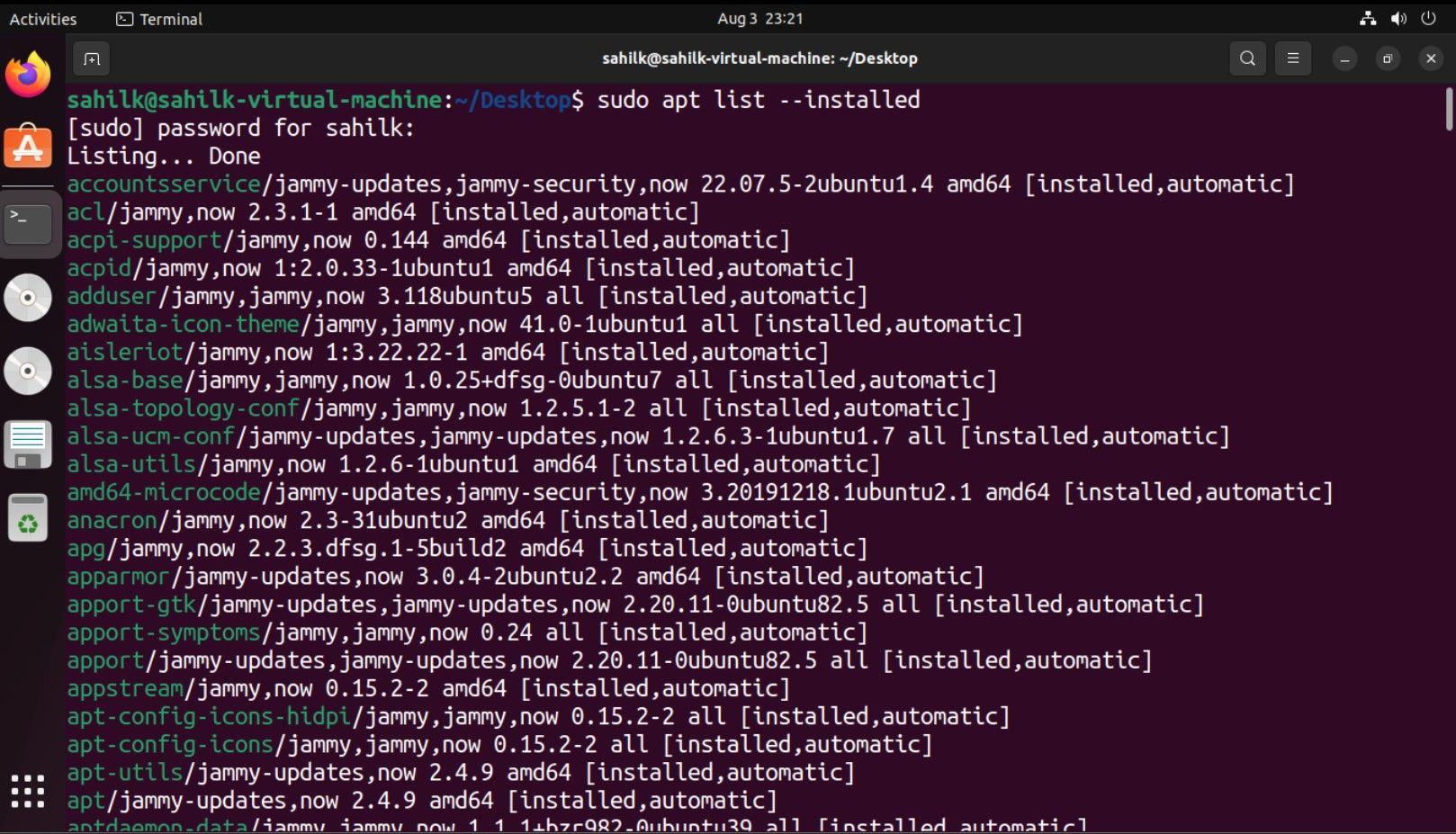
dacă ați instalat VLC pe sistemul dvs. și doriți să-l dezinstalați, utilizați următoarea comandă:
sudo apt-get remove vlc -y
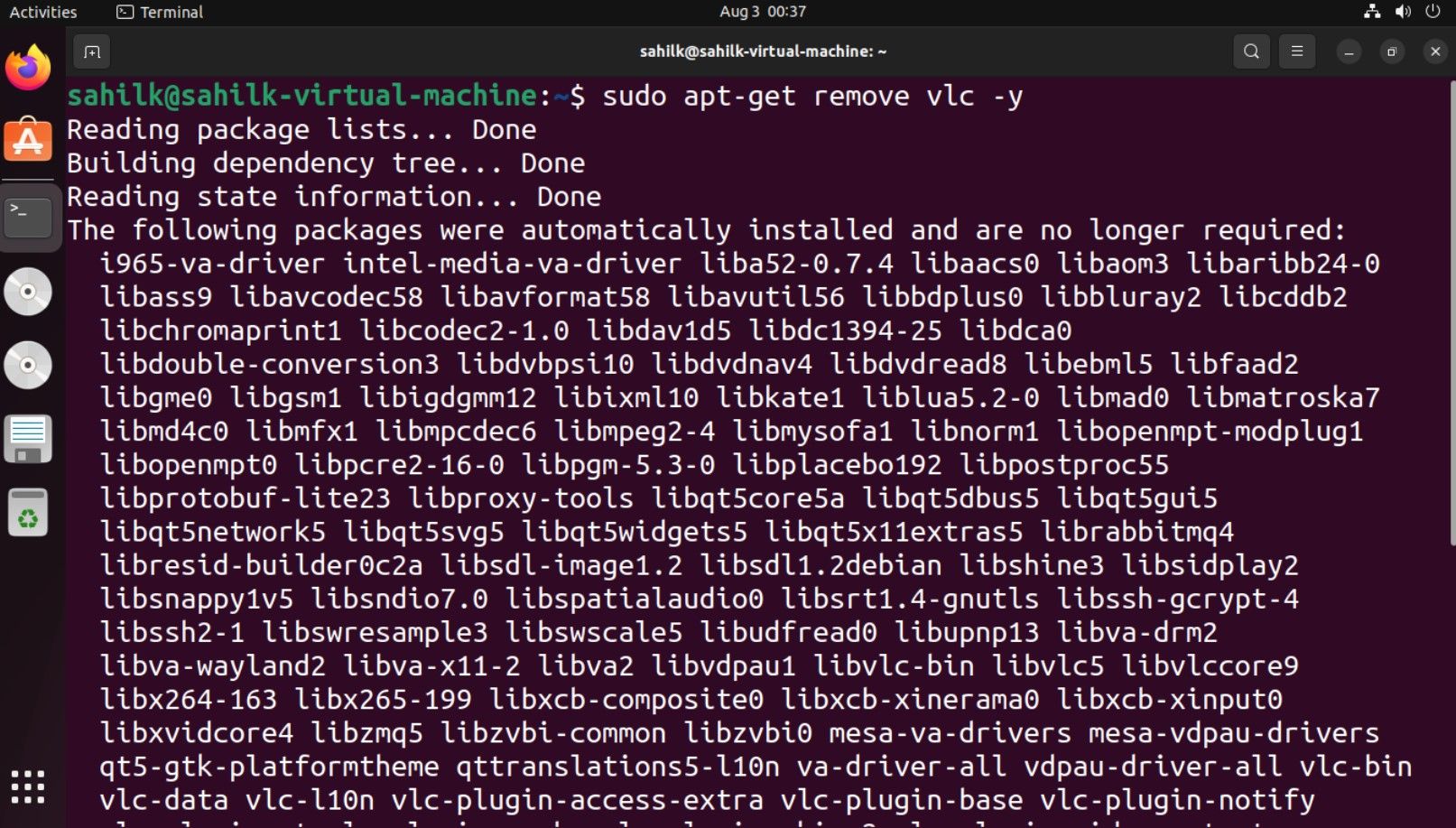
Odată ce procesul se încheie, VLC va fi dezinstalat de pe mașina dvs. Ubuntu. Cel mai bine este întotdeauna să actualizați Ubuntu cu comanda apt-get update după eliminarea unei aplicații.
sudo apt-get update
3. Folosind comanda snap
Dacă ați instalat aplicații din Snap Store, trebuie să utilizați comanda snap pentru a le elimina din mașina dvs. Ubuntu.
Iată comanda pentru a elimina pachetele Snap de pe Ubuntu:
sudo snap remove <application_name>
Pentru a lista toate aplicațiile Snap disponibile instalate pe desktopul Ubuntu, utilizați funcția de listă după cum urmează:
sudo snap list
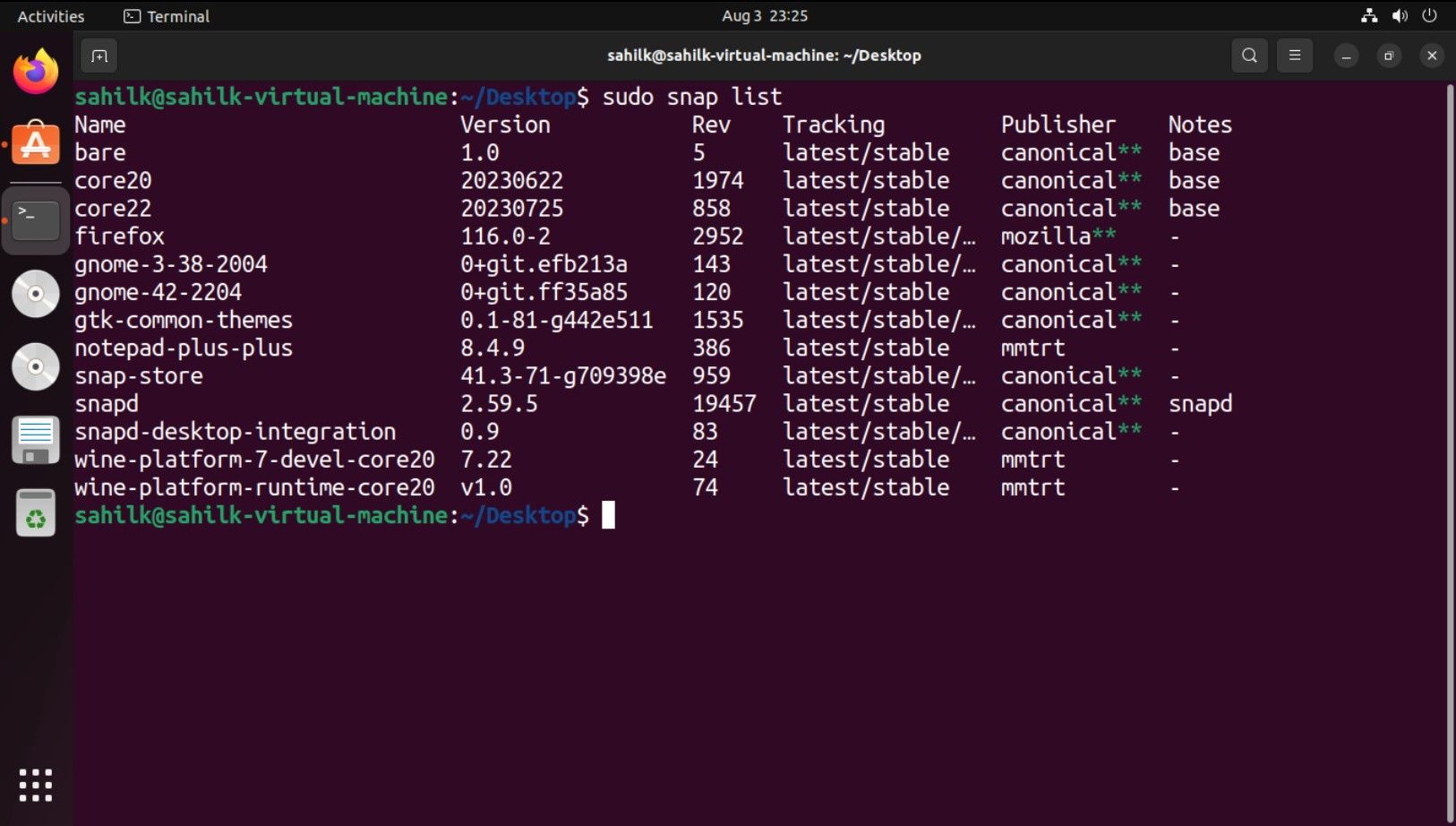
Deoarece Spotify este o aplicație Snap, pentru a o dezinstala, puteți folosi comanda de mai jos:
sudo snap remove spotify
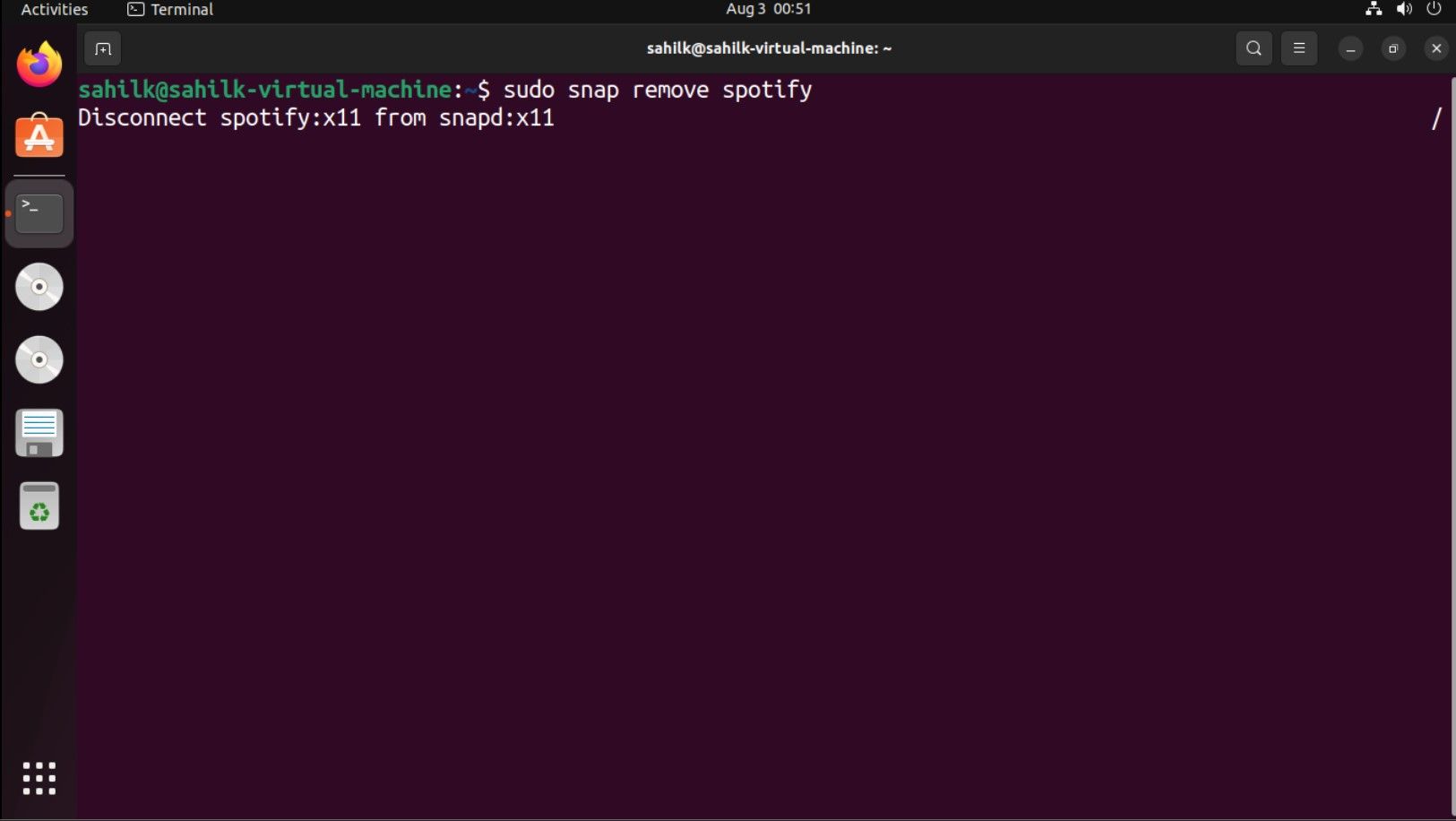
După finalizarea procesului, veți primi o confirmare pe ecran.
4. Eliminați dependențe Cu comanda autoremove
În timpul procesului de instalare, managerul dvs. de pachete ar putea instala unele dependențe suplimentare pentru pachetul principal. După ce dezinstalați pachetul principal, aceste dependențe acționează ca bloatware și nu sunt esențiale pentru întreținerea sistemului dumneavoastră.
Pentru a vă asigura că eliminați aceste pachete nedorite, utilizați comanda autoremove:
sudo apt autoremove
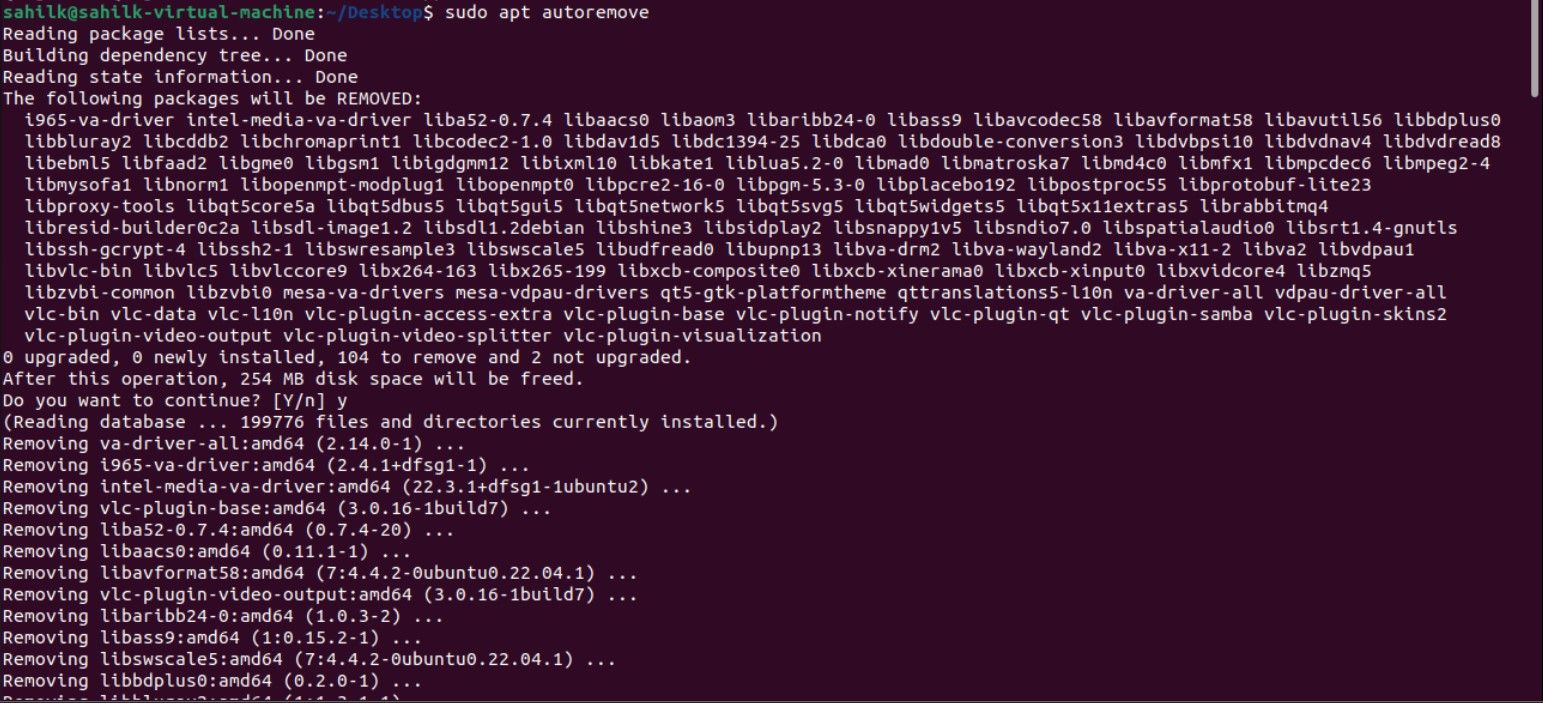
Când vi se solicită un răspuns Y/N, introduceți Y pentru a continua procesul de eliminare. Odată ce comanda este executată, toate pachetele inutile vor fi eliminate din mașina dvs. Ubuntu.
5. Dezinstalați aplicațiile Ubuntu prin dpkg
APT și dpkg diferă unul de celălalt și nu puteți utiliza cele două comenzi în mod interschimbabil. Pentru a enumera pachetele de instalare folosind dpkg, rulați:
dpkg --list
Utilizați numele exact al pachetului pentru a elimina pachetul fără erori. Pentru a dezinstala pachetul, utilizați următorul format:
sudo dpkg -r <application_name>
De exemplu, dacă nu mai utilizați Vim și doriți să-l eliminați, utilizați următoarea comandă:
sudo dpkg -r vim
Eliminarea pachetelor de pe Ubuntu este ușoară
Distribuțiile Linux, inclusiv Ubuntu, vă permit să eliminați cu ușurință pachetele și aplicațiile suplimentare din sistemul dvs. Există destul de multe metode pe care le puteți folosi pentru a dezinstala aplicațiile instalate pe computerul Ubuntu.
În timp ce majoritatea sistemelor de operare Linux funcționează în mod similar, multe altele, cum ar fi Arch Linux, au comenzi diferite de gestionare a pachetelor, care ar putea să nu funcționeze pe o mașină Ubuntu. În funcție de distribuția Linux pe care o utilizați, trebuie să utilizați metode centrate pe sistemul de operare pentru a instala/dezinstala aplicații.