Google Meet se distinge ca o platformă versatilă pentru conferințe online, accesibilă gratuit. Se remarcă prin simplitatea configurării și ușurința cu care participanții se pot alătura sesiunilor. O sesiune poate dura până la o oră, găzduind până la 100 de participanți.
Unul dintre avantajele notabile ale Google Meet este durata extinsă a întâlnirilor, depășind multe alternative disponibile, plus intuitivitatea interfeței sale.
Soluții pentru problema afișării grilei în Google Meet
Într-o singură sesiune Google Meet, utilizatorii pot comunica cu un grup de 3 până la 100 de persoane (pentru conturile gratuite). Această platformă este adecvată pentru sesiuni de instruire mai restrânse, dar și pentru întâlniri ample de tip consiliu local.
Funcția de afișare în grilă a Google Meet le permite utilizatorilor să vizualizeze până la 49 de participanți simultan, într-un format structurat de grilă. Dacă camera este dezactivată, apar imaginile de profil ale utilizatorilor, iar dacă este activată, se afișează fluxul video live.
Dacă te afli într-o întâlnire Google Meet cu un număr semnificativ de participanți, dar vizualizarea grilă nu se activează, iată câteva metode de depanare:
1. Forțarea activării vizualizării grilă
În mod normal, vizualizarea grilă se activează automat când sunt prezenți mulți participanți. Totuși, Google Meet decide când afișează sau nu această vizualizare. S-ar putea ca platforma să considere că nu este necesară afișarea grilă. În această situație, poți forța Google Meet să afișeze grila:
Într-o sesiune Google Meet:
Apasă pe butonul cu mai multe opțiuni (cele trei puncte) din bara de control din partea de jos.
Selectează „Modifică aspectul” din meniu.
Alege aspectul „Tiled” (Grilă).
Astfel, vizualizarea grilă va fi activată.
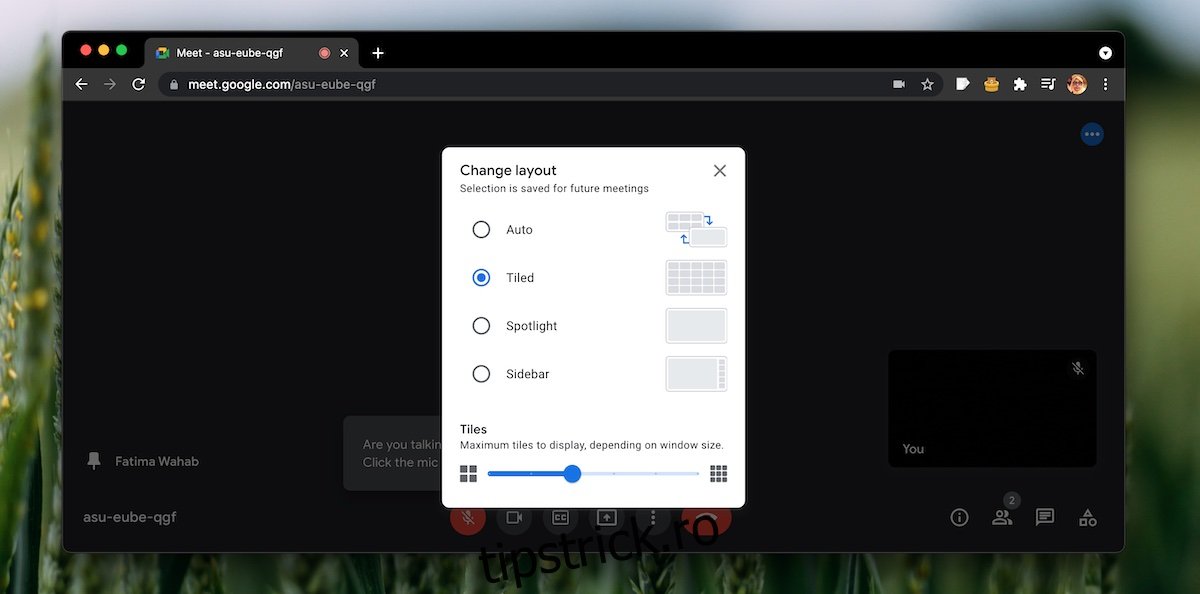
2. Dezactivarea fixării unui participant
Google Meet oferă posibilitatea de a fixa un anumit participant, ceea ce face ca fluxul său video/miniatură să fie mereu vizibil. Această fixare poate interfera cu vizualizarea grilă dacă numărul de participanți nu este suficient pentru a crea o grilă completă.
Într-o sesiune Google Meet:
Deschide lista de participanți apăsând pe pictograma din partea de jos.
Selectează butonul cu mai multe opțiuni (trei puncte) de lângă participantul fixat.
Alege opțiunea „Anulare fixare” din meniu.
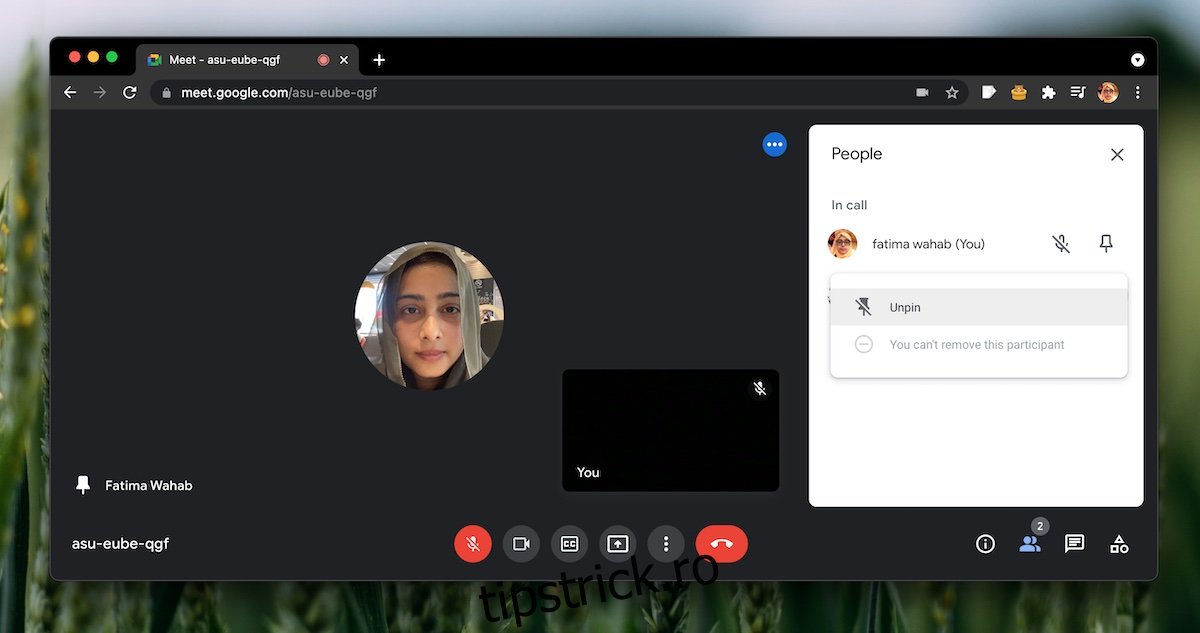
3. Utilizarea unei extensii Chrome
Dacă metodele anterioare nu dau rezultate și vizualizarea grilă tot nu se activează, poți apela la o extensie Chrome specială, Google Meet Grid View.
Închide/părăsește întâlnirea Google Meet curentă.
Deschide Chrome și instalează extensia Google Meet Grid View din Chrome Web Store.
Reintră în întâlnirea Google Meet.
Activează vizualizarea grilă folosind butonul oferit de extensie.
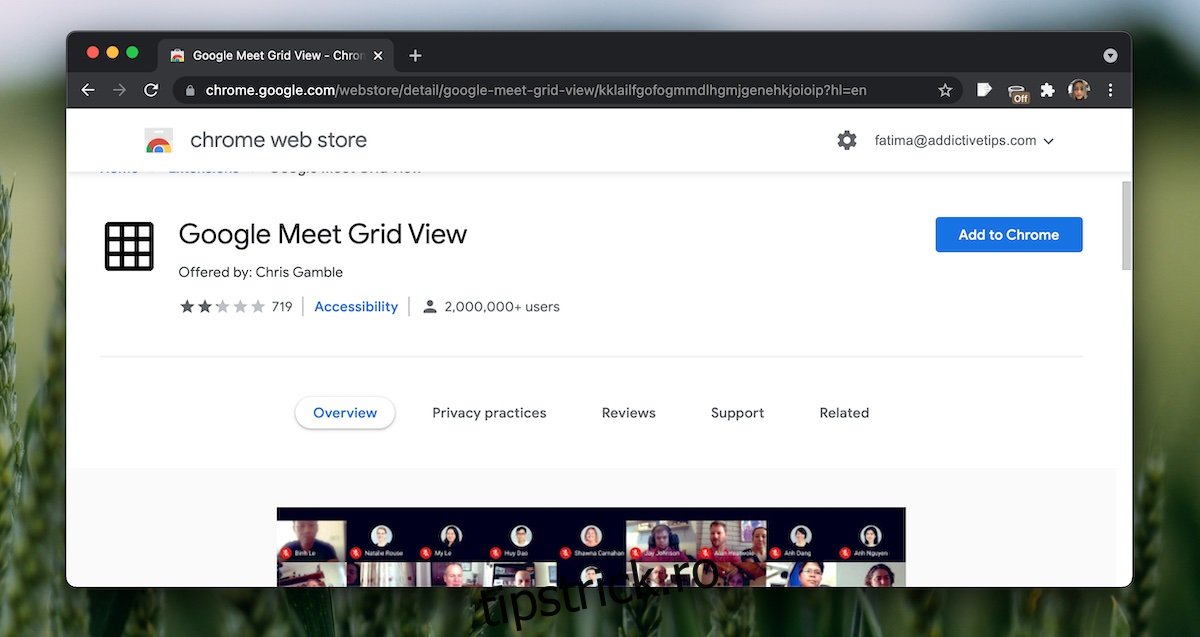
Concluzie
Vizualizarea grilă este foarte utilă pentru întâlnirile cu mulți participanți. Alternativ, poți încerca vizualizarea „Bară laterală” pentru a vedea toți participanții. Această opțiune este preferabilă dacă dorești să fixezi unul sau doi participanți, evitând totodată conflictele cu afișarea grilei.