Majoritatea platformelor de conferințe online oferă funcții de apel audio și video, considerate acum elemente de bază. Totuși, multe dintre aceste instrumente recunosc importanța partajării ecranului sau a prezentărilor de tip slideshow. Prezentarea se distinge prin faptul că persoana care o susține trebuie să vizualizeze materialul prezentat, în timp ce interfața întâlnirii trebuie să fie plasată în fundal.
Prezentarea în Google Meet: Opțiuni
Google Meet oferă două modalități principale de prezentare: partajarea ecranului și funcția „Prezentare”. Aceasta din urmă permite afișarea directă a prezentărilor din Google Slides, facilitând menținerea interacțiunii cu prezentarea, în timp ce întâlnirea rulează în fundal.
Partajarea ecranului permite afișarea oricărui fișier de pe desktop, însă necesită comutarea constantă între ecranul întâlnirii și cel al fișierului, ceea ce poate afecta fluența prezentării.
Prezentarea cu Google Slides în Google Meet
Pentru a prezenta eficient cu Google Slides, asigurați-vă că îndepliniți următorii pași:
- Utilizați browserul Chrome pentru a vă conecta la întâlnire.
- Încărcați prezentarea în Google Slides.
- Verificați corectitudinea afișării prezentării în Google Slides.
- Deschideți prezentarea într-o filă separată a browserului.
Odată ce acești pași sunt parcurși, sunteți gata să prezentați. Deși puteți începe prezentarea imediat ce vă alăturați întâlnirii, este recomandabil să așteptați până când sunteți pregătit.
Pentru a începe prezentarea:
- Alăturați-vă întâlnirii Google Meet.
- Apăsați butonul de partajare a ecranului.
- Selectați „Prezentare” din meniu.
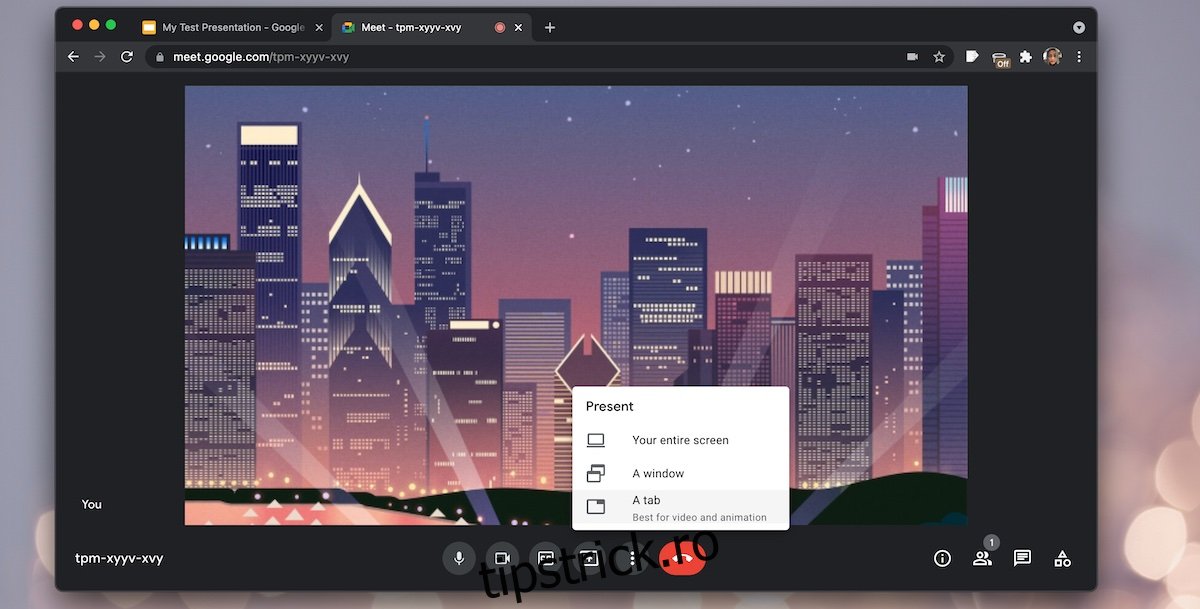
- Alegeți fila Google Slides cu prezentarea deschisă.
- După ce treceți la fila de prezentare, dați click pe „Prezentare” în colțul din dreapta sus.
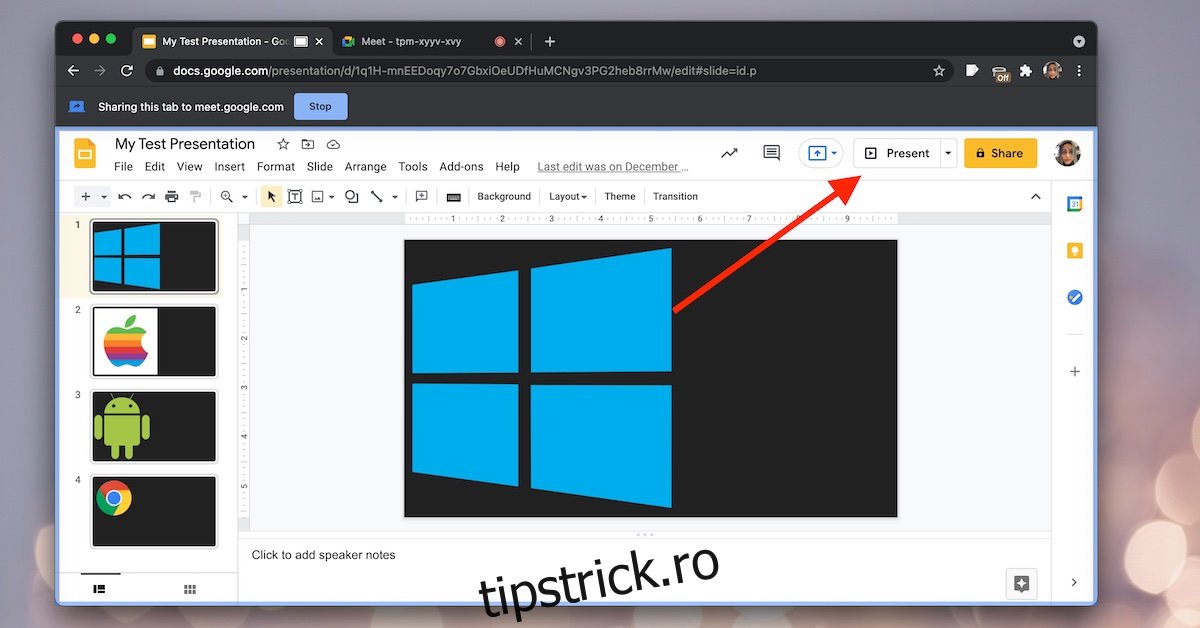
Partajarea Ecranului în Google Meet
Puteți partaja fișiere de prezentare (cum ar fi PPTX sau KEY) direct de pe desktop.
Pentru a face acest lucru, urmați acești pași:
- Deschideți fișierul de prezentare dorit.
- Alăturați-vă întâlnirii Google Meet.
- Apăsați butonul de partajare a ecranului din partea de jos a ecranului.
- Selectați opțiunea „Fereastră” din meniu.
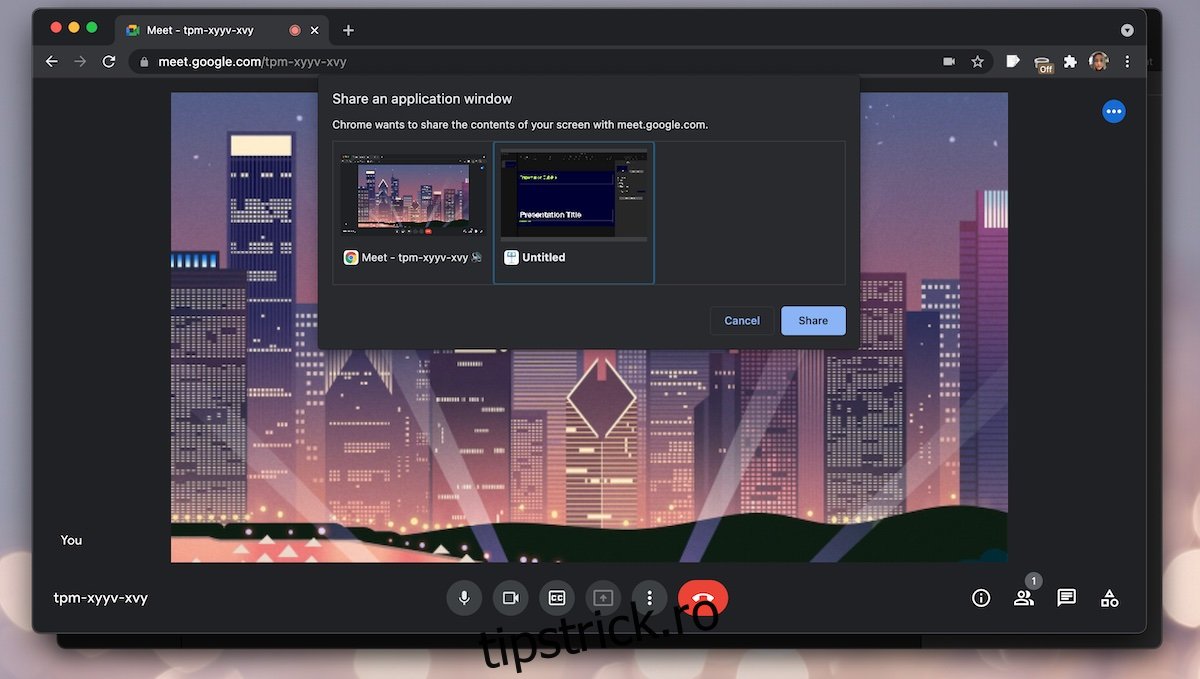
- Alegeți fereastra aplicației/fișierului pe care doriți să o prezentați.
- Comutați la modul ecran complet în cadrul fișierului.
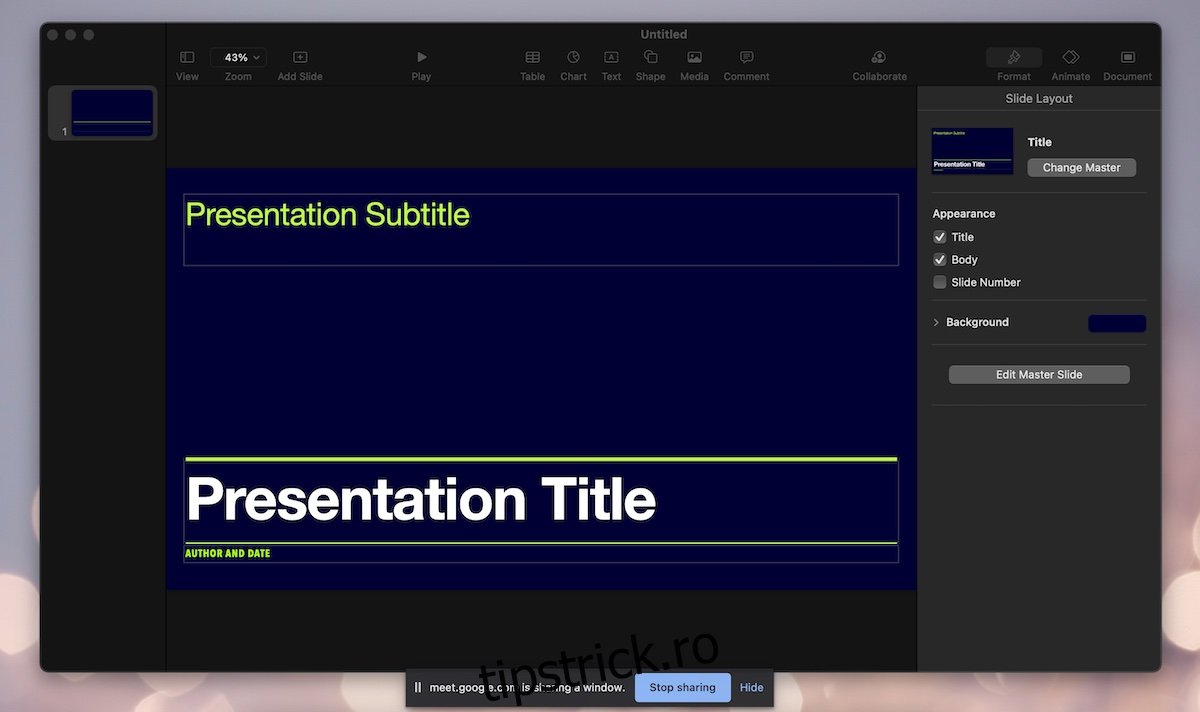
Concluzii
Google Meet oferă facilități de prezentare a fișierelor, dar funcționează optim atunci când se utilizează browserul Chrome și Google Slides. Google Slides permite importul unei game largi de formate de prezentare (PDF, PPT, PPTX și KEY), ceea ce înseamnă că, deși funcția de prezentare nu este la fel de flexibilă ca și partajarea ecranului, este adecvată pentru majoritatea tipurilor de fișiere. Cheia este să vă amintiți să încărcați fișierul înainte de a începe întâlnirea. Trebuie menționat că prezentarea directă nu este disponibilă în aplicațiile mobile Google Meet. Deși partajarea ecranului este funcțională pe aceste platforme, aceasta va afișa ecranul dispozitivului mobil sau o altă aplicație deschisă pe acesta.