Google Meet permite efectuarea de apeluri audio și video, oferind posibilitatea de a participa la conferințe video atât de pe computere, cât și de pe dispozitive mobile. Pentru a utiliza funcția video pe un computer, este necesară o cameră web, fie ea integrată în laptop, fie una externă.
Rezolvarea problemelor camerei în Google Meet
Dacă întâmpinați dificultăți cu camera în timpul unei sesiuni Google Meet, cauza ar putea fi legată de permisiunile de acces, respectiv browserul nu are acordul necesar pentru a utiliza camera. De asemenea, este posibil ca această cameră să nu funcționeze din cauza unor defecțiuni tehnice sau pentru că este utilizată de o altă aplicație. În continuare, sunt prezentate câteva soluții.
Întâmpinați probleme similare în Zoom? Consultați aceste recomandări pentru rezolvare.
1. Testarea funcționalității camerei
Dacă setările camerei web sunt corecte și nu există probleme tehnice, o aplicație standard a sistemului de operare ar trebui să poată accesa camera fără complicații.
În Windows 10:
Accesați meniul Start.
Navigați la lista de aplicații.
Identificați și deschideți aplicația „Cameră”.
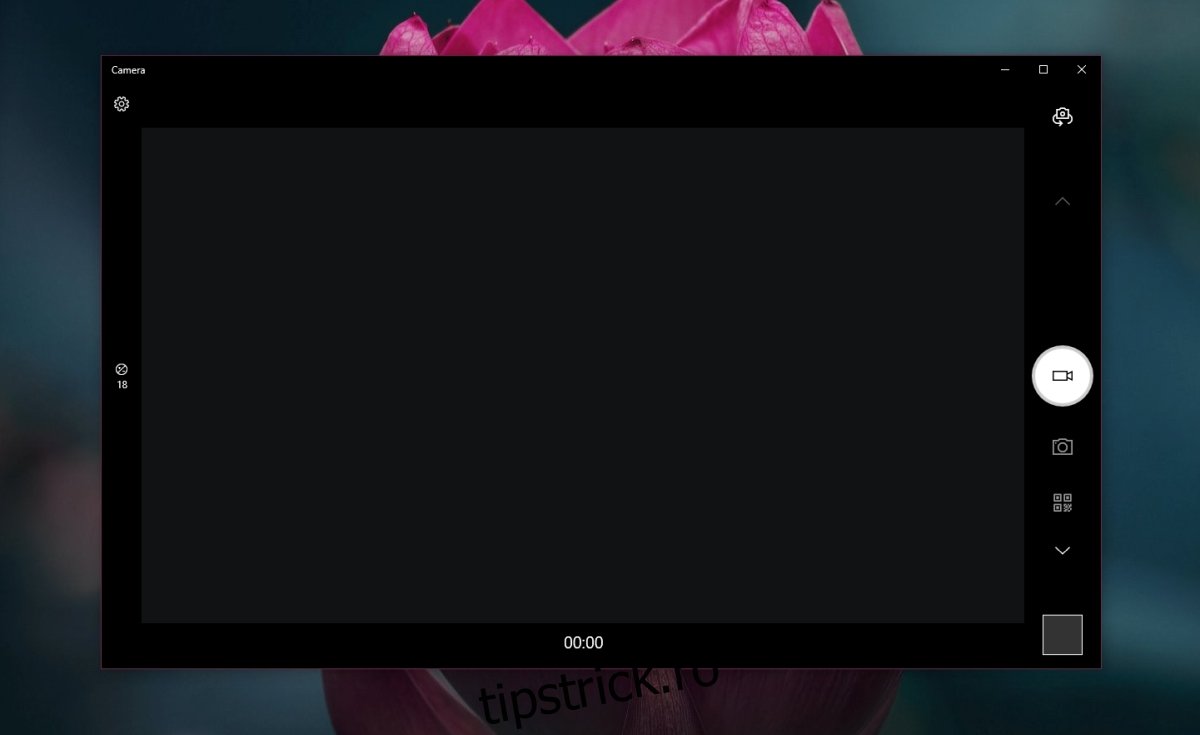
În macOS:
Apăsați simultan tastele Command și bara de spațiu pentru a lansa Spotlight.
Introduceți „FaceTime”.
Deschideți FaceTime și verificați funcționalitatea camerei.
În cazul în care aplicația (sau aplicațiile) afișează o previzualizare a imaginii captate de cameră, aceasta indică o funcționare normală a hardware-ului.
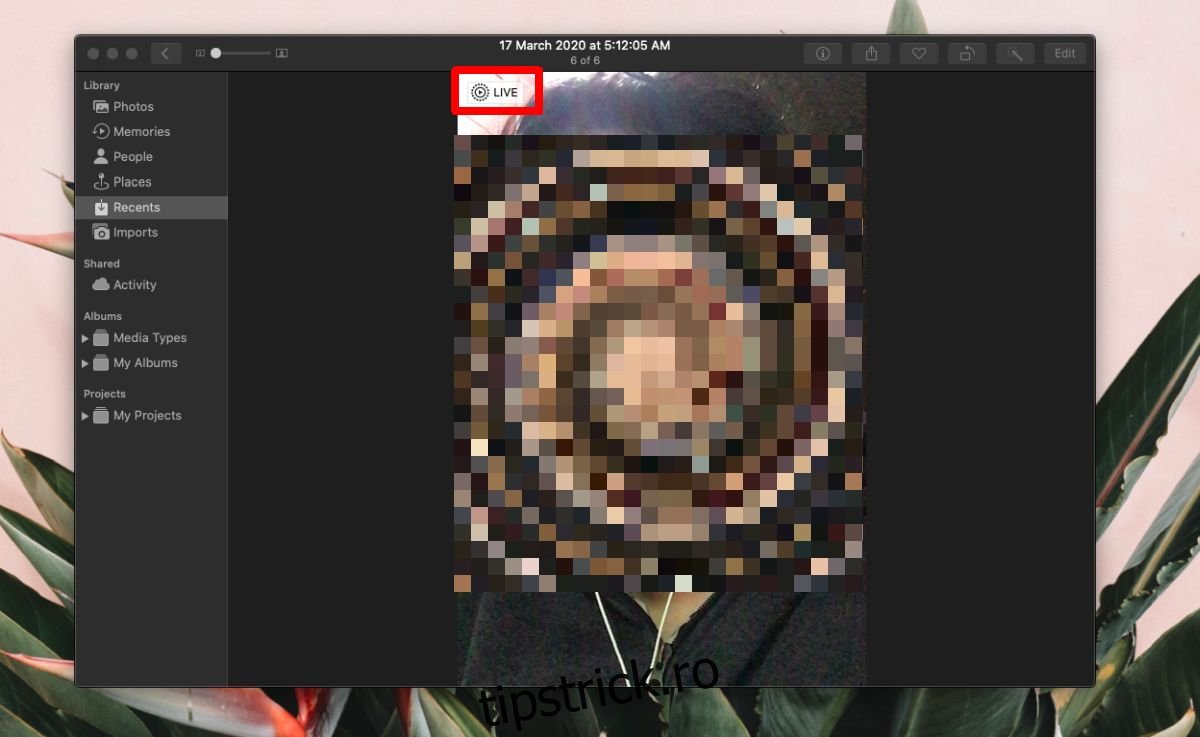
2. Dezactivarea aplicațiilor de cameră virtuală
Odată cu creșterea popularității platformelor de conferințe web, precum Google Meet, Zoom și Microsoft Teams, utilizatorii au căutat modalități de a personaliza fluxul video. Astfel, au apărut diverse aplicații de filtrare video (ex: Snap Camera, OBS), care adaugă efecte, rame, fundaluri etc. la imaginea captată de cameră.
Dacă aceste aplicații nu sunt configurate adecvat, ele pot genera erori în Google Meet. În cazul în care folosiți o astfel de aplicație, închideți-o sau dezinstalați-o.
3. Selectarea camerei web în Google Meet
Asigurați-vă că ați selectat camera web corectă în setările Google Meet.
Participați la o întâlnire Google Meet.
Apăsați butonul „Mai multe opțiuni” (cele trei puncte) și selectați „Setări” din meniu.
Mergeți la secțiunea „Video”.
Deschideți meniul derulant și alegeți camera web dorită.
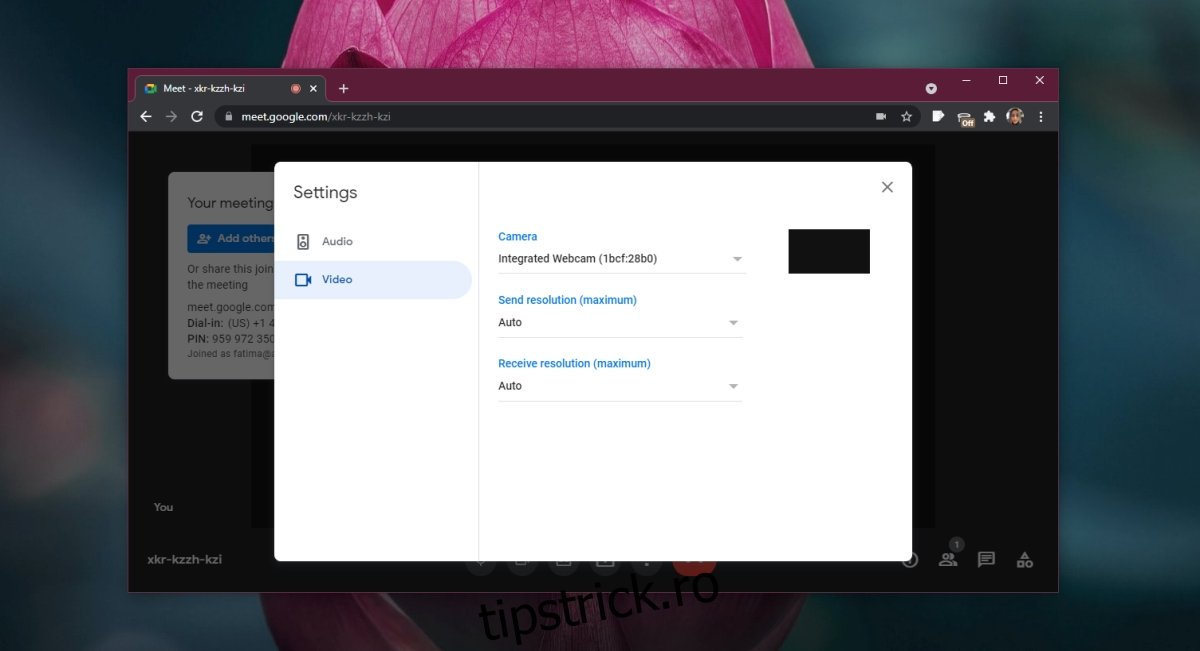
4. Verificarea permisiunilor camerei web
Verificați dacă browserul pe care îl utilizați pentru a accesa Google Meet are permisiunea de a utiliza camera web.
În Windows 10:
Deschideți aplicația „Setări” folosind combinația de taste Win+I.
Accesați secțiunea „Confidențialitate”.
Selectați „Cameră”.
Activați accesul la cameră pentru dispozitivul dumneavoastră.
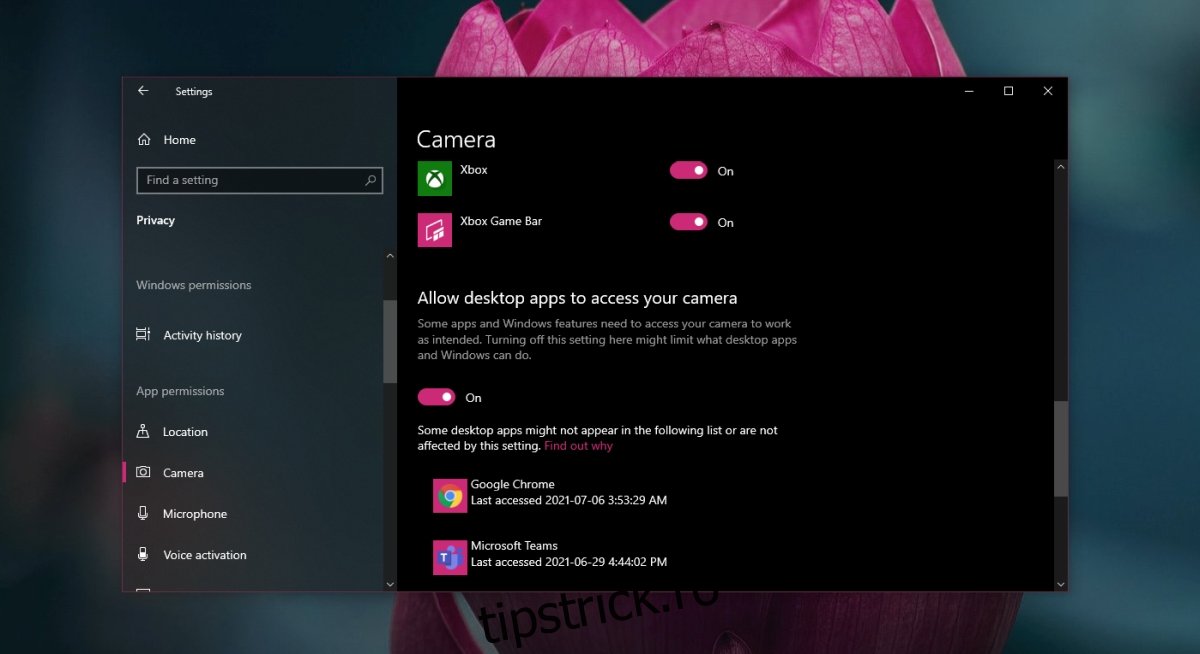
În macOS:
Deschideți „Preferințe sistem”.
Navigați la „Securitate și confidențialitate”.
Selectați „Confidențialitate”.
Alegeți „Cameră foto” din lista din stânga.
În panoul din dreapta, verificați dacă browserul este listat.
Dacă browserul lipsește, apăsați butonul plus și adăugați-l.
5. Utilizarea browserului Chrome
Google Meet este un produs Google și, deși funcționează în diverse browsere, performanțele optime sunt obținute în Chrome. Chiar dacă nu preferați acest browser, folosirea sa ar putea remedia problemele legate de camera video în Google Meet.
6. Verificarea lățimii de bandă a internetului
Dacă imaginea video este intermitentă în timpul unei întâlniri, cauza ar putea fi lipsa unei viteze de internet suficiente pentru a susține fluxul video.
Puteți verifica viteza conexiunii la internet accesând Speedtest.net. Un ping ridicat sau o viteză de internet redusă ar putea necesita dezactivarea camerei video, dacă nu este disponibilă o rețea mai rapidă.
Asigurați-vă că, în timpul întâlnirii, conexiunea nu este utilizată de alte dispozitive pentru descărcări mari, cum ar fi actualizări de sistem sau filme.
Concluzie
În multe cazuri, utilizarea browserului Chrome a rezolvat problemele legate de cameră. Acest lucru este explicat prin faptul că permisiunile necesare pentru funcționarea Google Meet sunt mai ușor de gestionat în browserul creat de Google. În alt browser, Google Meet ar putea întâmpina dificultăți în a solicita permisiunile necesare pentru fluxul video, ceea ce ar putea da impresia unei defecțiuni a camerei.