O mulțime de platforme de videoconferințe se străduiesc să ofere utilizatorilor o interfață intuitivă, care să permită inițierea sau alăturarea la întâlniri cu ușurință. Deși fiecare platformă online are propriul mod de funcționare, procesul este, în general, simplu și direct.
Chiar dacă inițierea sau participarea la o întâlnire este un proces facil, gestionarea aspectelor audio și video poate reprezenta o provocare. Dacă sunetul sistemului tău nu este configurat corespunzător, ai un firewall care blochează transmisiile audio sau o anumită aplicație nu se poate conecta la dispozitiv, nu vei putea comunica verbal sau auzi alți participanți la întâlnire.
Depanarea problemelor cu microfonul în Google Meet
În cazul în care microfonul tău nu funcționează după ce te-ai alăturat unei întâlniri Google Meet, există câțiva pași pe care îi poți urma pentru a remedia această problemă. Explorează fiecare dintre metodele prezentate mai jos pentru a repune microfonul în funcțiune.
1. Verificarea funcționalității microfonului
În primul rând, este important să verifici dacă microfonul tău funcționează corect în alte aplicații. O modalitate simplă de a face acest lucru este să deschizi o aplicație de înregistrare vocală. De exemplu, Windows 10 include o aplicație numită Înregistrator vocal. Deschide această aplicație și vorbește la microfon. Dacă poți înregistra vocea ta, înseamnă că microfonul funcționează. Dacă înregistrarea nu reușește, iar microfonul nu este detectat, va trebui să rezolvi problema înainte de a te putea alătura unei întâlniri.
Utilizatorii de macOS pot folosi aplicația Voice Memo pentru a testa microfonul.
2. Verificarea dispozitivului de intrare audio
Atât Windows 10, cât și macOS permit utilizatorilor să conecteze mai multe dispozitive audio și să comute între ele în funcție de necesități. Totuși, nu poți folosi două dispozitive audio simultan; trebuie să alegi unul singur. Asigură-te că microfonul tău este setat ca dispozitiv implicit pentru intrare audio.
Pentru Windows 10:
Deschide Panoul de control.
Navighează la Hardware și sunet > Sunet.
Accesează fila Înregistrare.
Click dreapta pe microfon și alege opțiunea Setați ca dispozitiv implicit.
Click dreapta din nou și selectează Setați ca dispozitiv de comunicare implicit.
Apasă OK și testează din nou microfonul.
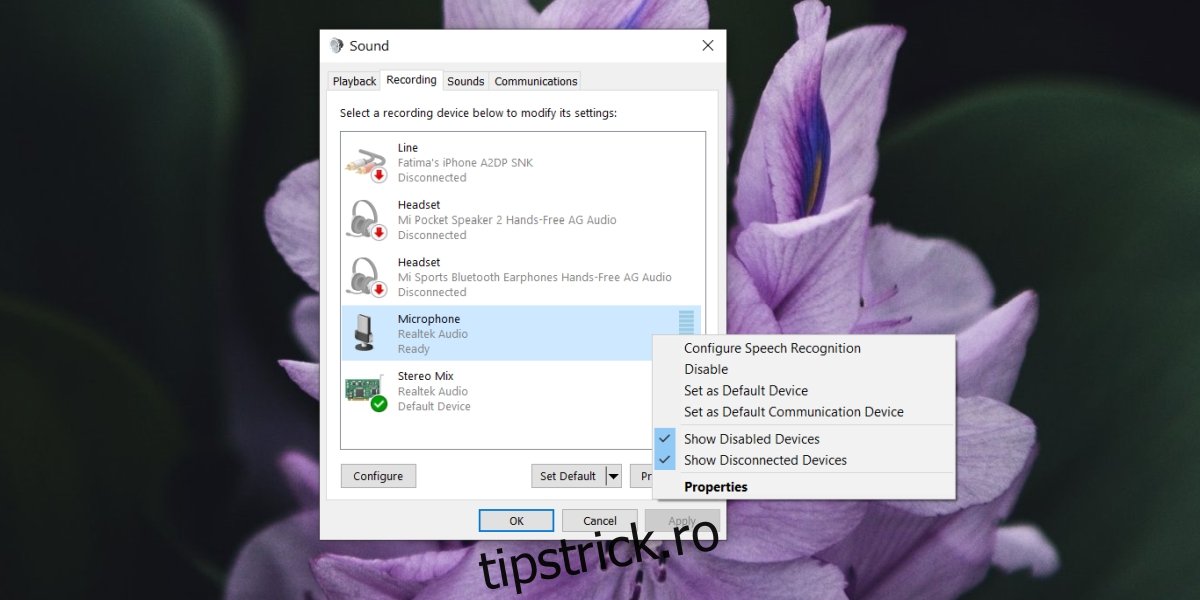
Pentru macOS:
Deschide Preferințe sistem.
Accesează Sunet.
Alege fila Intrare.
Selectează microfonul pe care dorești să îl folosești.
Testează din nou microfonul.
3. Verificarea microfonului direct în Google Meet
Google Meet oferă utilizatorilor posibilitatea de a selecta microfonul pe care îl doresc în timpul întâlnirilor.
Alătură-te unei întâlniri Google Meet.
Apasă pe butonul Mai multe opțiuni (cele trei puncte) și selectează Setări din meniu.
Deschide meniul drop-down pentru Microfon și alege microfonul pe care dorești să îl folosești.
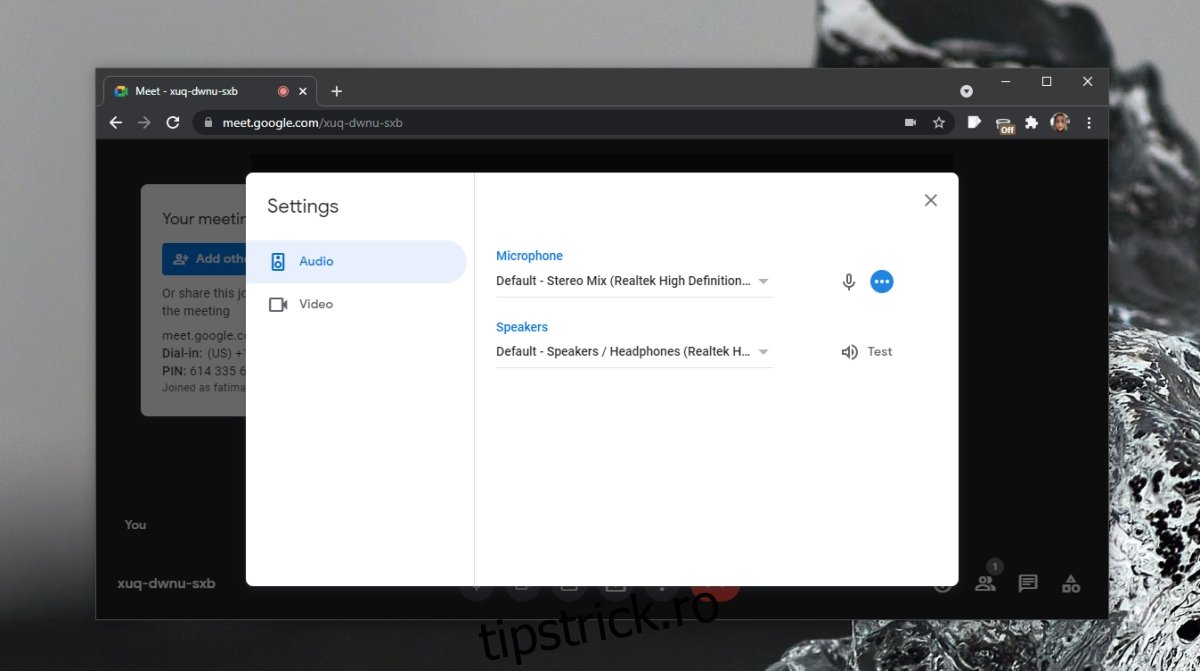
4. Verificarea permisiunilor browserului
Asigură-te că browserul pe care îl utilizezi pentru a participa la întâlnire are permisiunea de a accesa microfonul. În plus, verifică dacă site-ul Google Meet are permisiunea de a folosi microfonul tău.
Accesează Google Meet.
Dacă folosești Chrome, apasă pe pictograma lacăt din bara de adrese URL și selectează Permite microfon.
Dacă utilizezi Firefox;
Copiază și lipește următorul text în bara de locație: about:preferences#privacy.
Apasă pe Setări lângă Mic.
Folosește bara de căutare pentru a găsi domeniul meet.google.com.
Dacă nu îl găsești, părăsește și reintră în întâlnirea Google Meet; browserul îți va solicita permisiunea.
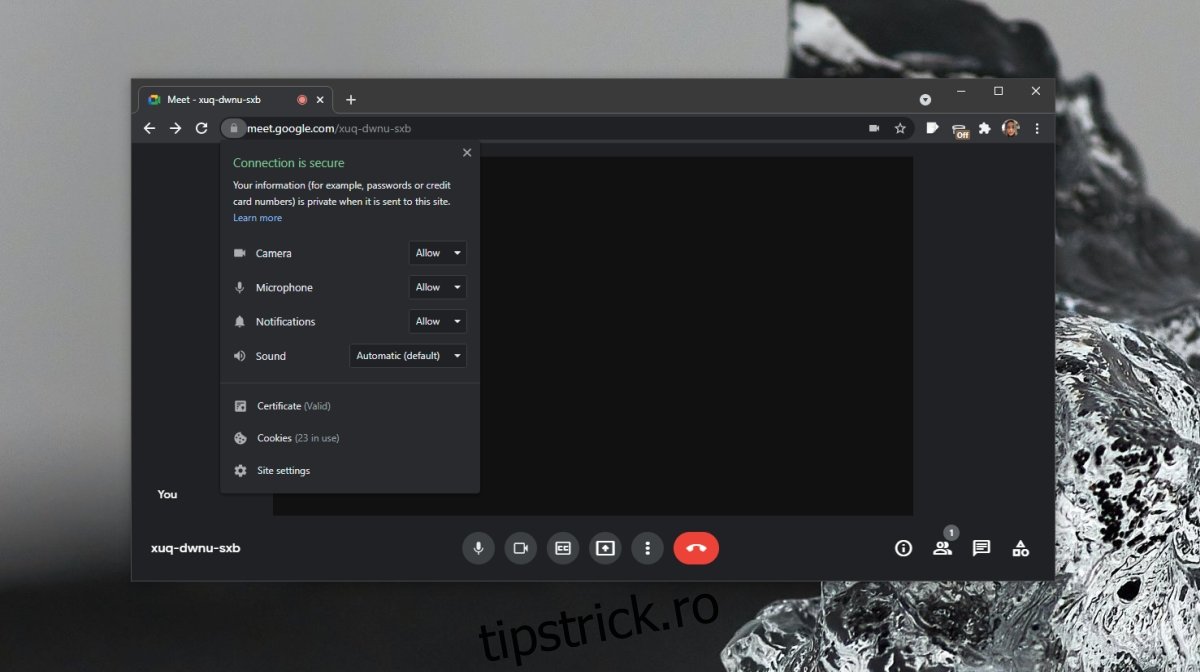
5. Verificarea stării microfonului – activ/dezactivat
Este posibil ca o gazdă a întâlnirii să te fi dezactivat sunetul. De asemenea, este posibil să te fi dezactivat singur. Verifică dacă microfonul este activ. Dacă bănuiești că gazda te-a dezactivat, trimite-i un mesaj pentru a confirma acest lucru.
Concluzie
Google Meet funcționează direct în browser, ceea ce înseamnă că, atât timp cât microfonul tău este funcțional, ar trebui să îl poți folosi fără probleme în orice browser modern. Dacă întâmpini dificultăți cu microfonul, ia în considerare sfaturile menționate pentru depanarea microfonului pe Windows 10.