Un mod rapid de a accesa fișierele Google Docs de pe ecranul de start
Aplicațiile destinate productivității sunt cu adevărat utile doar atunci când oferă și o variantă pentru telefoane, care completează versiunile web sau desktop. Google Docs se încadrează perfect în această categorie: este un instrument excelent pentru colaborare și creare de documente în cloud. Cu toate acestea, utilitatea sa ar fi mult diminuată fără o aplicație dedicată pentru dispozitivele iOS și Android. Aplicația Google Docs vine cu numeroase funcționalități, inclusiv o opțiune „Starred” pentru marcarea documentelor importante. Dar, dacă navigarea prin lista de fișiere este încă o corvoadă, există o soluție ingenioasă care folosește un fișier HTML, Dropbox și, bineînțeles, Google Docs pentru a deschide un document în doar două atingeri. Acest truc a fost dezvoltat de Sascha Mombartz.
Pentru a pune în practică acest mic hack, vei avea nevoie de:
- Un dispozitiv iOS (nu necesită jailbreak).
- Aplicația Google Docs instalată pe dispozitiv.
- Un cont Dropbox și acces la un calculator cu browser web.
- Un editor de text simplu (cum ar fi Notepad) care poate salva în format HTML.
- Un fișier creat în Google Docs pe un cont Gmail (se pare că acest truc nu funcționează cu conturile Google Apps).
Lista de cerințe poate părea lungă, dar te asigurăm că procesul este extrem de simplu.
Pașii necesari
Pasul 1: Deschide fișierul Google Doc pe care dorești să-l accesezi rapid și copiază adresa URL. Ignoră secțiunea „/edit” și copiază doar partea evidențiată din URL, similar cu captura de ecran prezentată.
Pasul 2: Folosește editorul de text pentru a crea un fișier HTML. Dacă nu ai mai făcut asta, copiază următorul cod într-un fișier nou și salvează-l cu extensia .html. Acestea sunt etichete HTML care spun browser-ului web ce tip de document este deschis. Pentru a învăța mai multe despre elementele HTML de bază, poți consulta site-ul W3 Schools. Este un lucru foarte simplu și util de știut.
<html>
</html>
Pasul 3: În interiorul etichetelor <html> și </html> din fișierul text, inserează următorul cod, înlocuind linkul „url=googledocs:” cu linkul către fișierul Google Docs dorit. De asemenea, poți schimba textul dintre <title> și </title> cu numele documentului. Dacă vrei o pictogramă personalizată pentru comanda rapidă de pe ecranul de start, înlocuiește linkul href de pe a cincea linie cu linkul către pictograma preferată. Noi am folosit pictograma și titlul folosite de Sascha Mombartz:
<head>
<meta http-equiv="Content-Type" content="text/html; charset=windows-1252">
<title>Hello Docs</title>
<link rel="apple-touch-icon" href="https://projects.mombartz.com/docs-homescreen/icon.png">
<meta http-equiv="refresh" content="0;
url=googledocs://docs.google.com/document/d/1o6adsR9XxEoGyfP02PrTrLED0SpvEry69oBFJFZpEiU/;">
</head>
<body>
</body>
Pasul 4: Încarcă fișierul HTML în contul tău Dropbox.
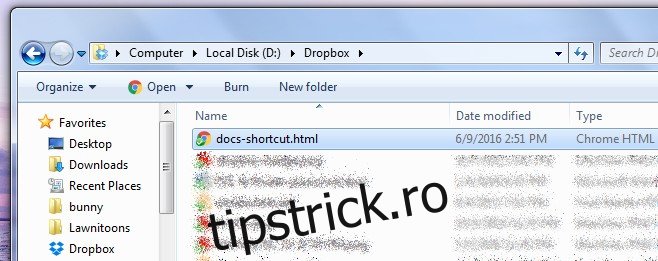
Pasul 5: Deschide browserul Safari și conectează-te la Dropbox. Accesează fișierul HTML pe care tocmai l-ai încărcat. Alternativ, dacă nu dorești să te conectezi la Dropbox, poți pur și simplu să copiezi un link către fișier din aplicația Dropbox și să îl deschizi în Safari. Depinde de ceea ce este mai ușor pentru tine și dacă ai aplicația Dropbox instalată pe telefon.
Pasul 6: Când deschizi fișierul, te va întreba dacă vrei să deschizi „Docs”, adică aplicația Google Docs. Atinge „Anulare” și așteaptă ca pagina goală să se încarce. Atinge butonul de Partajare din partea de jos și, din opțiunile de partajare, selectează „Adaugă la ecranul de start”. Poți modifica aici numele comenzii rapide, dacă nu ai făcut-o deja în codul HTML.
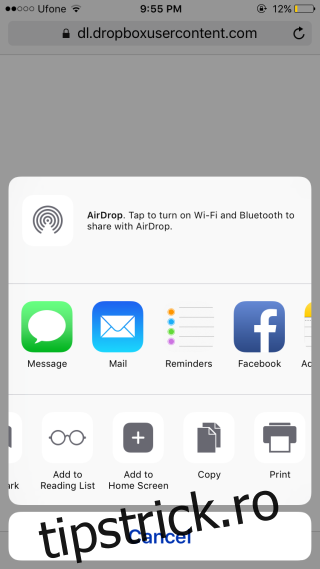
Pasul 7: Atinge noua comandă rapidă de pe ecranul de start, iar când ești întrebat dacă vrei să deschizi Google Docs, confirmă. Astfel, vei fi direcționat exact la documentul pe care l-ai indicat în fișierul HTML.