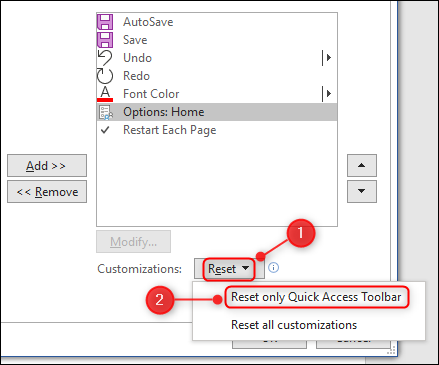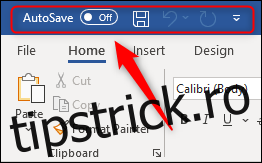Fiecare aplicație Microsoft Office are o bară de instrumente cu acces rapid care arată comenzi cu un singur clic. Iată cum să personalizați această bară de instrumente pentru a afișa orice comandă care apare pe panglică și unele care nu sunt deloc pe panglică.
Bara de instrumente cu acces rapid poate fi găsită în aplicațiile Excel, OneNote, Outlook, PowerPoint și Word din pachetul Office standard și, de asemenea, în alte aplicații precum Project și Visio, dacă le-ați achiziționat. Bara de instrumente nu este disponibilă în versiunile web ale acestor aplicații, ci doar în aplicațiile client care se află pe computerul dvs.
Vom folosi Word ca exemplu, dar aceleași instrucțiuni se aplică tuturor aplicațiilor.
Bara de instrumente cu acces rapid este situată pe marginea de sus a aplicației, deasupra panglicii.
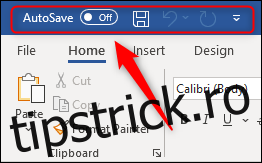
În funcție de aplicația în care vă aflați și de versiunea de Office pe care o utilizați, comenzile implicite vor fi ușor diferite. Dar în cea mai recentă versiune de Word folosind Office 365, comenzile implicite sunt:
Salvare automată (aceasta va apărea dacă aveți OneDrive)
salva
Anulați ultima acțiune
Repet ultima acțiune
Pentru a personaliza bara de instrumente, faceți clic pe săgeata în jos de la sfârșitul comenzilor. Unele comenzi comune sunt deja listate pentru a le alege.
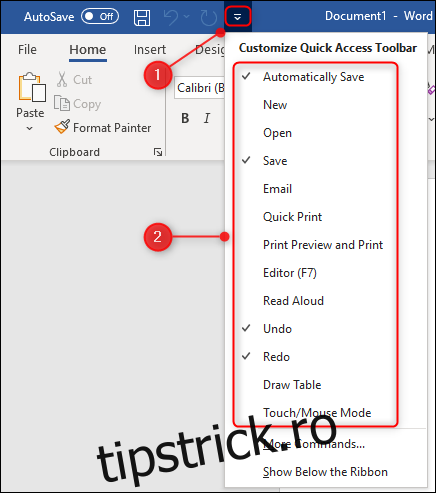
Comenzile vor fi diferite în funcție de aplicația în care vă aflați, dar unele sunt comune tuturor aplicațiilor, cum ar fi modul Imprimare sau Atinge/Mouse.
Pentru a adăuga una dintre aceste comenzi în bara de instrumente, faceți clic pe ea. De asemenea, puteți elimina elemente din bara de instrumente făcând clic pe orice comandă cu o bifă lângă aceasta sau făcând clic dreapta pe comanda din bara de instrumente și selectând „Eliminați din bara de instrumente cu acces rapid”.
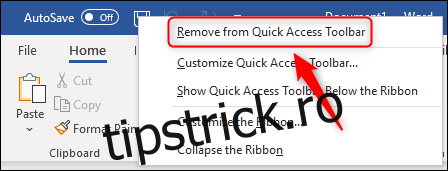
Aceste comenzi comune sunt utile, dar fiecare are lucruri diferite pe care le face foarte mult, așa că trebuie să poți alege comenzile pe care le folosești foarte mult. Pentru a face acest lucru, faceți clic pe săgeată și alegeți „Mai multe comenzi”.
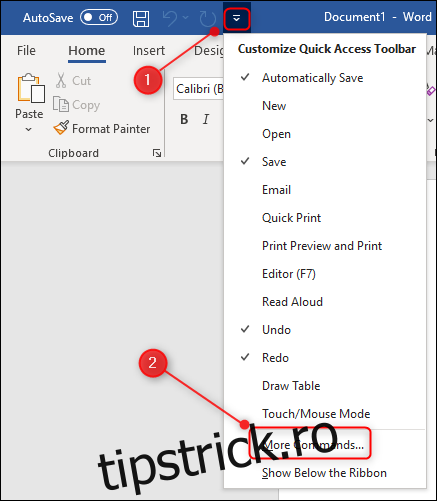
Pentru a adăuga o comandă în bara de instrumente, selectați-o din lista din partea stângă, faceți clic pe „Adăugați” (sau faceți dublu clic pe comandă), apoi alegeți butonul „OK”.
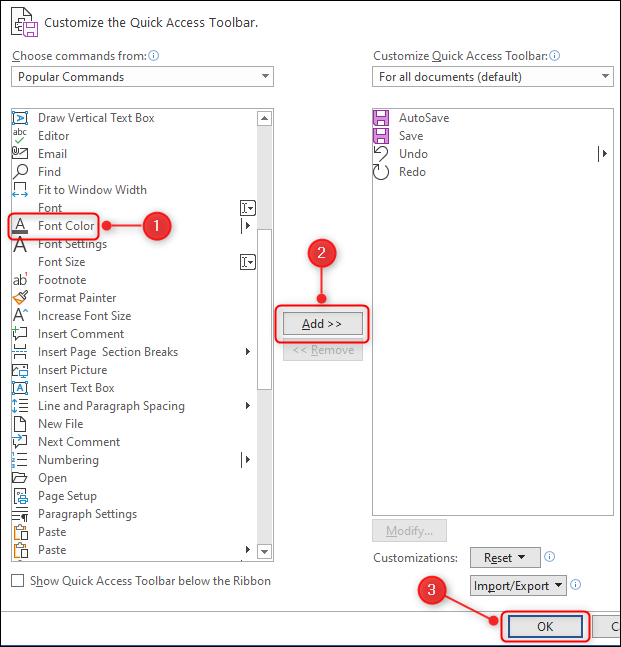
Am ales „Culoare font”.
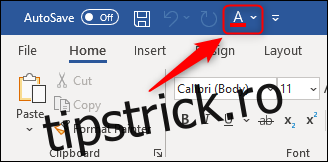
Lista de comenzi pe care o vedeți când deschideți acel panou este doar o mică parte din comenzile disponibile. Deschideți din nou panoul selectând săgeata și „Mai multe comenzi”, apoi faceți clic pe săgeata drop-down de lângă „Comenzi populare”.
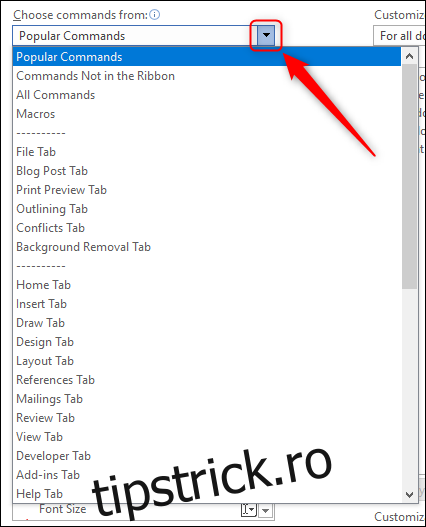
Puteți alege dintr-o mulțime de filtre pentru a găsi anumite comenzi pe care le utilizați, dar dacă alegeți „Toate comenzile”, veți vedea toate opțiunile posibile. În funcție de aplicația pe care o utilizați, unele dintre ele pot fi destul de surprinzătoare. De exemplu, în Excel, aveți opțiunea de a adăuga o comandă care deschide calculatorul încorporat din Windows.
Există, de asemenea, o mulțime de comenzi care nu sunt disponibile direct în panglică. Pentru a le vedea, schimbați meniul drop-down „Comenzi populare” în „Comenzi care nu sunt în panglică”.
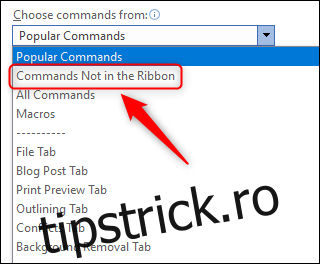
Numele „Comands Not In The Ribbon” este puțin înșelător, deoarece multe dintre comenzile de aici sunt disponibile în panglică, dar fie trebuie să faceți clic pe câteva săgeți și meniuri pentru a ajunge la ele, fie sunt disponibile doar în anumite situatii dependente de context. Cu toate acestea, există o mulțime de comenzi care nu sunt disponibile deloc în panglică.
Derulați în jos lista până când ajungeți la comanda „Opțiuni: Acasă” și adăugați-o în bara de instrumente.
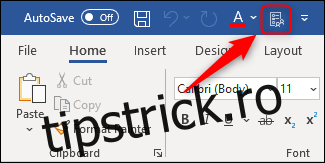
Când faceți clic pe aceasta, se va deschide panoul Opțiuni pe care îl accesați în mod normal prin Fișier > Opțiuni. Dacă folosiți mult o aplicație Office și vă aflați că faceți clic de mai multe ori pentru a face ceva în mod regulat, merită să o adăugați la bara de instrumente cu acces rapid pentru a economisi timp.
Dacă nu sunteți sigur de numele exact al comenzilor, îl puteți adăuga și direct în bara de instrumente din panglică. Vom folosi exemplul de repornire a numerotării pe pagini noi, care este o cerință comună pentru mulți oameni care folosesc Word mult.
Pentru a face acest lucru, în mod normal, trebuie să faceți clic pe fila „Aspect”, să selectați „Numere de linie”, apoi să alegeți „Reporniți fiecare pagină”. Acestea sunt trei clicuri. Pentru a face acest lucru un (mult mai eficient) un singur clic, faceți clic dreapta pe „Reporniți fiecare pagină” și apoi selectați „Adăugați la bara de instrumente de acces rapid” din meniul contextual.
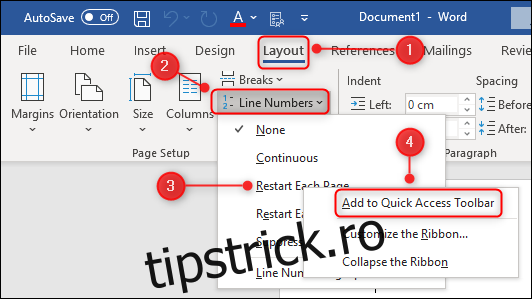
Comanda „Reporniți fiecare pagină” apare acum în bara de instrumente cu acces rapid ca comutator de comutare, ceea ce înseamnă că o puteți porni și dezactiva după cum este necesar.
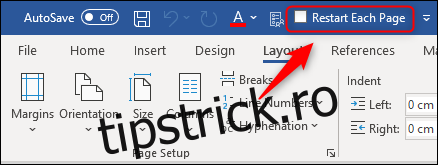
Pentru a schimba ordinea comenzilor din bara de instrumente, faceți clic dreapta pe orice comandă din bara de instrumente și selectați „Personalizați bara de instrumente cu acces rapid” din meniul contextual.
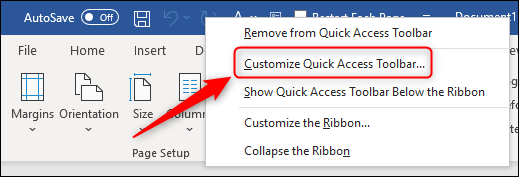
Selectați o comandă din lista din partea dreaptă a comenzilor vizibile din bara de instrumente și utilizați săgețile din dreapta pentru a modifica ordinea comenzilor din bara de instrumente.
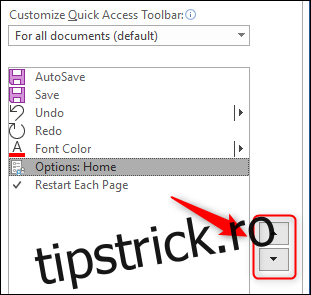
Dacă doriți să resetați bara de instrumente la valorile implicite, faceți clic pe „Resetați” și „Resetați numai bara de instrumente cu acces rapid”.