Recomandări Esențiale
- Mutați dosarele personale și schimbați destinația implicită de salvare pentru a elibera spațiul de pe unitatea C:.
- Utilizați Windows Defender sau un program antivirus extern pentru a scana sistemul în căutarea programelor malware și pentru a elimina eventualele infecții ascunse.
- Executați Disk Cleanup pentru a șterge în siguranță fișierele temporare și a controla mărimea folderului de sistem WinSxs.
Unitatea C: a unui computer cu Windows 11 sau 10 găzduiește fișierele de instalare ale sistemului de operare, alături de alte date și foldere vitale, toate acestea consumând spațiu. Dacă observați că unitatea C: a computerului dvs. cu Windows se umple constant, s-ar putea să fie o problemă mai serioasă care necesită soluționare.
Sfaturi rapide pentru întreținere
Este posibil ca unitatea C: să se umple deoarece stocați toate fișierele acolo, în loc să utilizați mai multe partiții. Încercați să mutați folderele personale pe o altă partiție sau pe un disc extern pentru a elibera spațiu. În plus, modificați locația implicită de salvare a fișierelor și dosarelor, astfel încât descărcările noi să fie salvate automat într-o altă locație.
Verificați și aplicațiile instalate și dezinstalați-le pe cele inutile. Chiar dacă nu ați instalat recent programe noi, este posibil ca sistemul să conțină software suplimentar sau nefolositor pe care îl puteți elimina.
Dacă aveți nevoie de mai multe soluții pentru a elibera unitatea C:, consultați sfaturile de mai jos.
1. Scanați pentru programe malware
Virușii și alte programe malware sunt adesea responsabile de utilizarea neobișnuită a spațiului de stocare. De aceea, primul pas după ce observați o problemă cu spațiul de stocare al unității C: este verificarea existenței unei infecții.
Windows Defender este eficient și oferă protecție adecvată împotriva majorității tipurilor de programe malware. Chiar dacă are protecție în timp real, ar trebui să efectuați o scanare completă a sistemului pentru a identifica orice program malware ascuns:
- În bara de căutare din meniul Start sau din Căutare Windows, tastați „Securitate Windows”.
- Dați clic pe aplicația „Securitate Windows” din rezultate (o veți recunoaște după pictograma scutului).
- În ecranul următor, dați clic pe „Protecție împotriva virușilor și amenințărilor”.
- Sub „Amenințări curente”, dați clic pe „Opțiuni de scanare”.
- În ecranul următor, asigurați-vă că este selectată opțiunea „Scanare completă”.
- Dați clic pe „Scanați acum”.
- Așteptați ca Windows să termine de scanat calculatorul pentru viruși.
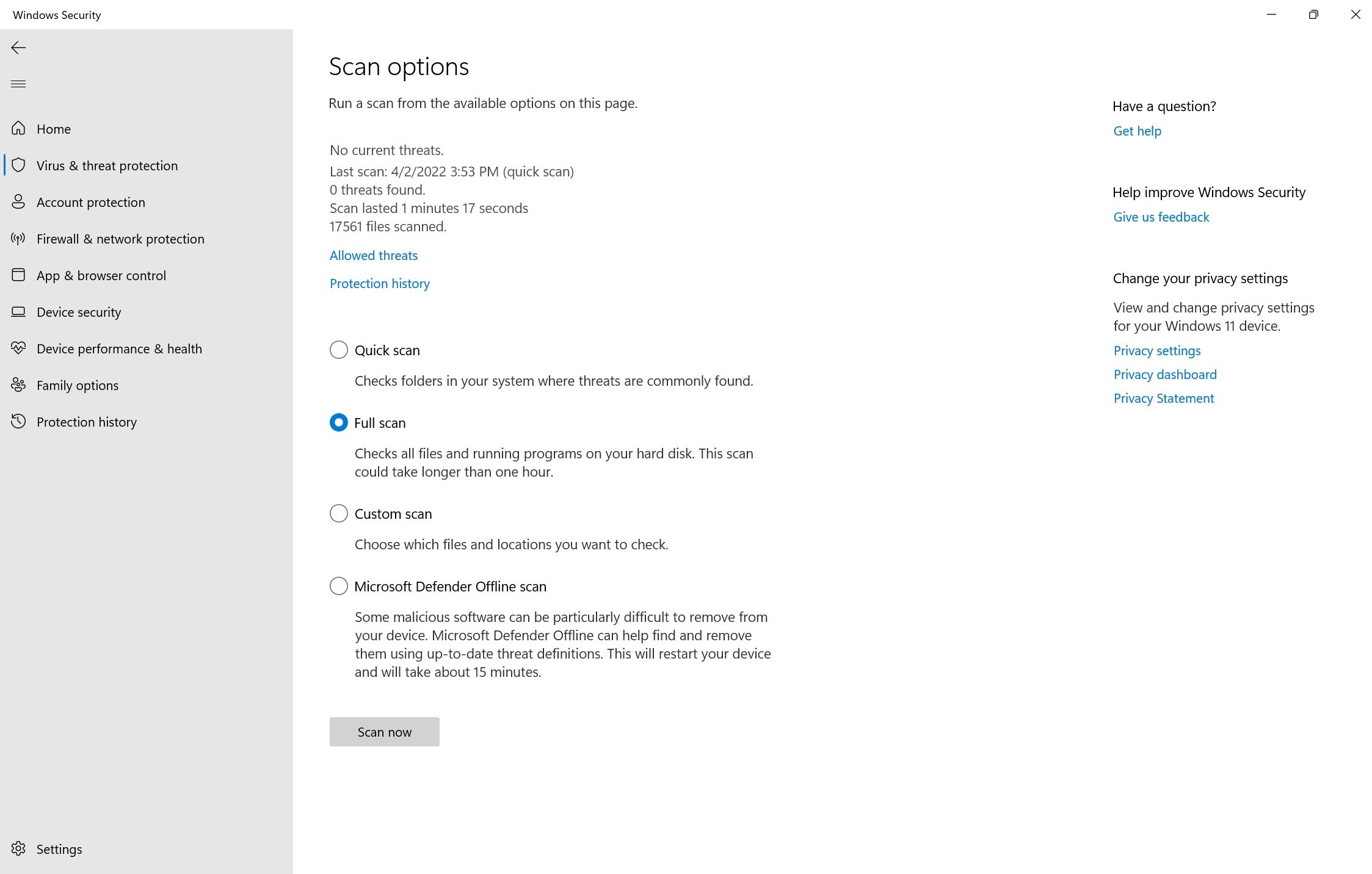
În timp ce scanarea este în desfășurare, s-ar putea să observați că sistemul devine mai lent. Este recomandat să amânați orice activitate care necesită multe resurse până la finalizarea scanării. Dacă utilizați un program antivirus extern, puteți efectua o scanare completă deschizând panoul de control al aplicației (de obicei în bara de sistem) și urmând instrucțiunile. Metoda exactă diferă de la un furnizor de antivirus la altul.
Dacă aceasta este cauza problemei, consultați pașii pe care ar trebui să-i urmați la descoperirea programelor malware pe computer.
2. Rulați Disk Cleanup
Fișierele temporare, cum ar fi miniaturile și actualizările anterioare ale Windows, ocupă mult spațiu pe disc. Utilitarul Disk Cleanup din Windows vă poate ajuta să ștergeți în siguranță fișierele temporare, copiile vechi ale fișierelor Windows Update, jurnalele de upgrade Windows și multe altele:
- Introduceți „Disk Cleanup” în bara de căutare din meniul Start sau în Căutare Windows.
- Dați clic dreapta pe „Disk Cleanup” > „Executare ca administrator” din rezultatele căutării.
- Selectați „Disc local (C:)” din meniul de selectare a discului și dați clic pe „OK”.
- Sub „Fișiere de șters”, bifați opțiuni precum „Fișiere temporare de internet”, „Miniaturi” și „Instalările și actualizările Windows anterioare”. Rețineți că nu veți putea anula actualizările Windows dacă bifați opțiunea „Curățare Windows Update”.
- Dați clic pe „OK”.
- La următoarea solicitare, dați clic pe „Ștergeți fișierele”.
- Așteptați ca Disk Cleanup să își facă treaba.

Disk Cleanup este, de asemenea, recomandat pentru a gestiona folderul de sistem masiv WinSxs (Windows Side-by-Side). Această componentă Windows stochează versiuni diferite de fișiere DLL, EXE și OCX. Ea joacă un rol vital deoarece ajută la actualizarea Windows fără a suprascrie sau a șterge fișierele critice și, în cazul unor defecțiuni, poate ajuta la anularea modificărilor. Cu toate acestea, WinSx-urile pot ajunge la o dimensiune de 5-10 GB.
Windows gestionează automat folderul WinSxs, dar poate fi mai eficient să rulați instrumentul Disk Cleanup pentru a-i reduce dimensiunea.
3. Utilizați CHKDSK pentru a identifica erorile sistemului de fișiere
Erorile logice de pe discul de stocare pot cauza diverse probleme, inclusiv o citire incorectă a spațiului liber pe disc și probleme de alocare a spațiului de stocare. Puteți efectua o scanare CHKDSK folosind linia de comandă Windows sau meniul Proprietăți disc local pentru a remedia această problemă.
Cum să rulați CHKDSK folosind linia de comandă
CHKDSK este un utilitar Windows care scanează și remediază erorile logice de pe SSD sau hard disk. Pentru a-l folosi:
- Tastați „cmd” în Căutare Windows.
- Dați clic dreapta pe „Command Prompt” > „Executare ca administrator”.
- În consola CMD, introduceți „chkdsk C: /f” și apăsați Enter.
- CHKDSK va scana unitatea C: pentru erori și le va remedia automat la detectare.
- Reporniți computerul după finalizarea scanării.

Cum să rulați CHKDSK folosind proprietățile unității
Dacă preferați să utilizați CHKDSK fără linia de comandă, urmați această metodă:
- Deschideți File Explorer folosind comanda rapidă Win + E.
- Navigați la „Acest PC”.
- Dați clic dreapta pe „Disc local (C:)”.
- Dați clic pe „Proprietăți”.
- Alegeți fila „Instrumente”.
- Sub „Verificarea erorilor”, dați clic pe „Verificare”. Veți avea nevoie de privilegii administrative pentru a continua scanarea.
- Dați clic pe opțiunea „Scanați unitatea” când vi se solicită.

4. Gestionați punctele de restaurare a sistemului
Restaurarea sistemului este o funcție crucială Windows care vă permite să restaurați computerul la o stare anterioară în caz de probleme. Dar punctele de restaurare a sistemului pot ocupa mult spațiu pe computer, în funcție de modul în care ați configurat funcția.
Pentru a ajusta spațiul pe care îl ocupă punctele de restaurare a sistemului, urmați acești pași:
- Introduceți „Restaurare sistem” în bara de căutare din meniul Start și dați clic pe „Creați un punct de restaurare”.
- Sub „Setări de protecție”, selectați „Disc local (C:)” în caseta „Unități disponibile”, apoi apăsați „Configurare”.
- În fereastra următoare, mutați glisorul „Utilizare maximă” spre stânga. Cu cât este mai spre stânga, cu atât mai puțin spațiu va folosi Restaurarea sistemului pentru a crea puncte de restaurare.
- Dați clic pe „OK” > „OK” după ce sunteți mulțumit.

Alternativ, puteți șterge punctele de restaurare a sistemului care nu sunt necesare pentru a elibera spațiu suplimentar pe computer.
5. Extindeți partiția C:
Dacă sunteți sigur că problema de stocare a computerului nu este rezultatul niciunuia dintre pașii de mai sus, s-ar putea să merite să extindeți spațiul de stocare al partiției C:. Desigur, acest lucru este posibil numai dacă aveți mai multe partiții pe unitate sau dacă este disponibil spațiu nealocat.
Toate aceste operațiuni pot fi efectuate folosind Disk Management:
- Apăsați Win + R pentru a deschide caseta „Executare”. Tastați „diskmgmt.msc” și apăsați Enter.
- În fereastra „Disk Management”, dați clic dreapta pe „Disc local (C:)”.
- Dați clic pe opțiunea „Extinde volumul”.
- Dacă este gri, nu este disponibil spațiu nealocat pe dispozitivul dvs. de stocare. Pentru a elibera spațiu dintr-o altă partiție, dați clic dreapta pe partiție și selectați „Reducere volum”. Apoi introduceți cantitatea de spațiu pe care doriți să o realocați.
- În expertul Extindere volum, dați clic pe „Următorul”.
- Ajustați cantitatea de spațiu pe care doriți să o adăugați la unitatea C: utilizând opțiunea „Selectați cantitatea de spațiu în MB”.
- Dați clic pe „Următorul” > „Terminare”.

6. Dezactivați hibernarea computerului
Când computerul intră în modul de hibernare, economisește energie prin oprirea completă a sistemului, permițându-vă în același timp să vă reluați munca de unde ați rămas. Deși acest lucru poate fi convenabil, fișierele de hibernare vă pot umple unitatea C:.
Pentru a dezactiva hibernarea, deschideți Command Prompt cu drepturi administrative (dați clic dreapta pe butonul Start pentru o comandă rapidă) și executați această comandă:
powercfg.exe /hibernate off
Deoarece computerul nu va mai hiberna, asigurați-vă că vă salvați toată munca înainte de a părăsi biroul.
Dacă aveți nevoie de mai mult ajutor pentru a menține unitatea C: ordonată, puteți folosi o aplicație externă pentru a vă curăța discul. Pe lângă eliberarea spațiului pe unitatea C:, aceste instrumente ar putea îmbunătăți performanța generală a computerului.