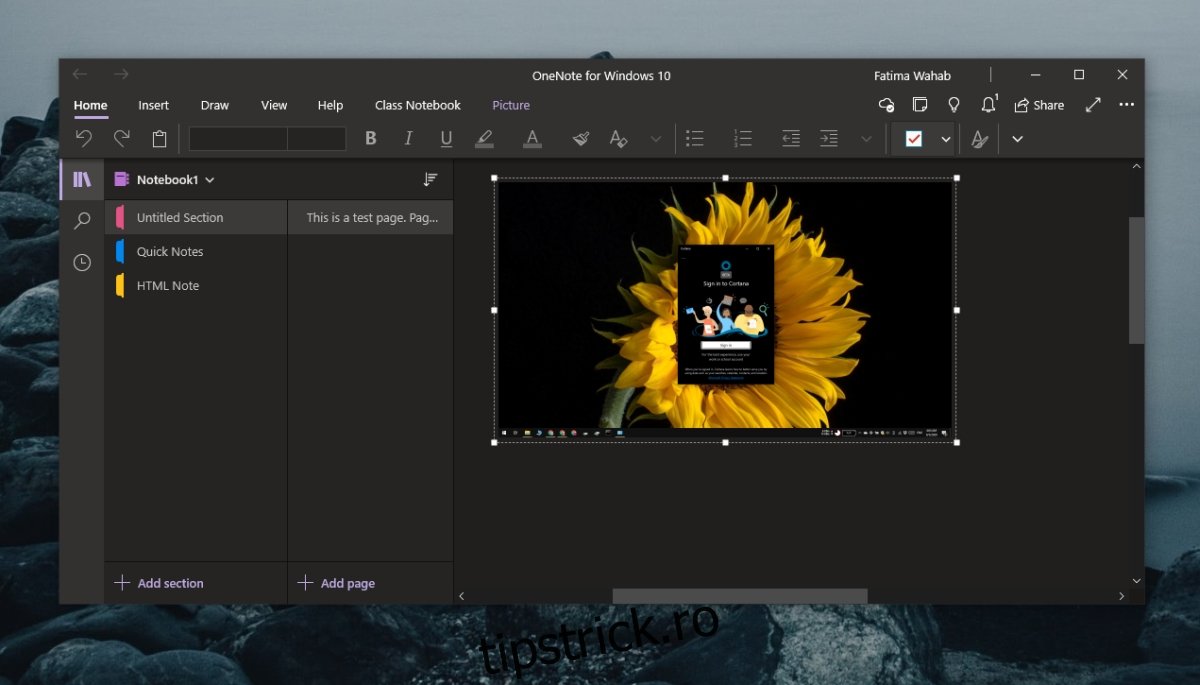OneNote este aplicația Microsoft pentru luarea de note în cloud. Poate funcționa și stoca notele local, dar deoarece este un produs Microsoft, vine cu avantajul suplimentar al integrării OneDrive și Microsoft 365 care se conectează atunci când vă conectați la OneNote cu contul Microsoft.
OneNote este simplu în cea mai mare parte și nu se compară cu Evernote, cu toate acestea, este mai avansat decât aplicația Notes pe care o găsiți pe macOS. Are exact cantitatea potrivită de funcții pentru a-l face util, dar nu prea multe pentru a fi prea complicat de înțeles.
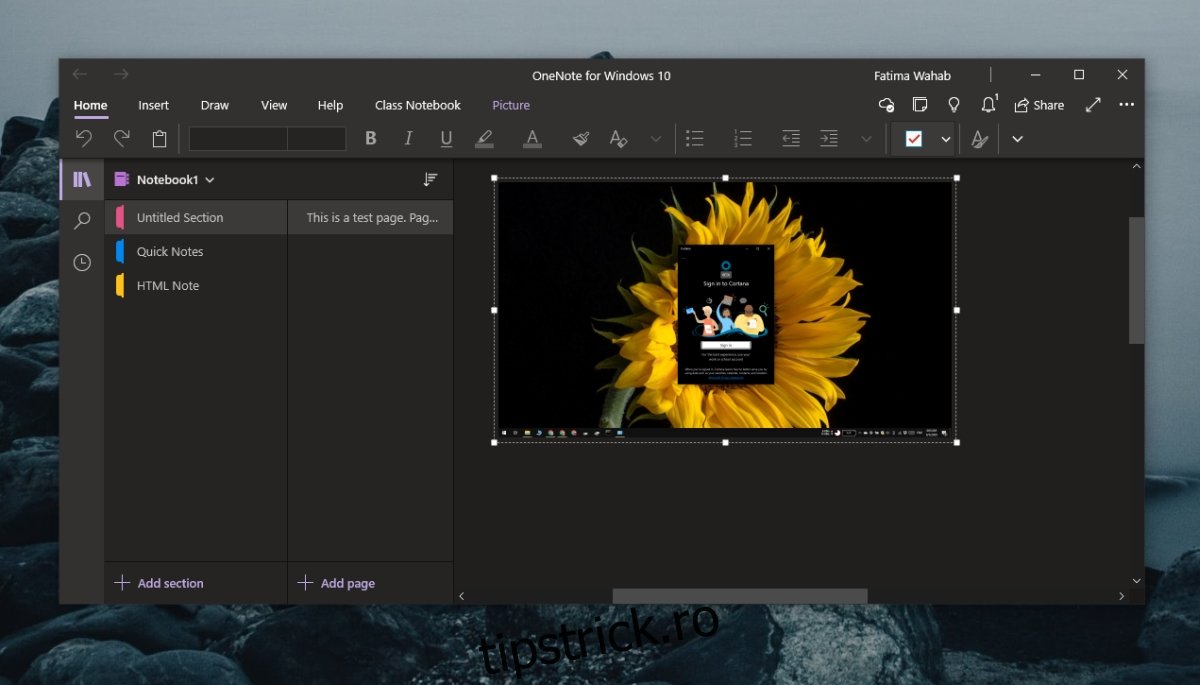
Cuprins
Cum să remediați OneNote care nu funcționează
OneNote nu este o aplicație complexă, dar se confruntă cu o parte echitabilă de probleme. Majoritatea utilizatorilor raportează că nu pot să-și sincronizeze notele, ceea ce înseamnă că aplicația le este utilă atunci când o folosesc din sisteme diferite. Dacă întâmpinați probleme la sincronizarea OneNote sau pentru a funcționa corect, încercați soluțiile de mai jos.
Probleme cu OneNote (Windows 10)
1. Resetați OneNote
Se aplică această remediere. la versiunea UWP a OneNote. Dacă nu sincronizează notele, aplicația nu se lansează sau se blochează frecvent, ar trebui să resetați aplicația. Nu veți pierde note sau date.
Deschideți aplicația Setări cu comanda rapidă de la tastatură Win+I.
Accesați Aplicații.
Selectați fila Aplicații și caracteristici.
Derulați în jos și selectați OneNote.
Faceți clic pe Avansat.
Derulați în jos și faceți clic pe Resetare.
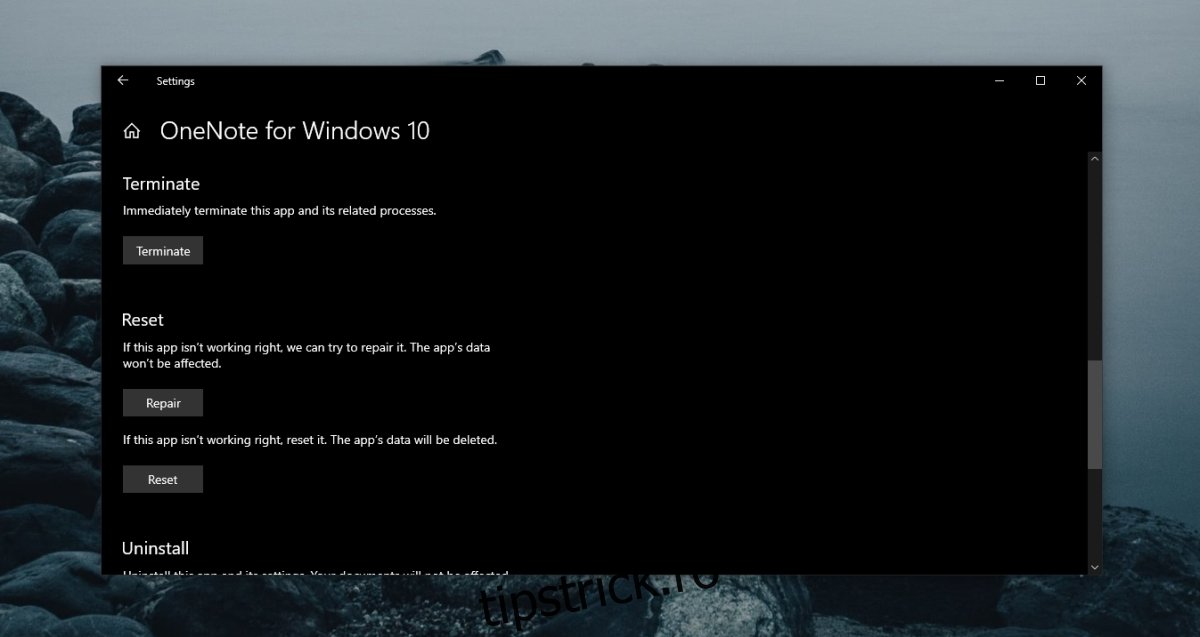
2. Forțați sincronizarea OneNote
Dacă OneNote nu se sincronizează, indiferent dacă este versiunea UWP sau versiunea desktop, îl puteți forța să se sincronizeze adăugând o nouă pagină în OneNote. Aceasta aprilie nu sincronizați textul, dar noua pagină va forța să înceapă sincronizarea.
Deschide OneNote.
În coloana Secțiuni, faceți clic pe Adăugare secțiune.
În coloana Pagini, faceți clic pe Adăugați o pagină.
Închideți OneNote și deschideți-l din nou.
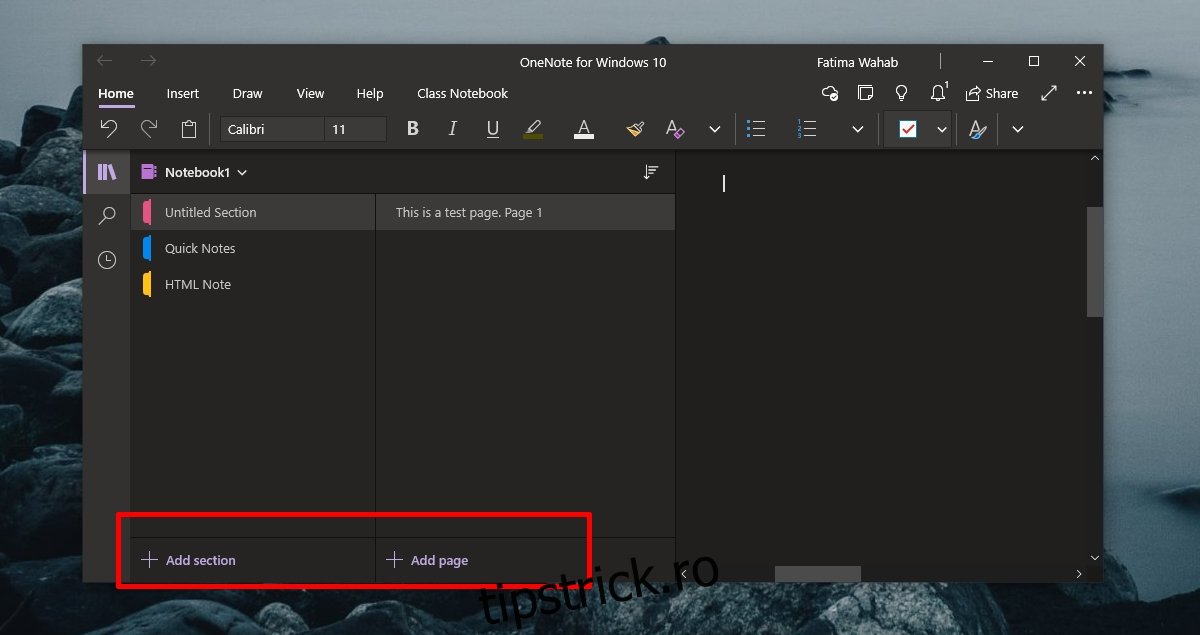
3. Deconectați-vă și conectați-vă din nou
Aplicația OneNote pentru Windows 10 are nevoie de un cont Microsoft pentru a vă sincroniza notele pe dispozitive. Dacă ați schimbat recent parola contului sau ați actualizat alte informații despre cont, aceasta aprilie să blocheze sincronizarea aplicației. Deconectați-vă și conectați-vă din nou.
Deschide OneNote.
Faceți clic pe numele dvs. în dreapta sus.
În fereastra care se deschide, faceți clic pe Deconectare sub contul dvs.
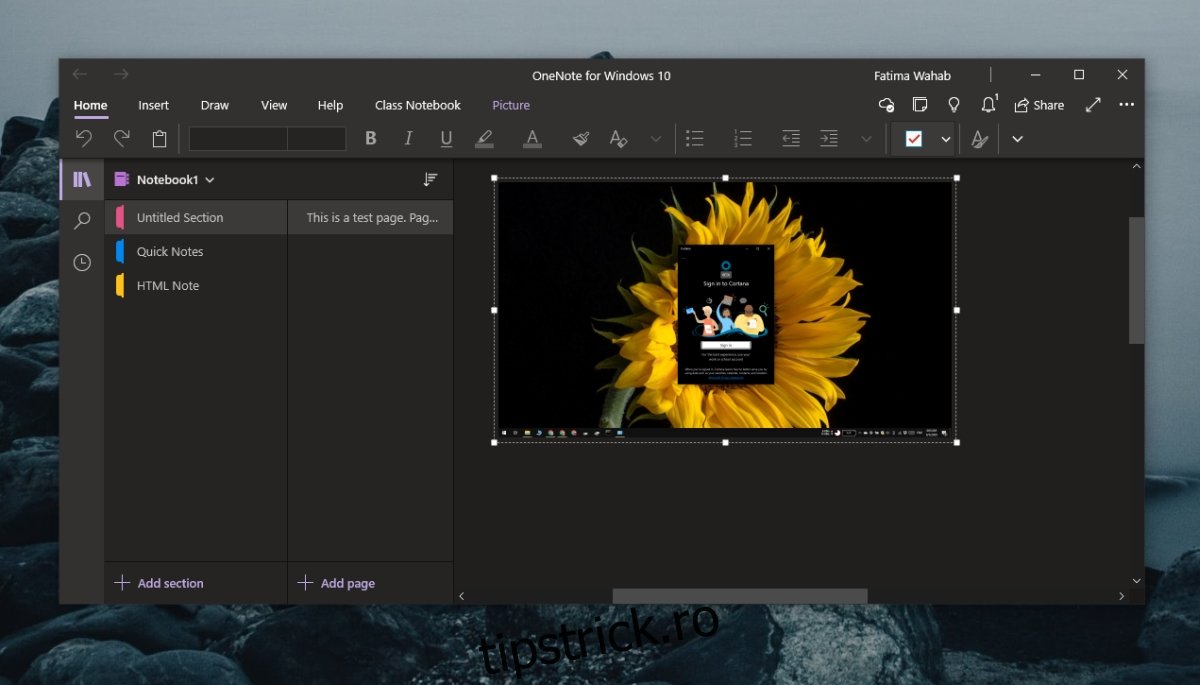
4. Instalați actualizările Microsoft 365 și Windows 10
Aplicația desktop OneNote face parte din Microsoft 365, în timp ce OneNote pentru Windows 10 este creat special pentru sistemul de operare. Între aceste două versiuni, este posibil ca actualizările în așteptare pentru Microsoft 365 sau Windows 10 să împiedice sincronizarea OneNote.
Deschideți aplicația Setări cu comanda rapidă de la tastatură Win+I.
Accesați Actualizare și securitate.
Selectați Windows Update.
Faceți clic pe Verificați actualizări.
Instalați toate actualizările disponibile.
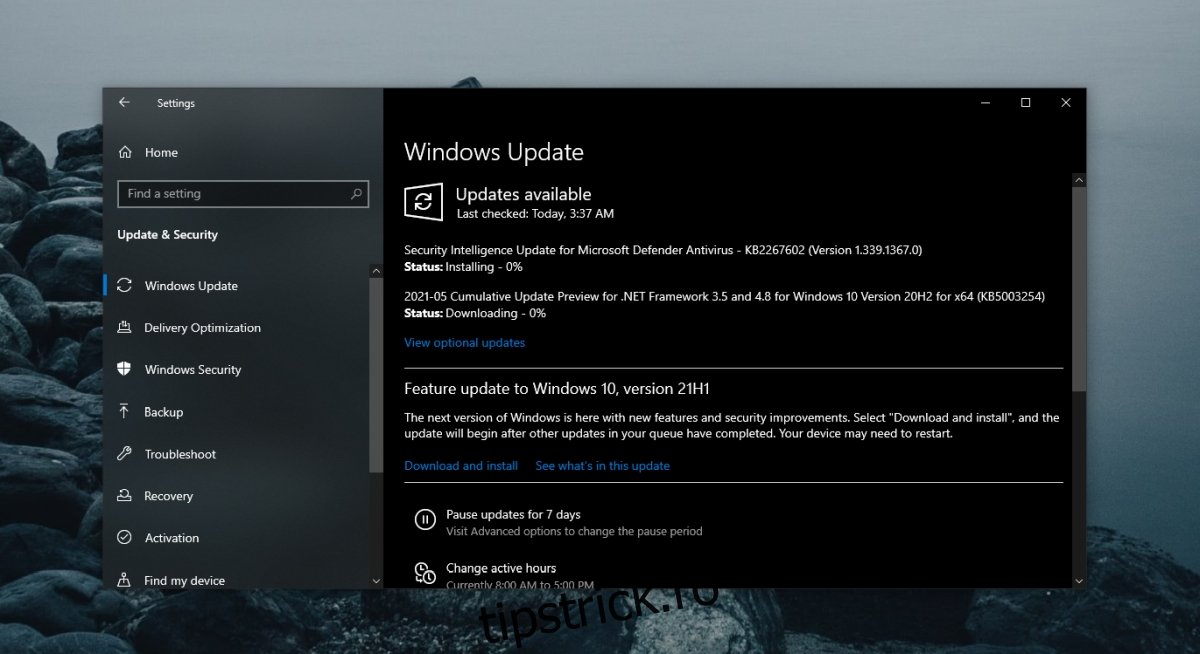
5. Dezinstalați și reinstalați OneNote
Dacă OneNote nu se sincronizează, puteți oricând să dezinstalați și să reinstalați aplicația. Procesul va fi diferit în funcție de versiunea aplicației pe care o utilizați.
Pentru OneNote pentru Windows 10 (versiunea UWP), urmați acești pași.
Deschideți aplicația Setări cu comanda rapidă de la tastatură Win+I.
Accesați Aplicații.
Selectați fila Aplicații și caracteristici.
Derulați în jos și selectați OneNote.
Faceți clic pe Dezinstalare.
Instalați aplicația de la magazinul Microsoft.
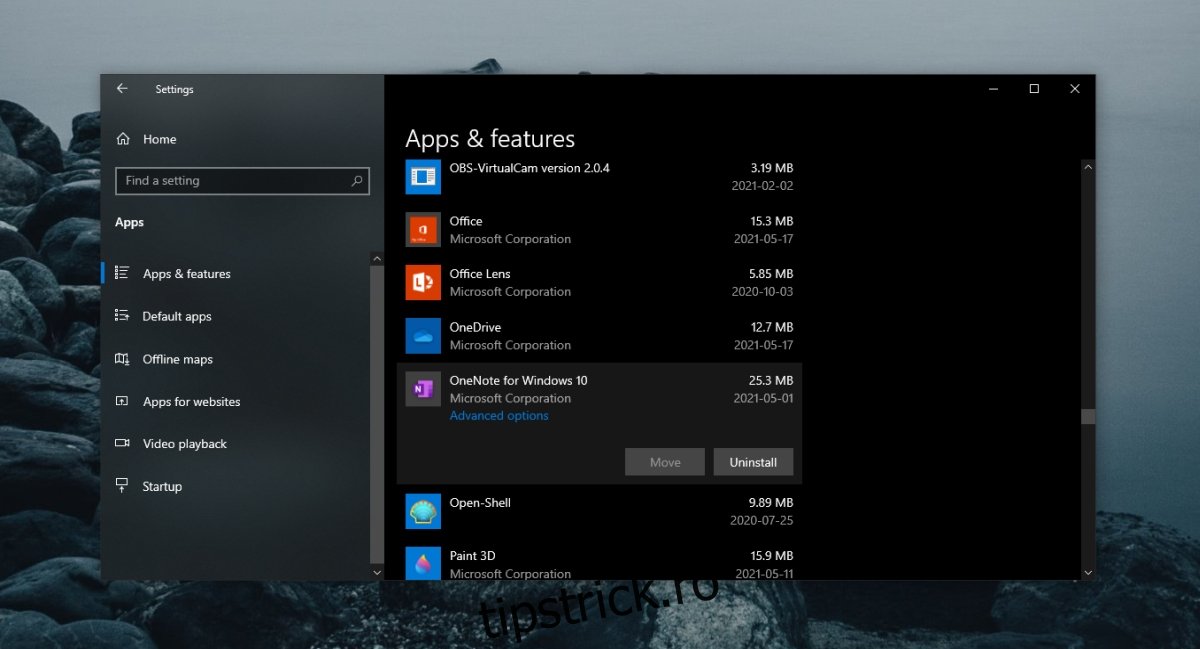
Pentru versiunea desktop a OneNote, urmați acești pași.
Deschide Panoul de control.
Accesați Programe>Dezinstalați un program.
Selectați Microsoft 365 și faceți clic pe butonul Dezinstalare din partea de sus.
Descărcați programul de instalare Microsoft 365 și instalați din nou toate aplicațiile, inclusiv OneNote.
6. Ștergeți Setting.dat
Această remediere se aplică pentru OneNote pentru Windows 10. Încercați să ștergeți fișierul Settings.dat pentru OneNote.
Deschideți File Explorer și inserați aceasta în bara de locație: %localappdata% și atingeți Enter.
Accesați acest folder: PackagesMicrosoft.Office.OneNote_8wekyb3d8bbweSettings.
Ștergeți fișierul Settings.dat.
Închideți și redeschideți OneNote.
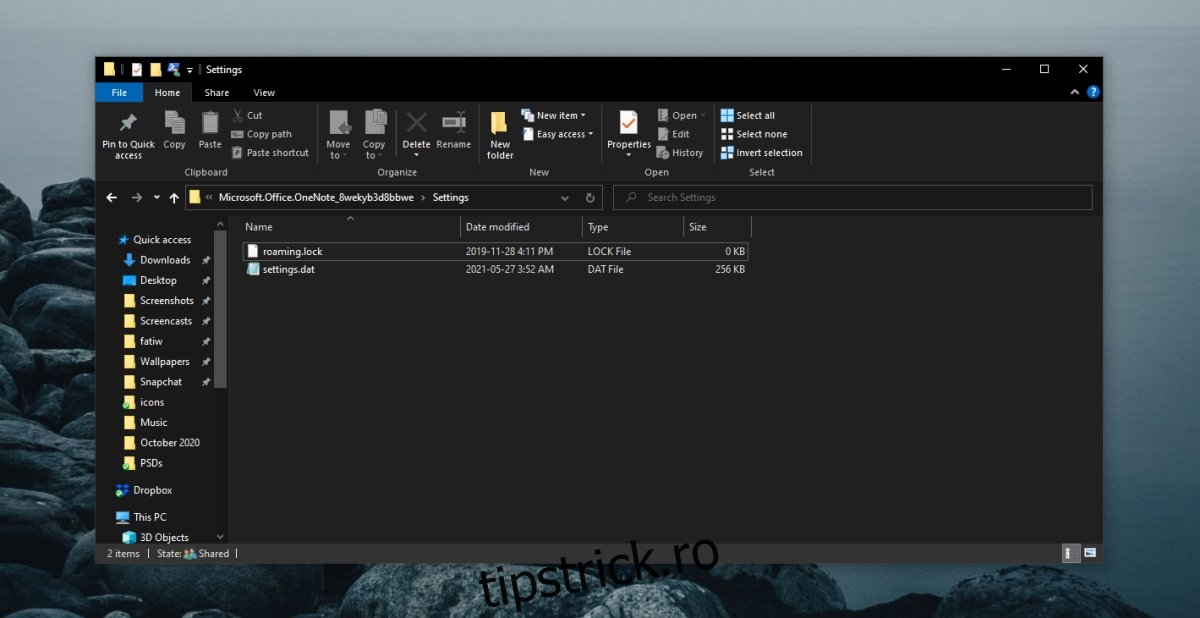
7. Ștergeți memoria cache OneNote
Această remediere se aplică pentru versiunea desktop a OneNote.
Deschide OneNote.
Accesați Fișier> Opțiuni.
Selectați fila Salvare și copiere de rezervă.
Copiați calea sub Locația fișierului cache.
Închide OneNote.
Deschideți File Explorer.
Navigați la calea fișierului cache pe care ați copiat-o.
Ștergeți fișierele de acolo.
Deschide OneNote.
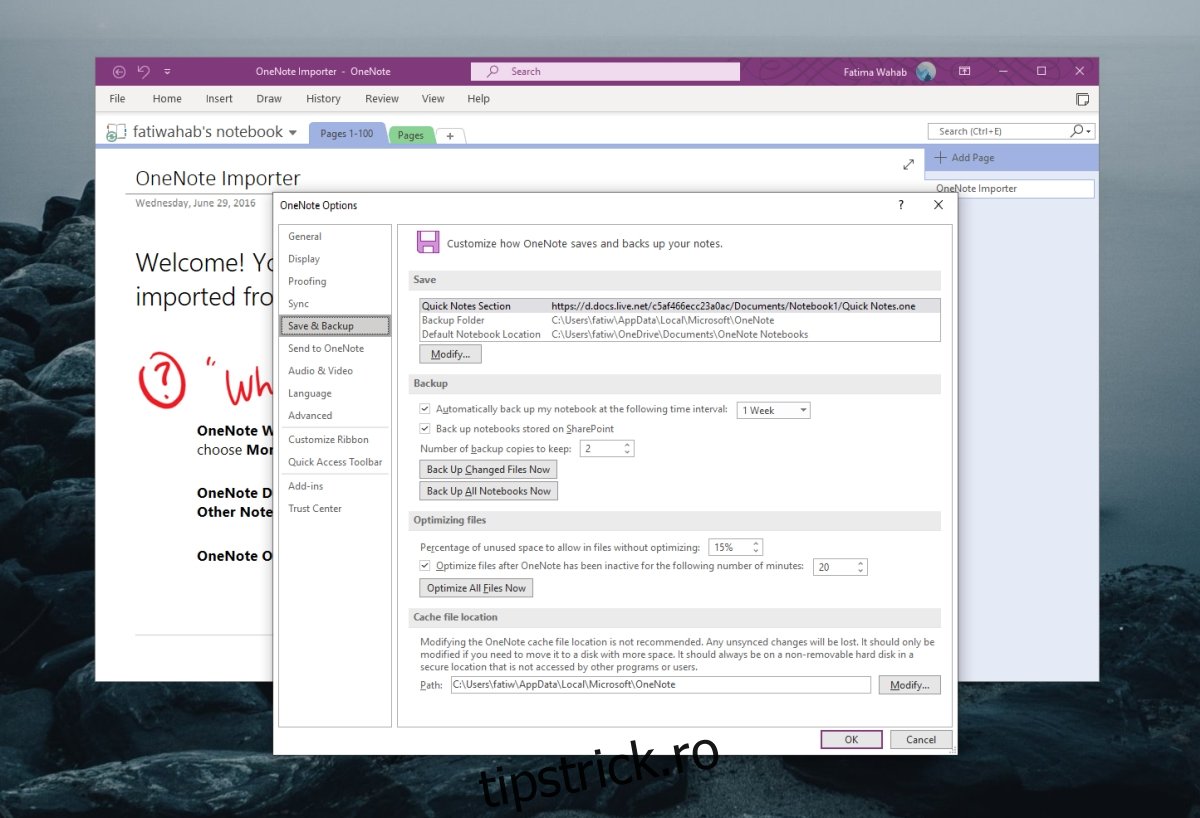
Problemele OneNote pot fi rezolvate (concluzie)
OneNote are în mod normal probleme de sincronizare, dar acestea nu durează mult. Crearea unei pagini noi sau încărcarea unei imagini mari într-o notă poate deseori să declanșeze sincronizarea din nou.
Asigurați-vă că nu este nimic în neregulă