Google Slides reprezintă o resursă valoroasă, integrată în suita Google Drive, accesibilă gratuit prin intermediul oricărui browser web conectat la internet.
Interfața Google Slides este intuitivă, fiind similară cu Microsoft PowerPoint, ceea ce facilitează tranziția utilizatorilor familiarizați cu acest program.
Deși unii consideră că Google Slides nu oferă același număr de funcții ca PowerPoint, avantajul său major este gratuitatea totală și compatibilitatea cu fișierele ppt și pptx. Aceste caracteristici fac din Google Slides o soluție practică și eficientă, ideală pentru ajustări de ultim moment ale prezentărilor.
O funcționalitate remarcabilă a Google Slides este posibilitatea de a adăuga sunet, ceea ce sporește interacțiunea cu audiența și transformă prezentările în experiențe memorabile. Integrarea audio este extrem de utilă, mai ales în cazul prezentărilor lungi sau cu mult text, contribuind la menținerea atenției publicului.
În cele ce urmează, vom explica pas cu pas cum să inserați fișiere audio în prezentările Google Slides, oferind instrucțiuni detaliate, imagini și GIF-uri pentru o înțelegere ușoară.
Modalități de a adăuga sunet în Google Slides
Există trei metode principale prin care puteți include sunet în prezentările dvs. Google Slides:
- Utilizarea serviciilor de streaming online
- Integrarea videoclipurilor de pe YouTube
- Adăugarea fișierelor audio din Google Drive
- Adăugarea fișierelor video din Google Drive
1. Utilizarea platformelor de streaming online
Această metodă presupune inserarea unui link către o platformă de streaming muzical online, cum ar fi Spotify sau Google Play Music.
- Deschideți prezentarea în Google Slides.
- Selectați un text sau o pictogramă pentru a atașa linkul către serviciul de streaming.
- Accesați meniul Inserare și selectați opțiunea Link.
- Deschideți platforma de streaming preferată și căutați melodia dorită.
- Copiați adresa URL a melodiei sau folosiți opțiunea Partajare pentru a obține linkul.
- Reveniți la diapozitiv și inserați URL-ul în câmpul specific.
- Apăsați pe Aplicare.
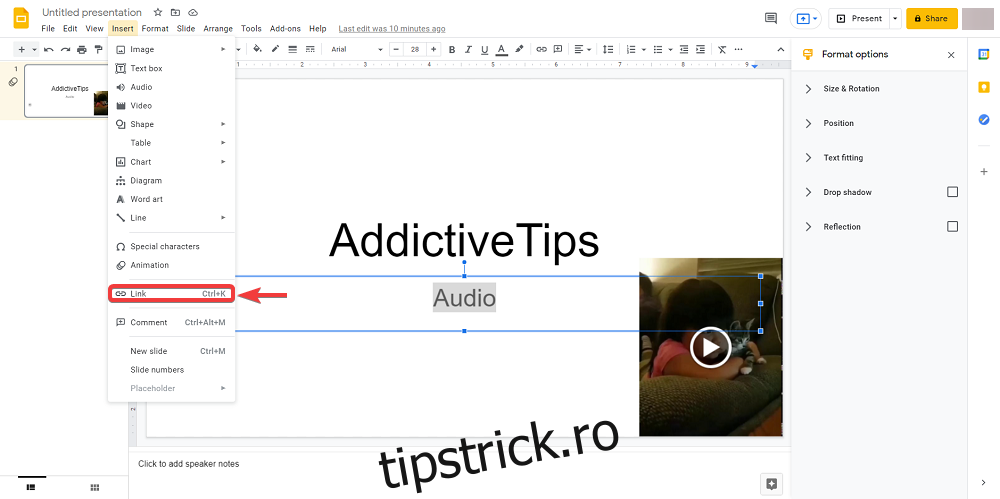
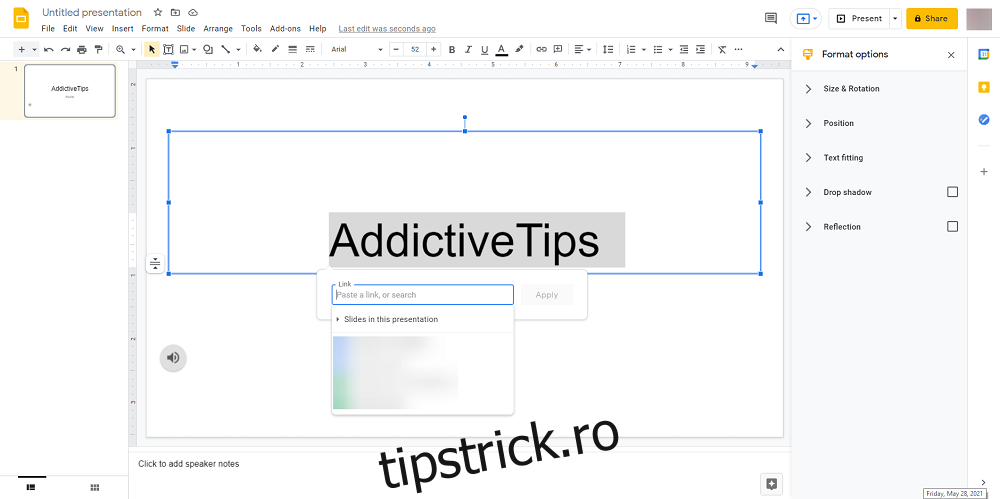
Pentru a verifica funcționalitatea linkului:
- În prezentarea Google Slides, dați clic pe Vizualizare.
- Selectați Prezent.
- Faceți dublu clic pe link.
- Fișierul audio se va deschide într-o filă nouă.
- Apăsați Redare pentru a porni redarea audio.
- Minimizați fila audio și reveniți la prezentarea Google Slides.
Notă: Alternativ, puteți selecta textul sau pictograma și apăsa Ctrl+K pentru a deschide direct fereastra de inserare a linkului.
Dezavantajul acestei metode este necesitatea unei conexiuni constante la internet. De asemenea, comutarea între file poate perturba cursul prezentării.
2. Integrarea videoclipurilor de pe YouTube
Această metodă presupune inserarea unui videoclip în prezentarea Google Slides. Deoarece nu se poate extrage doar sunetul, va trebui să ascundeți videoclipul în spatele unei imagini sau să îl micșorați considerabil.
- Accesați site-ul YouTube.
- Deschideți videoclipul dorit.
- Dați clic pe Partajare și copiați adresa URL.
- Deschideți prezentarea în Google Slides.
- Mergeți la Inserare și selectați Video.
- În câmpul „Inserați URL-ul YouTube aici”, lipiți linkul copiat și apăsați pe Selectați.
- Va apărea o miniatură a videoclipului pe diapozitiv.
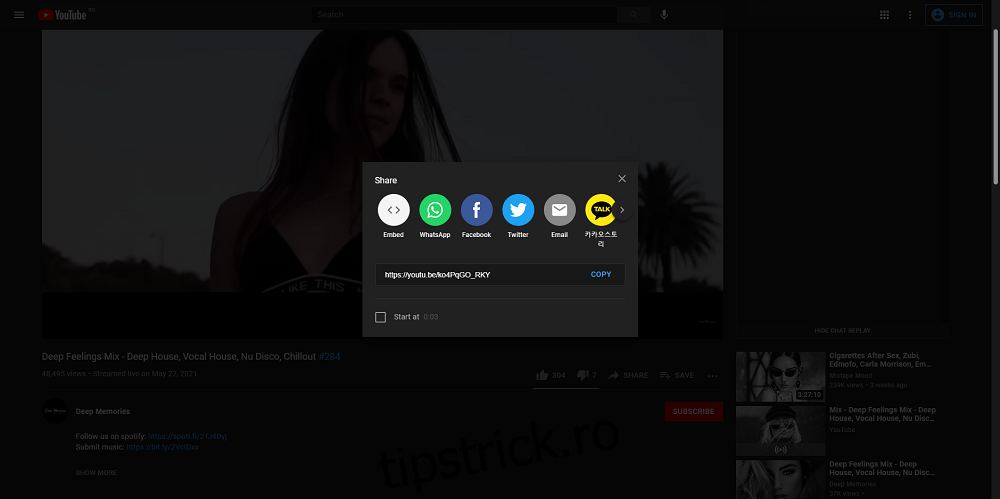
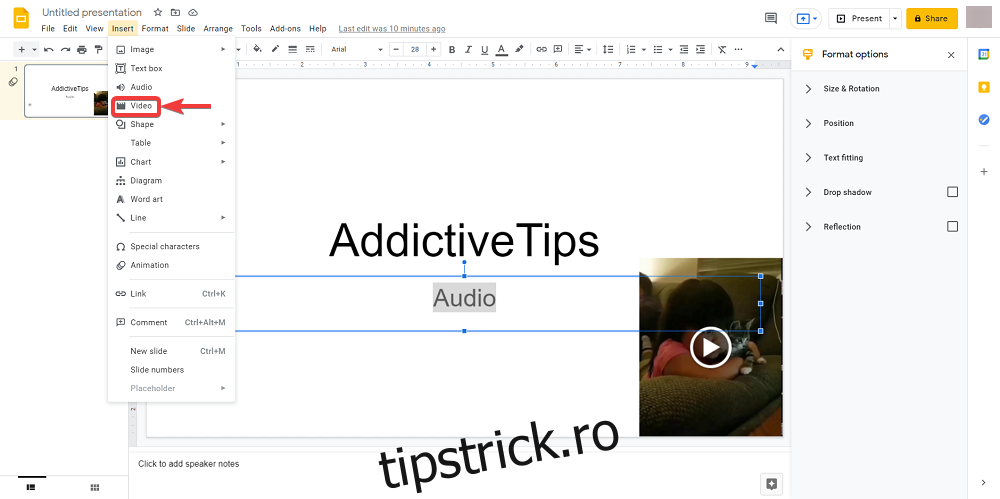
- Selectați miniatura și mergeți la opțiunile de Format.
- Dați clic pe săgeata de lângă Redare video.
- Introduceți marcajele de timp „Start at” și „End at”.
- Selectați Redare automată.
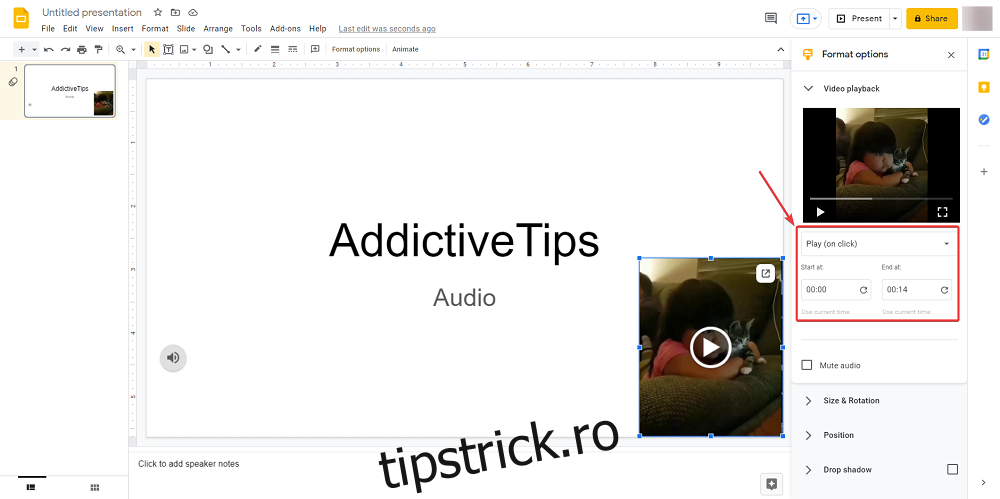
Micșorați și ascundeți videoclipul în spatele unei imagini sau pictograme.
3. Adăugarea fișierelor audio din Google Drive
Această metodă permite încorporarea propriilor fișiere audio, dar necesită câțiva pași pregătitori:
- Utilizați un convertor pentru a transforma fișierul audio în format MP3 sau WAV.
- Încărcați fișierul audio în Google Drive.
După ce ați convertit și încărcat fișierul, urmați acești pași:
- Deschideți prezentarea în Google Slides.
- Mergeți la Inserare și selectați Audio.
- Selectați Drive-ul meu.
- Găsiți fișierul MP3 sau WAV și dați clic pe Selectați.
- Faceți clic pe pictograma audio și accesați Opțiuni de format.
- Setați opțiunea de redare automată la „La clic” sau „Automat”.
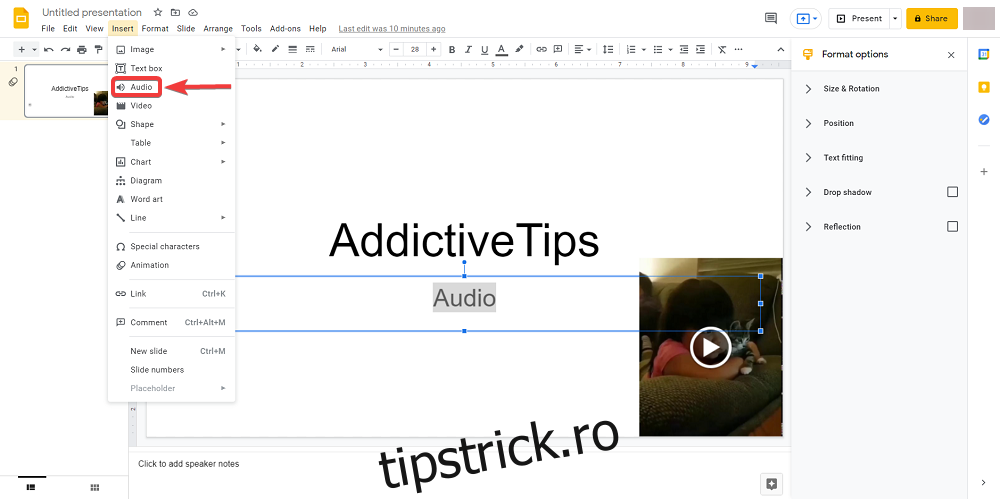
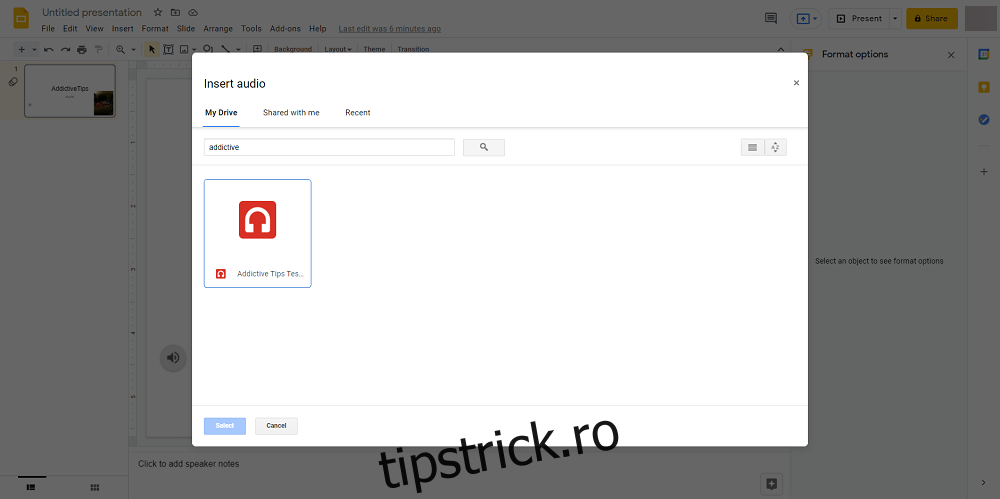
Ascundeți pictograma audio în spatele unei imagini pentru a nu distrage atenția publicului.
4. Adăugarea fișierelor video din Google Drive
Această metodă combină elemente din celelalte abordări, implicând inserarea unui videoclip din Google Drive și ascunderea acestuia.
- Utilizați un convertor pentru a transforma fișierul audio într-un videoclip MP4. Acesta este singurul format video acceptat de Google Slides.
- Încărcați videoclipul în Google Drive.
- Deschideți prezentarea în Google Slides.
- Mergeți la Inserare și selectați Video.
- Alegeți Drive-ul meu.
- Găsiți fișierul MP4 și dați clic pe Selectați.
- Selectați miniatura videoclipului și accesați opțiunile de Format.
- Dați clic pe săgeata de lângă Redare video.
- Introduceți marcajele de timp „Start at” și „End at”.
- Selectați „Redare automată”.
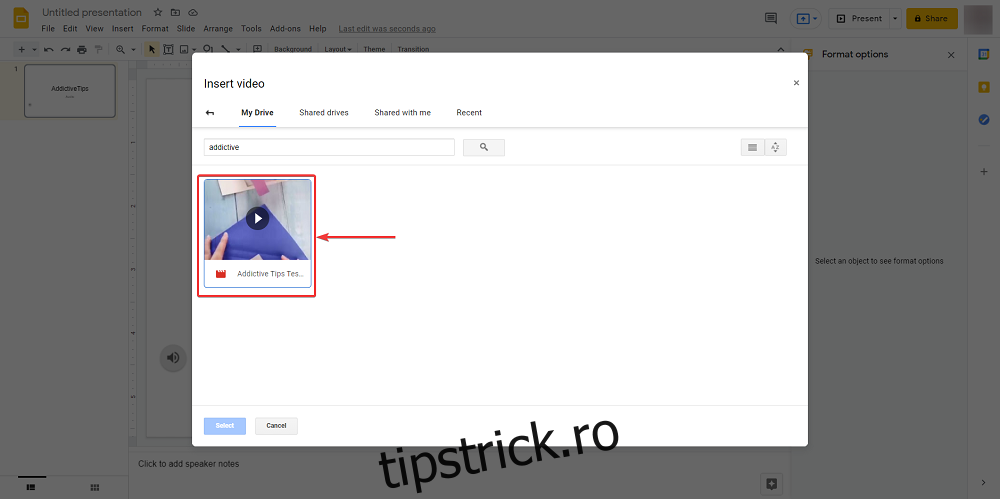
Micșorați videoclipul și ascundeți-l în spatele unei imagini sau pictograme.
Concluzie
Integrarea fișierelor audio în prezentările dvs. Google Slides poate face o diferență majoră, transformându-le în experiențe mai captivante. Utilizând metodele prezentate, puteți crea prezentări deosebite și interactive.
Așteptăm cu interes sugestiile dumneavoastră despre ce alte sfaturi și trucuri despre Google Drive ați dori să aflați. Vom pregăti articole dedicate acestor subiecte în cel mai scurt timp.