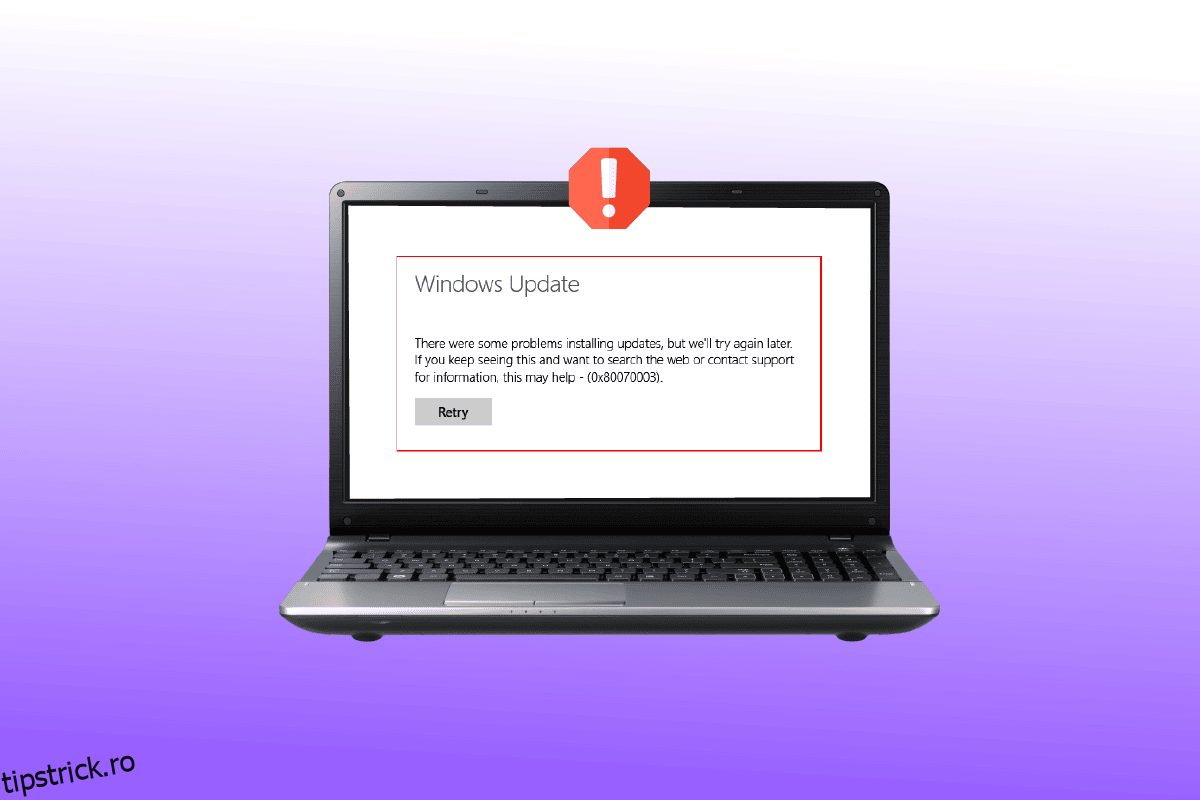Ați încercat vreodată să vă actualizați sistemul doar pentru a fi întrerupt? Dacă da, atunci este posibil să fi întâlnit cea mai frecventă eroare 0X80070003. Aceasta este o problemă legată de actualizarea Windows 10 care vă împiedică să puneți mâna pe cea mai recentă actualizare disponibilă. În plus, s-ar putea să întâmpinați că unele fișiere de actualizare lipsesc sau au probleme la fereastra 10. Acest articol va discuta despre cum să remediați eroarea 0X80070003 în moduri prietenoase pentru începători, care sunt ușor de stoarce de lămâie.

Cuprins
Cum se remediază eroarea Windows Update 0X80070003
Windows este unul dintre cele mai populare sisteme de operare din lume. Rapoartele afirmă că peste 1 miliard de dispozitive active funcționează pe Windows 10 și 11. În consecință, este posibil ca dvs., împreună cu mulți alții, să vă confruntați cu probleme ocazionale, cum ar fi eroarea 0X80070003. Această eroare înseamnă pur și simplu că unele fișiere de actualizare lipsesc sau au fost corupte.
Ce cauzează această eroare 0x80070003?
Deși aceasta este o eroare destul de comună, doar câțiva sunt conștienți de cauzele acesteia. Iată ce trebuie să știți:
-
Fișiere corupte: fișierele deteriorate și inoperabile sunt cele mai frecvente cauze ale erorii 0X80070003. În acest caz, tot ce trebuie să faceți este să scăpați de malware și să înlocuiți fișierele deteriorate cu altele sănătoase.
-
Configurare greșită: eroarea 0X80070003 evidențiază adesea fișierele configurate greșit din sistemul dvs. Poate să apară și dacă setările de actualizare Windows sunt configurate incorect și necesită atenție imediată.
-
Conexiune la internet care se clătește: dacă viteza conexiunii la internet este lentă și instabilă, atunci este posibil ca sistemul dumneavoastră să nu descarce toate fișierele. Prin urmare, veți primi o eroare de actualizare a sistemului, cu excepția cazului în care viteza se restabilește în scurt timp. Acest lucru poate cauza, de asemenea, Windows Update, unele fișiere lipsesc pentru mulți utilizatori.
-
Registrul Windows incorect: dacă sistemul conține intrări neorganizate în registrul Windows, atunci sistemul de operare nu va putea găsi fișierele necesare. În consecință, sistemul dvs. nu va reporni corect și va afișa eroarea 0X80070003.
Simți că eroarea 0X80070003 te duce în sus? Dacă da, acest articol vă va ajuta să ușurați rănile fără efort. Iată primele 10 moduri de a remedia eroarea 0X80070003 fără a vă pierde banii.
Metoda 1: Rulați instrumentul de depanare Windows Update
Dacă întâmpinați probleme cu Windows Update și un număr mare de actualizări WU în așteptare nu reușesc să se instaleze cu aceeași eroare 0X80070003, vă recomandăm să rulați instrumentul de depanare Windows Update.
Dacă nu ați folosit Windows Update Troubleshooter înainte, acesta este conceput pentru a identifica și remedia automat problemele comune. Dacă nu ați încercat această metodă înainte, urmați pașii din ghidul nostru pentru a rula instrumentul de depanare Windows Update și pentru a aplica automat remedierea sugerată.

Când reparația este terminată, reporniți computerul și rulați actualizarea Windows pentru a vedea dacă problema a fost rezolvată.
Metoda 2: Modificați cheile de registry
Trebuie să urmați pașii menționați mai jos pentru a modifica registrul și pentru a remedia eroarea 0X80070003 în consecință:
1. Apăsați simultan tastele Windows + R pentru a deschide caseta de dialog Run.
2. Tastați regedit și faceți clic pe OK pentru a lansa Editorul de registru.

3. Apoi, accesați calea folderului de urmărire cheie în Editorul de registru.
HKEY_LOCAL_MACHINESYSTEMCurrentControlSetServicesWIMMount

4. Faceți clic pe ImagePath sub categoria Nume și asigurați-vă că datele sale Value indică:
system32driverswimmount.sys
5. Acum deschideți File Explorer manual sau folosind comanda rapidă de la tastatură Windows + tastele E împreună. lipiți următoarele în bara de adrese și faceți clic pe OK.
C:WindowsSystem32drivers
6. Verificați fișierul wimmount.sys și reporniți laptopul.
Metoda 3: Efectuați upgrade pe loc
Crezi că modernizarea manuală a sistemului necesită o muncă intensivă și necesită cunoștințe tehnice intensive? Dacă da, vei fi surprins să știi cât de ușor este în realitate:
1. Căutați în Windows 10 pagina de descărcare în browser și faceți clic pe primul rezultat. Aceasta vă va duce la site-ul oficial Microsoft.
2. Faceți clic pe opțiunea Descărcare acum pentru a descărca Instrumentul de creare media pe sistemul dumneavoastră.

3. Odată ce descărcarea este completă, faceți clic dreapta pe ea și selectați opțiunea Run as administrator.
4. Apoi, faceți clic pe Da în prompt și așteptați până când instrumentul pregătește totul pentru acțiunea principală.
5. Selectați Accept pentru a fi de acord cu Termenii de licență Microsoft și alegeți opțiunea Upgrade this PC now.
6. Lăsați descărcarea să se finalizeze și așteptați ca opțiunea Alegeți ce să păstrați să se afișeze. Selectați păstrați totul și urmați instrucțiunile rămase de pe ecran pentru a continua cu upgrade-ul.
Metoda 4: Restaurați fișierul Spupdsvc.exe vechi
Fișierul spupdsvc.exe este o componentă software a sistemului de operare Windows 10/11 care poate fi găsită în folderul C: WindowsSystem32. Este un fișier de proces care actualizează periodic sistemul de operare Windows. Dacă Windows Update nu funcționează, puteți încerca să înlocuiți vechiul fișier Spupdsvc.exe cu unul nou. Iată cum să procedezi:
1. Apăsați tasta Windows, tastați Command Prompt, apoi faceți clic pe Run as administrator.

2. După ce ați tastat următoarea comandă, apăsați Enter. Aceasta va înlocui fișierul Spupdsvs.exe anterior cu unul nou:
cmd /c ren%systemroot%System32Spupdsvc.exe Spupdsvc.old Spupdsvc.old

Pentru a vedea dacă eroarea de actualizare a ferestrei 0X80070003 a fost rezolvată, executați o actualizare a ferestrei. Dacă acest lucru nu a ajutat, treceți la pasul următor pentru a remedia unele fișiere de actualizare care lipsesc sau au probleme cu Windows 10.
Metoda 5: Reparați fișierele de sistem corupte
SFC sau System File Checker este un instrument încorporat care vă permite să reparați fișierele corupte. Acesta este modul în care puteți începe lucrurile și puteți remedia eroarea 0X80070003. Consultați ghidul nostru pentru a repara fișierele de sistem pe Windows 10.

Metoda 6: Instalați manual actualizările
Uneori, vă veți confrunta cu acest tip de eroare atunci când fișierul nu este descărcat corect. Deci, puteți descărca și instala manual actualizări din Microsoft Update Catalog pentru a remedia eroarea 0X80070003.
1. Apăsați simultan tastele Windows + I pentru a lansa Setările Windows.
2. Aici, deschideți setarea Actualizare și securitate.

3. Apoi, selectați opțiunea Vizualizare istoric actualizări.

4. În listă, notați numărul KB care urmează să fie descărcat din cauza unui mesaj de eroare.
5. Apoi, mergeți la Catalog Microsoft Update site-ul web.

6. Introduceți numărul KB (Baza de cunoștințe) în bara de căutare și faceți clic pe Căutare.

7. Selectați Actualizarea dorită din lista dată, așa cum se arată.

Notă: Informațiile complete despre actualizare pot fi vizualizate pe ecranul Detalii actualizare.

8. Faceți clic pe butonul Descărcare corespunzător actualizării specifice.

9. În fereastra care apare, faceți clic pe hyperlink pentru a descărca actualizarea respectivă.

10. Odată descărcat, apăsați tastele Windows + E pentru a deschide File Explorer. Faceți dublu clic pe fișierul .msu din folderul în care a fost salvat.
11. Alegeți Open with Windows Update Standalone Installer (implicit) și faceți clic pe OK.

12. Faceți clic pe Da pentru a confirma și a permite Windows să instaleze actualizarea dorită.
Notă: Este posibil să dureze câteva minute pentru ca instalarea să fie finalizată și veți primi o notificare.
13. În cele din urmă, reporniți computerul după ce ați salvat datele nesalvate pentru a implementa actualizarea.
Metoda 7: Resetați componentele Windows Update
Serviciul Windows Update ar putea fi de vină pentru codul de eroare Windows 10/11 Update 0x80070003. Dacă instrumentul de depanare Windows Update a fost ineficient, reporniți serviciul Windows Update. Iată cum să procedezi:
1. Lansați caseta de dialog Run.
2. Tastați services.msc și apăsați tasta Enter pentru a deschide fereastra Servicii.

3. Faceți clic dreapta pe Servicii de transfer inteligent în fundal și faceți clic pe Stop din meniurile lor drop-down.

4. Încărcați File Explorer și inserați următoarele în bara de adrese:
C:WindowsSoftwareDistributionDownload
5. Apoi, apăsați Ctrl+A pentru a trata toate folderele simultan și apăsați ștergere.
6. În cele din urmă, reveniți la Servicii și faceți clic dreapta pe Servicii de actualizare Windows, Servicii criptografice și Transfer inteligent în fundal. Dar de data aceasta, selectați Start din meniul derulant și finalizați lucrurile.
Metoda 8: Dezactivați antivirusul terță parte (dacă este cazul)
Spre surprinderea dvs., mulți utilizatori din întreaga lume au raportat că au dezarmat software-ul antivirus de la terți, util pentru a remedia eroarea 0X80070003. Acest lucru împiedică software-ul să blocheze actualizările în timp util și, astfel, să faciliteze actualizările neobstrucționate. Consultați ghidul nostru pentru a dezactiva Antivirus pe Windows 10.

Metoda 9: Resetați Windows 10
Este esențial să rețineți că resetarea Windows 10 dezinstalează software-ul care nu a venit inițial cu dispozitivul. Prin urmare, aceasta trebuie să fie ultima soluție pentru că unele fișiere de actualizare lipsesc sau au probleme cu Windows 10. Urmați pașii indicați în ghidul nostru pentru a reseta Windows 10 fără a pierde date.

***
Eroarea 0x80070003 bântuie de multă vreme utilizatorii Windows 10. Deși termenii pot părea descurajanți și de neînțeles, nu este atât de complicat. Am menționat cele mai bune 10 modalități de a rezolva și remedia eroarea 0x80070003. Sperăm că acest articol v-a ajutat să înțelegeți elementele de bază și să eliminați problema de la rădăcină.