Unul dintre primele ajustări esențiale, după instalarea unei noi copii de Windows 10, este configurarea aranjamentului tastaturii.
Nu trebuie să vă temeți de erori inițiale, deoarece puteți adăuga, modifica sau șterge ulterior diverse configurații, fără complicații.
Posibilitatea de a adăuga sau schimba aranjamentele tastaturii este utilă, mai ales când comunicați cu persoane care folosesc un alfabet diferit, cum ar fi limba germană cu caracterul specific „Ü”.
Acest articol a fost creat pentru a vă ghida pas cu pas în procesul de adăugare, comutare și eliminare a aranjamentelor de tastatură.
Gestionarea aranjamentului tastaturii în Windows 10
1. Adăugarea unui nou model de tastatură
Apăsați tasta Windows pentru a deschide meniul Start.
Accesați Setări. Butonul are forma unei roți dințate.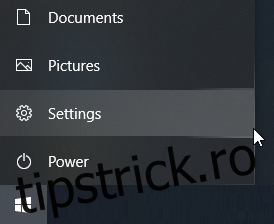
Selectați opțiunea „Oră și limbă”.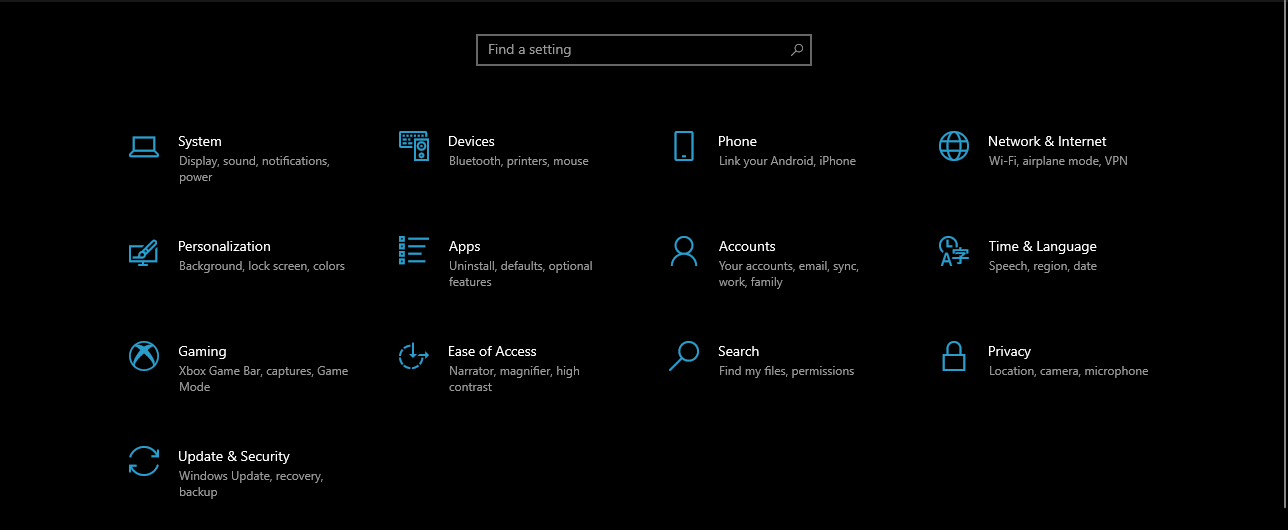
Alegeți secțiunea „Limbă”.
În cadrul rubricii „Limbi preferate”, selectați limba implicită dorită.
Faceți clic pe „Opțiuni”.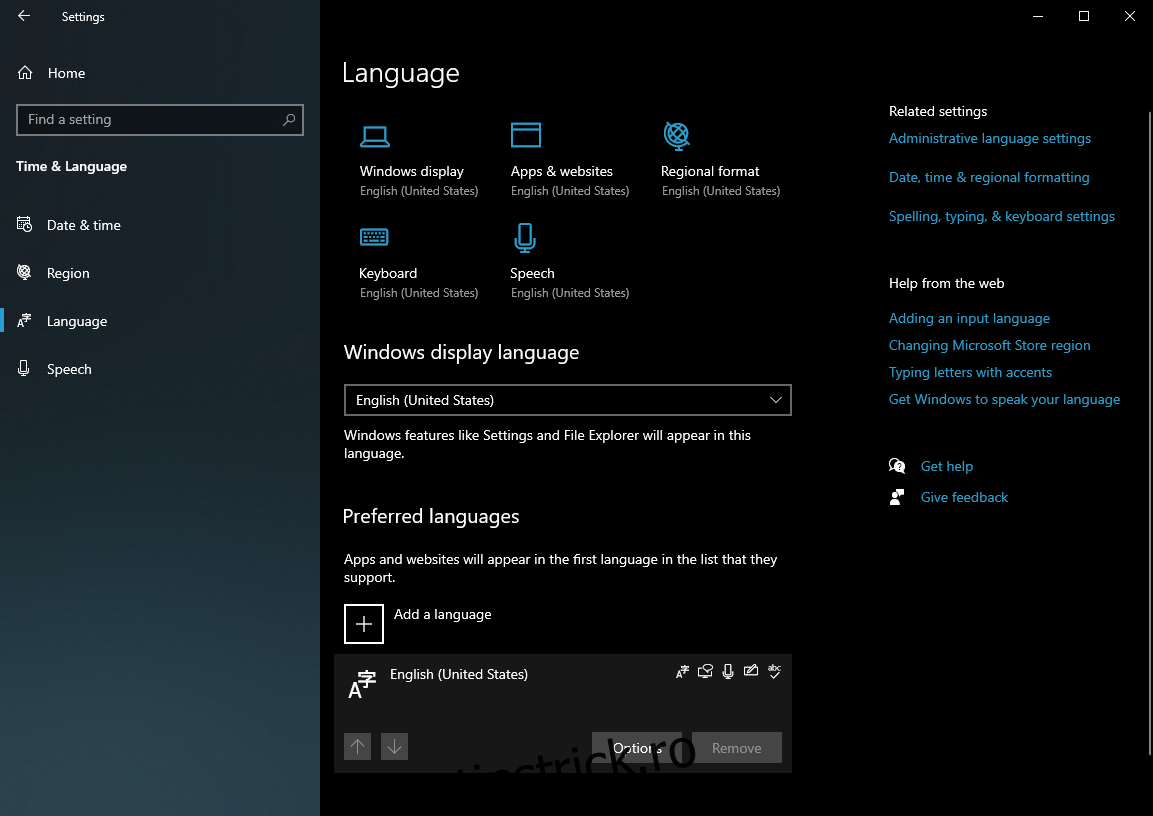
În secțiunea „Tastaturi”, alegeți „Adăugați o tastatură”.
Selectați un nou aranjament din lista afișată.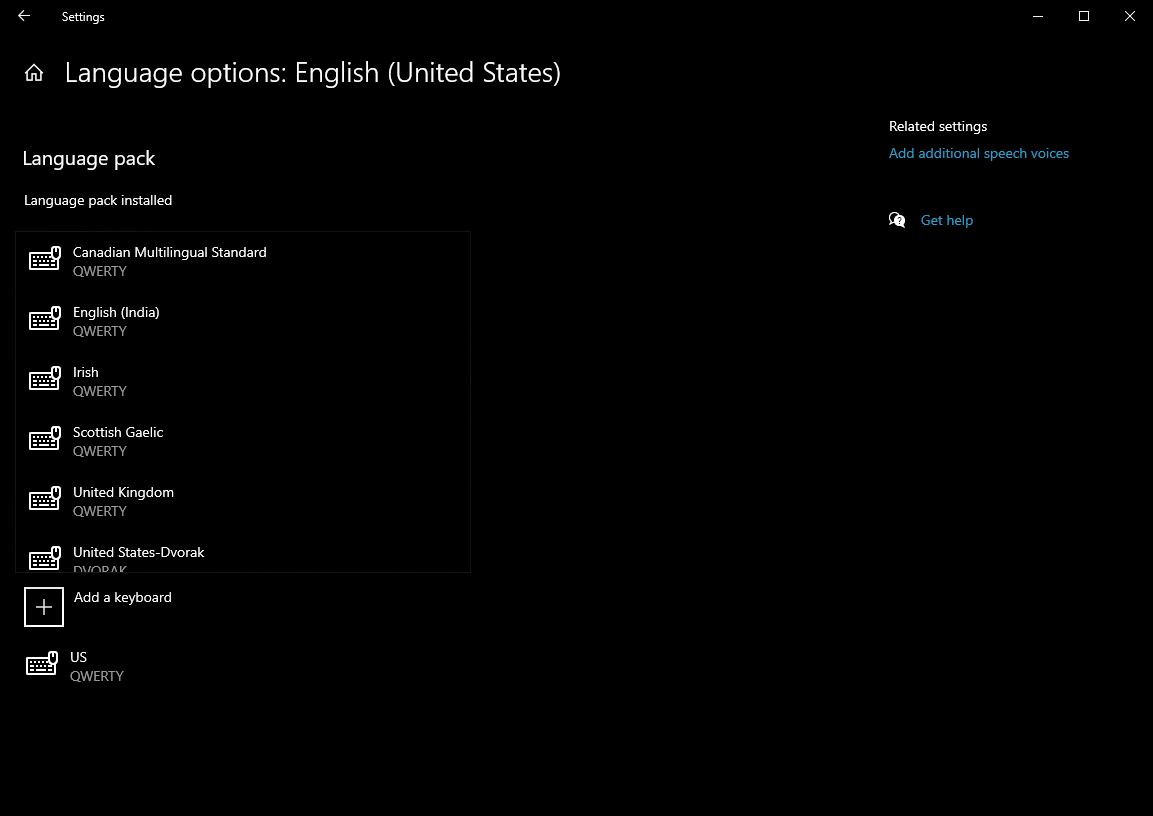
După acești pași, noile aranjamente vor fi disponibile în bara de activități, permițând comutarea rapidă între ele.
2. Schimbarea aranjamentului tastaturii în Windows 10
Pentru a putea schimba aranjamentele, asigurați-vă că indicatorul de intrare este vizibil, deoarece uneori poate fi ascuns.
Pentru a remedia acest aspect, urmați acești pași:
Apăsați tasta Windows pentru a deschide meniul Start.
Accesați Setări.
Alegeți „Personalizare”.
Selectați „Bara de activități”.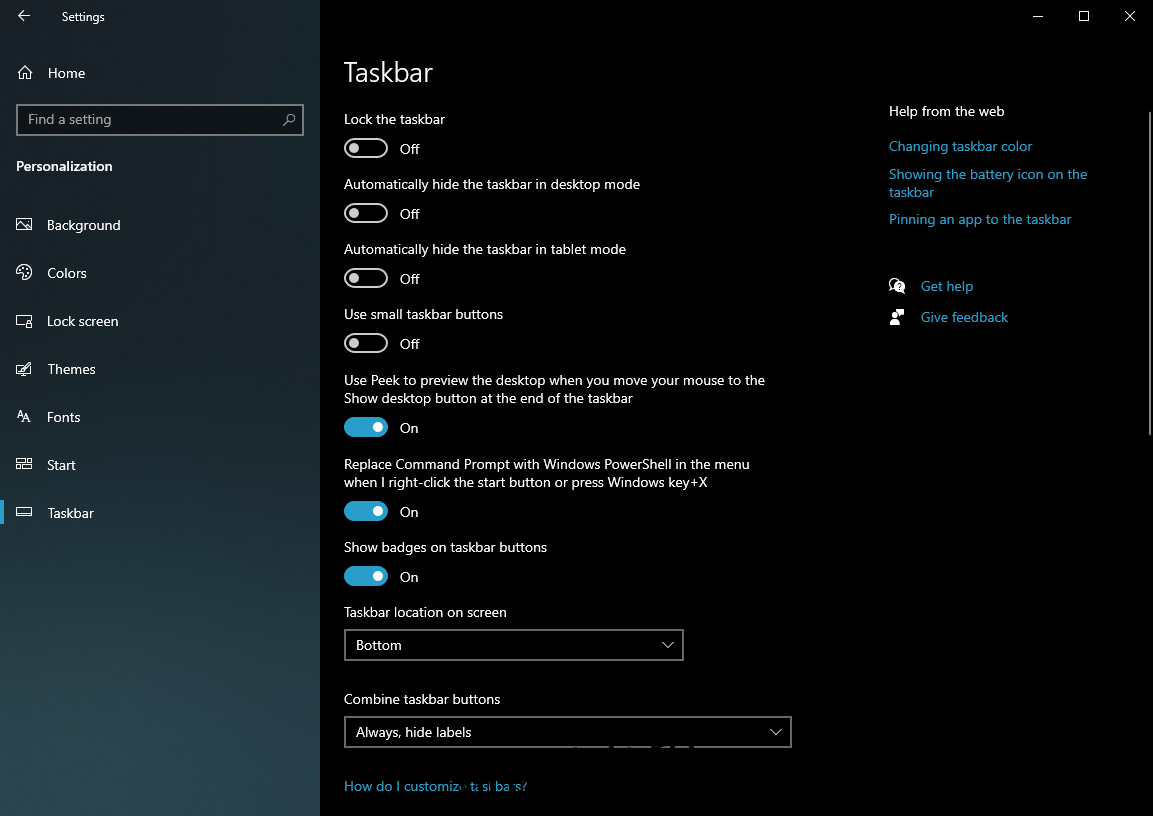
Faceți clic pe „Activați sau dezactivați pictogramele de sistem”.
Activați indicatorul de intrare folosind butonul corespunzător.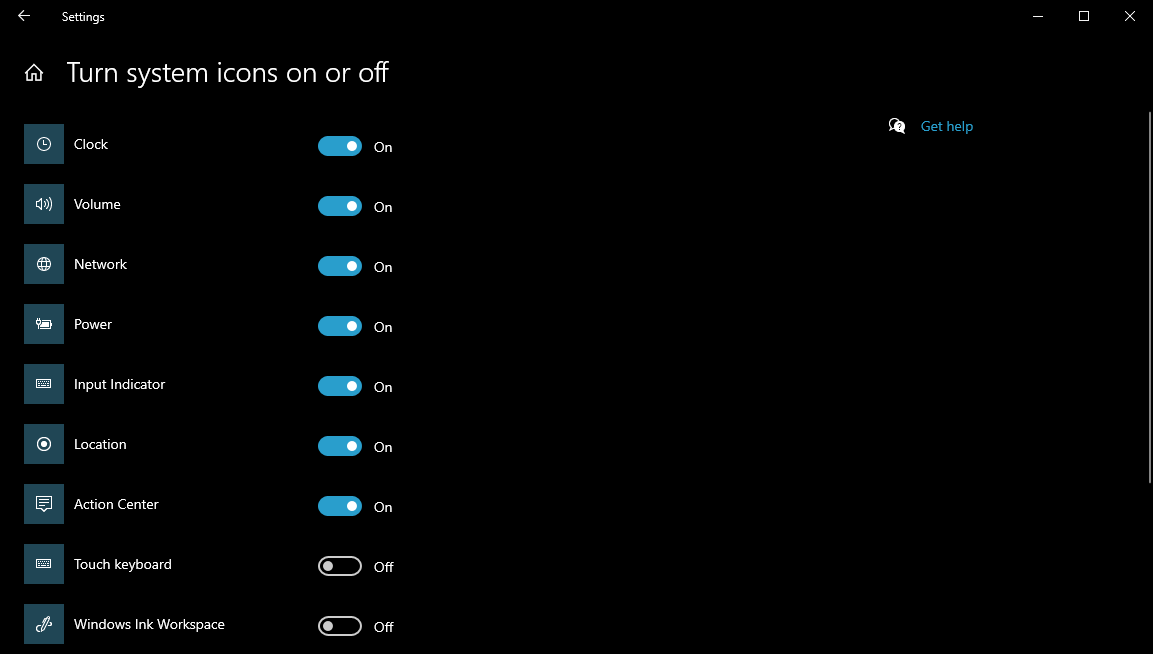
Acum, indicatorul de intrare ar trebui să fie vizibil în bara de activități, permițând comutarea între diversele aranjamente de tastatură.
Localizați indicatorul de intrare în bara de activități.
Selectați aranjamentul dorit.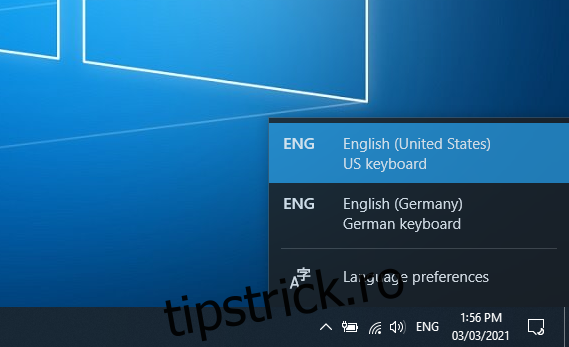
Repetați pașii anteriori pentru a comuta între aranjamentele instalate.
3. Eliminarea unui aranjament de tastatură în Windows 10
Apăsați tasta Windows pentru a deschide meniul Start.
Accesați Setări.
Selectați „Oră și limbă”.
Alegeți secțiunea „Limbă”.
În cadrul rubricii „Limbi preferate”, selectați limba implicită dorită.
Faceți clic pe „Opțiuni”.
În secțiunea „Tastaturi”, selectați aranjamentul pe care doriți să-l eliminați.
Faceți clic pe „Eliminare”.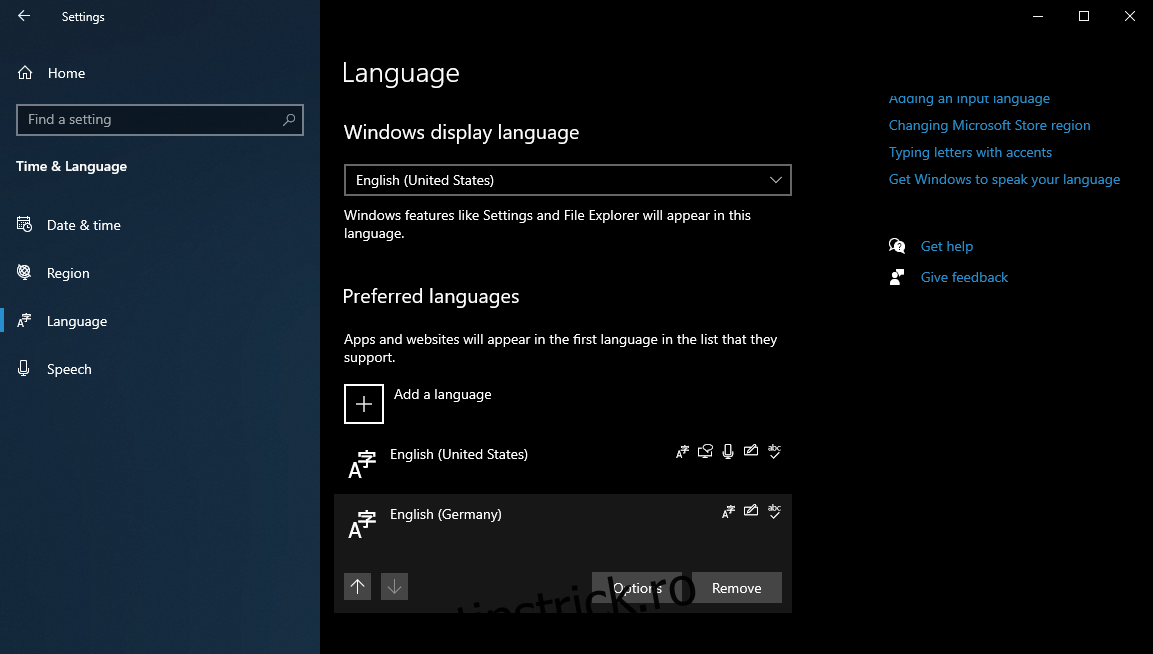
După acești pași, configurația selectată va fi eliminată din sistem. Rețineți că puteți adăuga oricând din nou aceste configurații.
Concluzie: Setări ale tastaturii
Acesta este ghidul nostru detaliat despre cum să gestionați aranjamentele tastaturii în Windows 10.
Urmând pașii și capturile de ecran, veți putea adăuga, comuta și elimina configurații de tastatură, fără dificultate.
Vă rugăm să ne spuneți dacă ați găsit util acest articol, lăsând un comentariu în secțiunea de mai jos.