Întâmpinarea erorii BSOD (Blue Screen of Death) cu mesajul „DPC WATCHDOG VIOLATION” poate fi frustrantă, mai ales când ești în mijlocul unui joc sau lucrezi la un proiect important. Această eroare semnalează probleme de compatibilitate sau funcționare defectuoasă, fie la nivel de software, fie la nivel de hardware.
Pe ecran, alături de celebrul ecran albastru, Windows afișează codul de eroare DPC_WATCHDOG_VIOLATION, oferindu-ți un punct de pornire pentru căutarea soluțiilor online. Probabil, aceasta este și modalitatea prin care ai ajuns pe această pagină.
Microsoft oferă explicații privind cauzele și remediile pentru acest cod de eroare. Însă, pentru cei fără cunoștințe tehnice avansate, aceste instrucțiuni pot fi dificil de înțeles. Scopul nostru este să te ajutăm să înțelegi problema și să o rezolvi mai ușor.
Cum să Repari Eroarea DPC WATCHDOG VIOLATION
Dacă această eroare apare în mod repetat, este clar că există o problemă persistentă cu sistemul tău, care necesită o rezolvare rapidă.
Există mai multe metode pe care le poți încerca pentru a elimina această eroare. Nu este necesar să le parcurgi pe toate, ci începe cu prima și continuă în ordine până când problema este rezolvată.
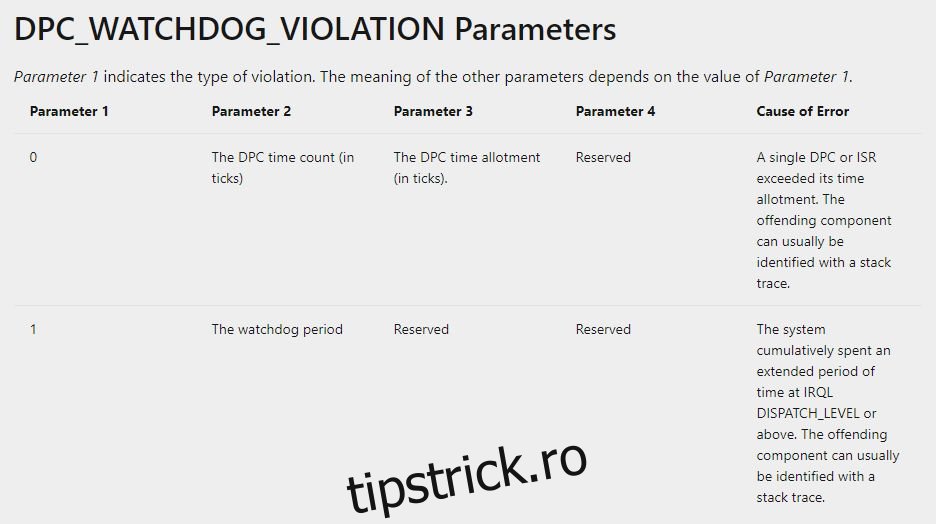
Important! Înainte de a începe, este recomandat să creezi un punct de restaurare a sistemului, ca măsură de precauție. Ideal ar fi să faci o copie de rezervă completă a datelor tale.
1. Actualizarea Driverelor
Driverele învechite sau incompatibile pot cauza probleme de funcționare ale dispozitivelor, ducând la apariția erorii BSOD DPC_WATCHDOG_VIOLATION.
Iată cum să reinstalezi automat driverele:
Click dreapta pe butonul Start din Windows 10 și alege „Manager dispozitive”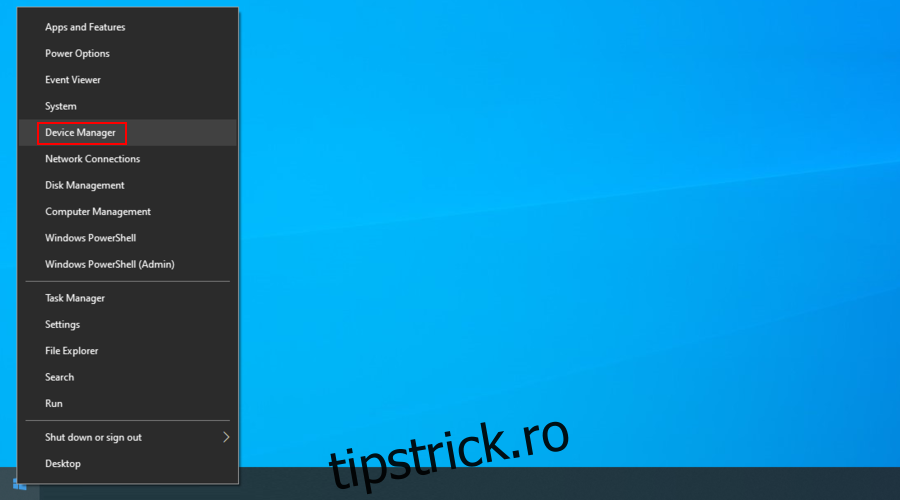
Alege un dispozitiv, click dreapta pe el și selectează „Dezactivare dispozitiv”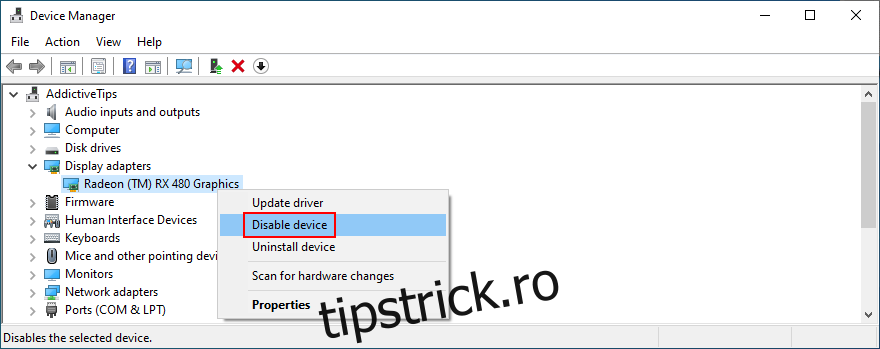
Repornește computerul. Windows ar trebui să reinstaleze automat driverul corect.
Dacă eroarea DPC WATCHDOG VIOLATION persistă, este posibil ca Windows să nu reușească să găsească driverul corect.
Poți descărca cele mai recente versiuni de driver de pe site-urile producătorilor dispozitivelor tale. După ce le descarci, le poți instala folosind Managerul de dispozitive și opțiunea „Căutare software driver în computerul meu”.
Însă, acest proces poate dura mult timp. În plus, dacă nu ești atent, riști să instalezi un driver incompatibil, ceea ce ar putea provoca și mai multe probleme sistemului de operare.
Cea mai sigură soluție este să folosești un software de actualizare a driverelor. Aceste aplicații scanează computerul, identifică driverele învechite, caută versiuni mai noi și compatibile pe internet, apoi le descarcă și le instalează automat.
2. Configurarea Driverului SATA AHCI Controller
Controlerul SATA AHCI este un driver de dispozitiv care declanșează frecvent eroarea DPC WATCHDOG VIOLATION. Iată o soluție simplă:
Accesează Manager Dispozitive, extinde meniul „Controlere de stocare”, click dreapta pe „Controler SATA AHCI” și alege „Proprietăți”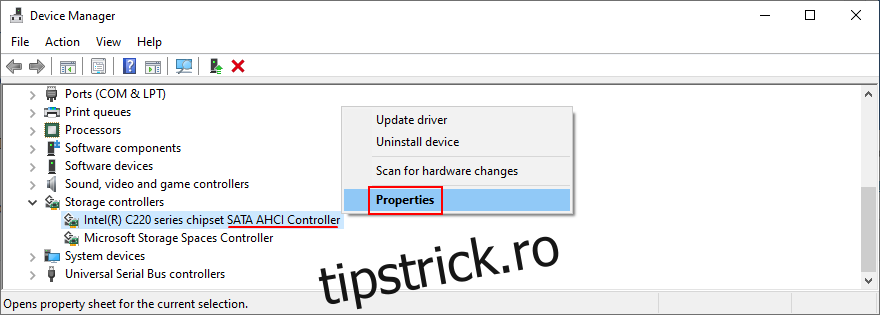
Selectează fila „Driver” și click pe „Detalii Driver”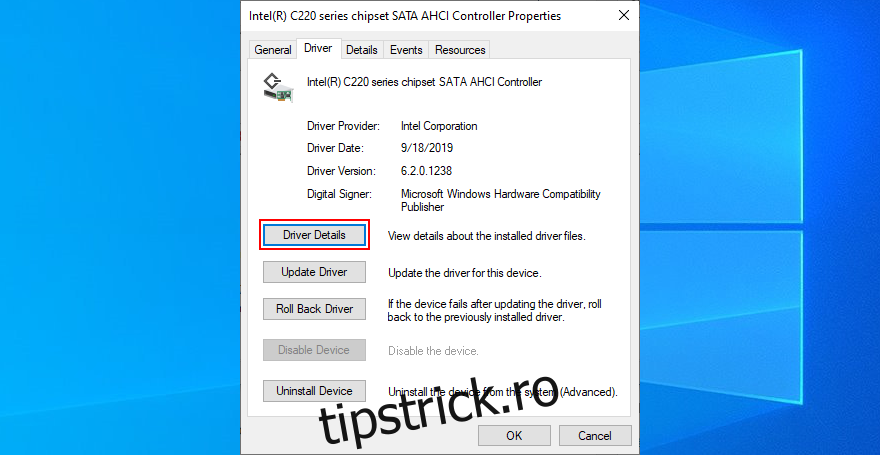
Dacă există mai multe fișiere de driver, selectează iaSorE.sys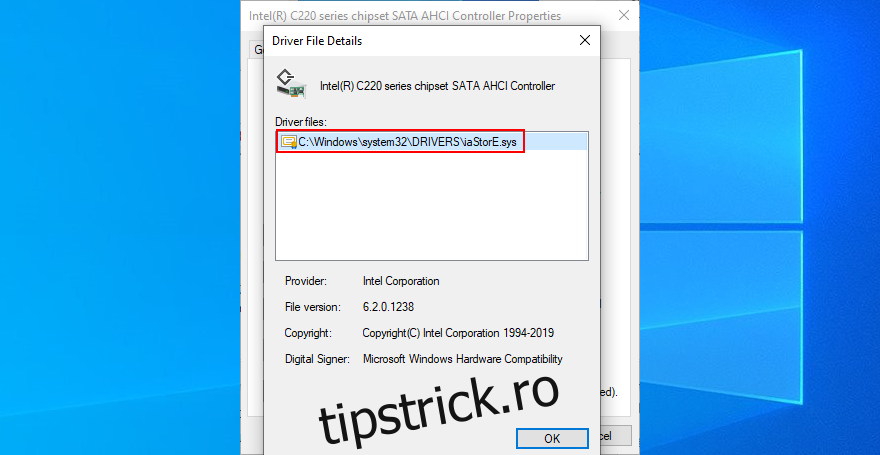
Dacă fișierul iaSorE.sys este deja selectat, treci la următoarea soluție.
3. Compatibilitatea Hardware cu Windows
Dacă eroarea DPC_WATCHDOG_VIOLATION a apărut după ce ai asamblat un nou computer, verifică compatibilitatea componentelor hardware.
Pentru computerele construite, asigură-te că placa de bază și procesorul sunt compatibile. Verifică apoi compatibilitatea acestor două componente cu celelalte piese, inclusiv cu memoria RAM și placa grafică.
Dacă ai făcut un upgrade la Windows 10, este posibil ca hardware-ul tău existent să nu fie compatibil cu noul sistem de operare. Consultă specificațiile oficiale Windows 10. Pentru a opri erorile BSOD, ar putea fi necesară actualizarea hardware-ului.
4. Deconectarea Perifericelor
Chiar dacă un dispozitiv hardware este compatibil cu Windows și are driverul corect, acesta poate fi defect. În acest caz, returnează-l producătorului, dacă mai este în garanție.
Identificarea hardware-ului problematic poate fi dificilă. Este mai simplu să deconectezi toate perifericele, să repornești computerul și să verifici dacă eroarea DPC_WATCHDOG_VIOLATION dispare.
Apoi, conectează componentele pe rând, pentru a vedea care dintre ele provoacă problema. Este recomandat să pornești Windows în mod sigur și să reinstalezi fiecare driver individual.
5. Verificarea Compatibilității Software
Eroarea DPC WATCHDOG VIOLATION poate fi cauzată și de o problemă software. Poate ai instalat recent aplicații incompatibile cu sistemul tău de operare, sau programe suspecte care declanșează alerte de malware.
Poți confirma acest lucru dacă tu ești singurul utilizator al computerului și îți amintești dacă eroare a început să apară după instalarea unei noi aplicații.
Aceasta poate fi un antivirus, un serviciu VPN, un browser web, un utilitar de overclocking, un optimizator de RAM, un amplificator de jocuri, o suită de optimizare PC sau altceva.
Iată cum să dezinstalezi programele recente:
Click dreapta pe meniul Start din Windows 10 și alege „Aplicații și caracteristici”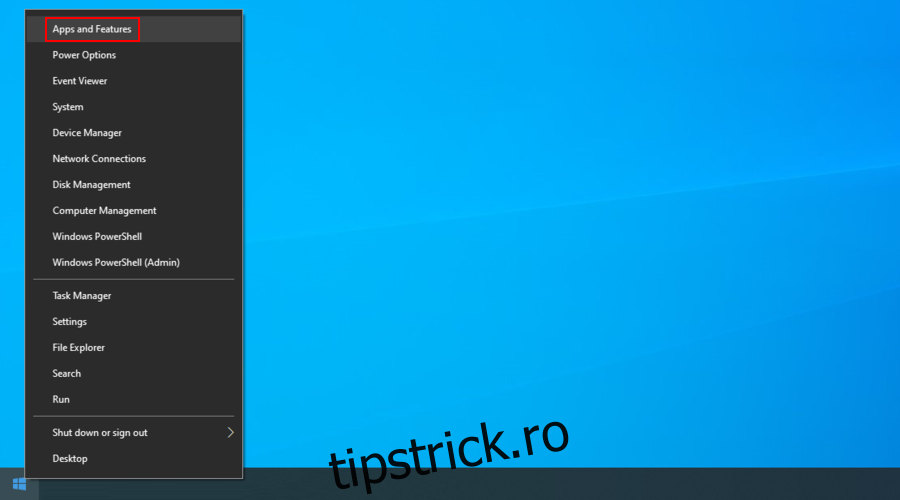
Setează opțiunea „Sortare după” la „Data instalării” (cele mai noi la început)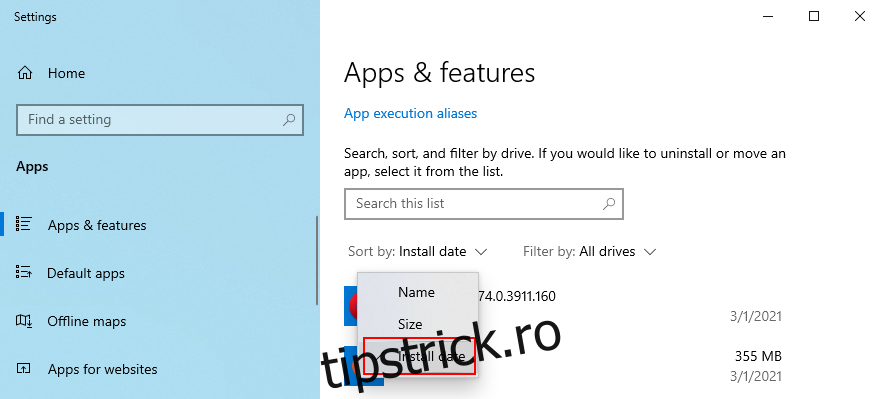
Selectează primul program din listă. Dacă nu ești sigur, caută mai multe informații despre program pe Google. Click pe „Dezinstalare” și urmează pașii indicați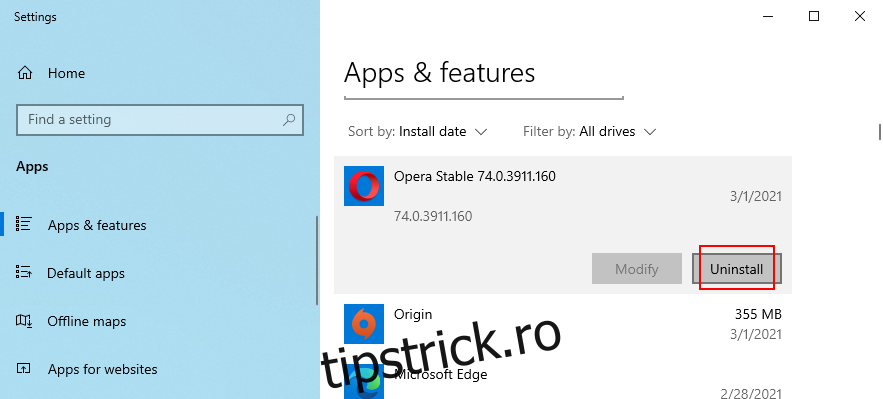
Repornește computerul și verifică dacă eroarea DPC WATCHDOG VIOLATION persistă.
Dacă aplicația problematică a modificat deja registrul de sistem sau a amestecat fișiere DLL cu bibliotecile Windows, dezinstalarea ei nu va rezolva problema. Cel mai bine ar fi să restaurezi Windows la un punct de control anterior, înainte de instalarea aplicației.
6. Utilizarea System Recovery
Dacă soluția anterioară nu a funcționat, dar suspectezi că eroarea DPC_WATCHDOG_VIOLATION este cauzată de un program, încearcă să utilizezi System Recovery.
Apasă Ctrl + R, tastează „panoul de control” și apasă Enter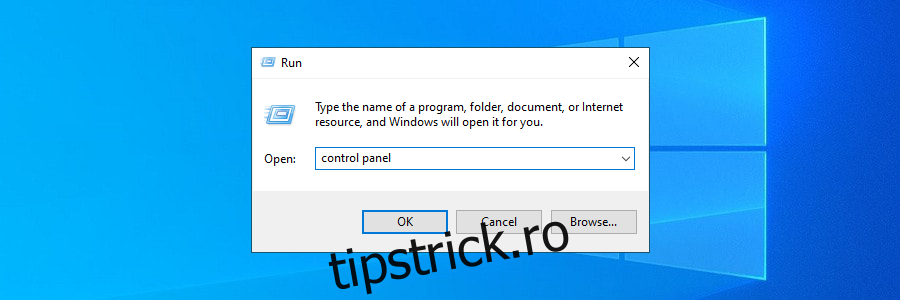
Click pe „Recuperare”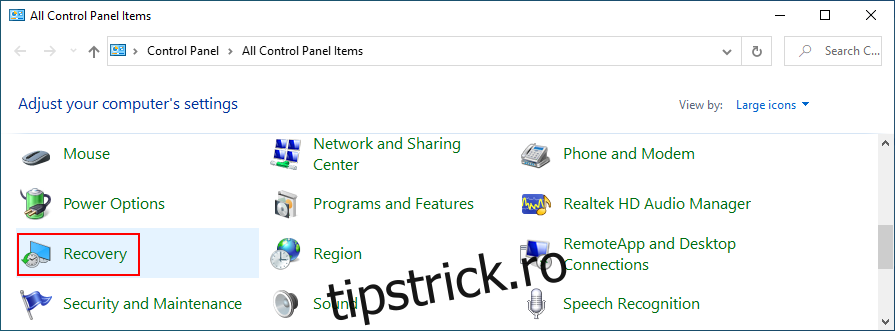
Click pe „Open System Restore”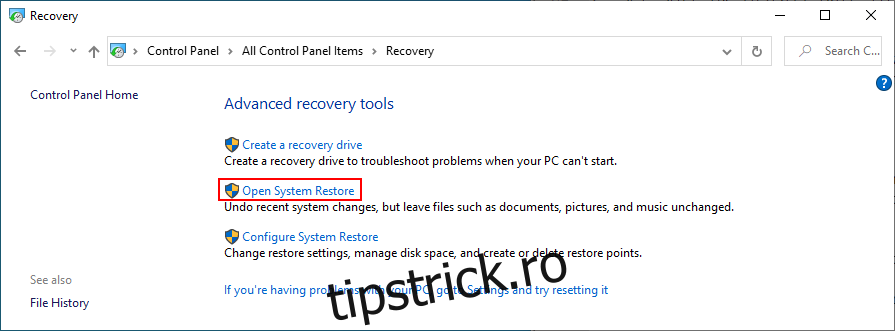
Alege un punct de control din listă și urmează pașii asistentului. Dacă nu ești sigur, selectează o dată și o oră anterioară instalării programului problematic. Compară cu data instalării afișată în zona „Aplicații și funcții”.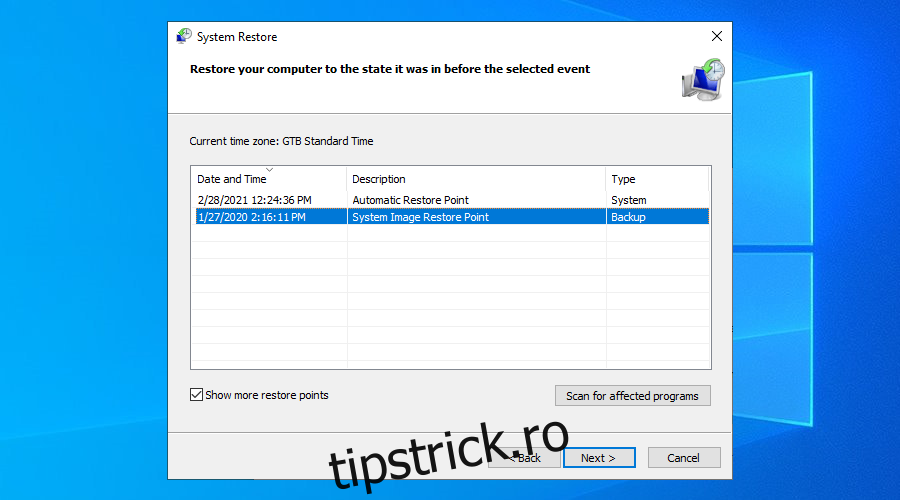
7. Scanarea Malware
Unele programe malware sunt suficient de puternice pentru a prelua controlul sistemului, oprind procese și servicii. Acestea pot chiar să împiedice accesul la Managerul de activități, Editorul de politici de grup și alte zone critice din Windows.
Este important să rulezi o scanare malware. Dacă nu ai instalat un software antimalware, Windows Defender va fi cel responsabil cu protecția computerului. Iată cum îl poți utiliza:
Click pe butonul Start din Windows 10, tastează „Windows Security” și deschide aplicația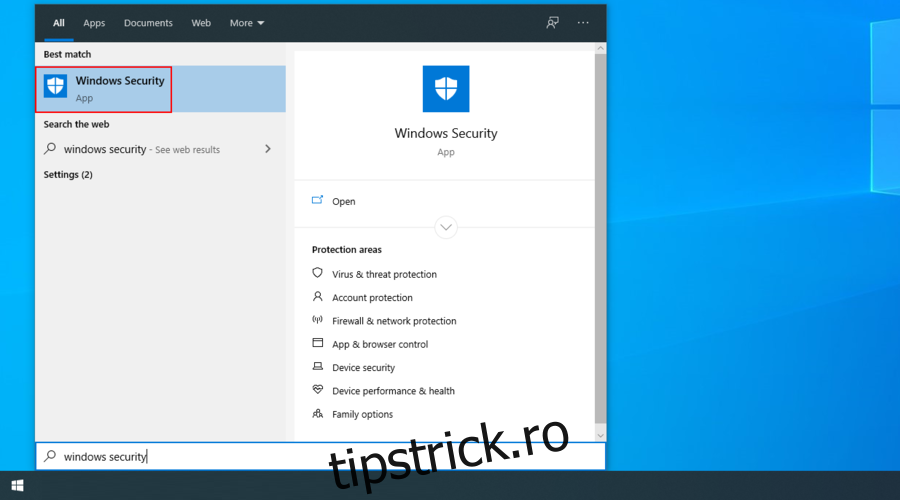
Accesează „Protecție împotriva virușilor și amenințărilor”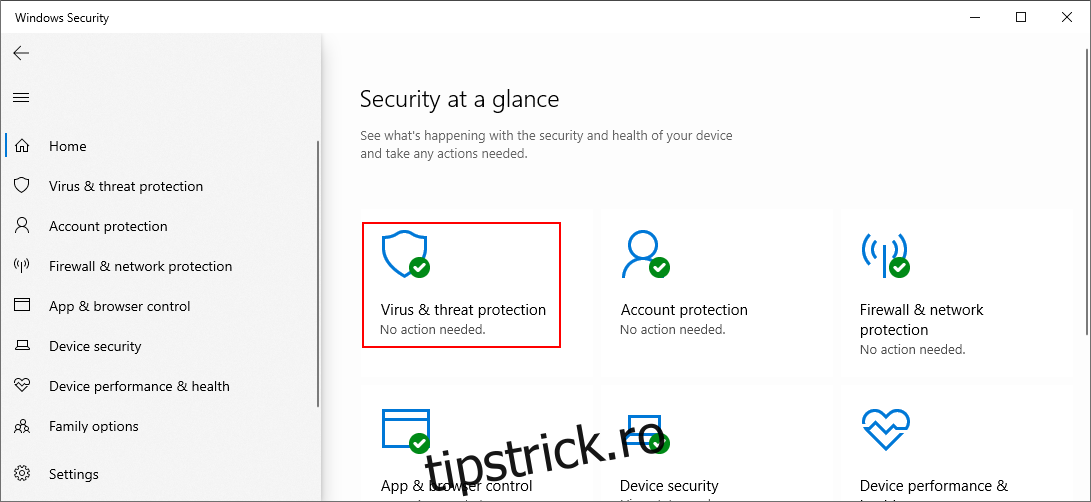
Click pe „Opțiuni de scanare”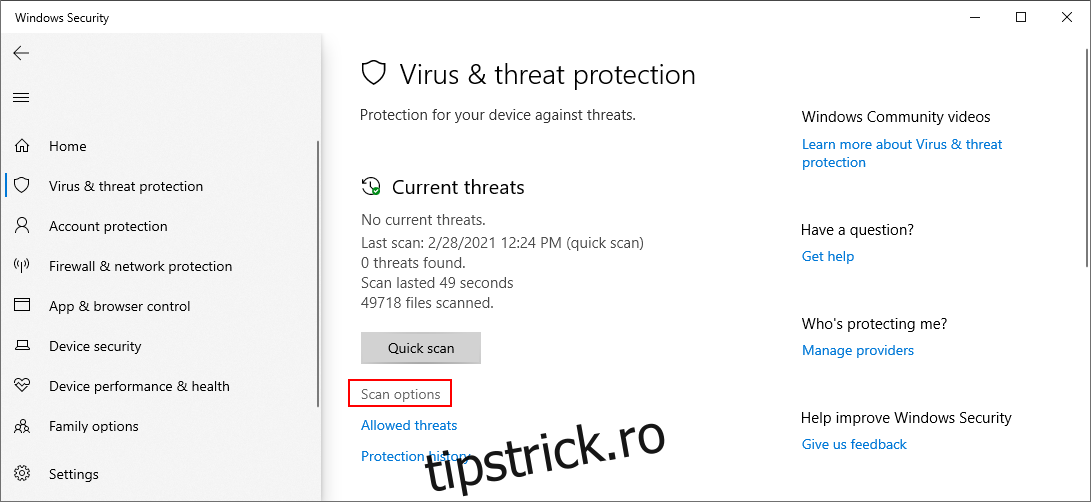
Alege „Scanare rapidă” și click pe „Scanare acum”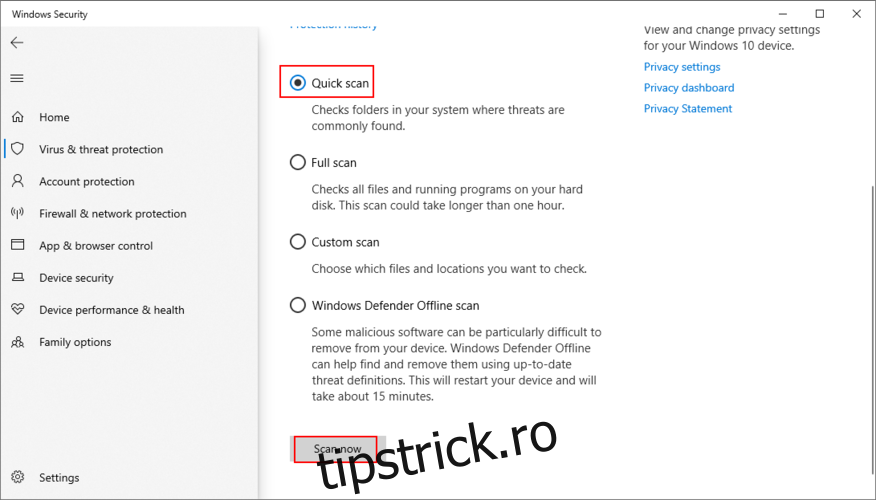
Dacă scanarea nu găsește nimic suspect, efectuează o scanare secundară folosind opțiunea de scanare offline Windows Defender
Instrumentele antivirus de la terți pot avea opțiuni diferite. Asigură-te că adaptezi pașii de mai sus la cerințele aplicației tale. Unele aplicații oferă și scanări de vulnerabilități, pe care ar trebui să le efectuezi.
8. Verificarea Erorilor de Sistem
Această soluție este mai delicată, deoarece implică utilizarea liniei de comandă. Nu te îngrijora, nu ai nevoie de cunoștințe speciale pentru a folosi CMD, atâta timp cât urmezi instrucțiunile cu atenție.
Pentru siguranță, este recomandat să creezi un punct de restaurare a sistemului sau o copie de rezervă, dacă nu ai făcut-o deja.
Începe prin a rula CHKDSK (Verificare disc):
Închide toate procesele active.
Apasă Ctrl + R, tastează „cmd”, apoi apasă Ctrl + Shift + Enter pentru a deschide linia de comandă ca administrator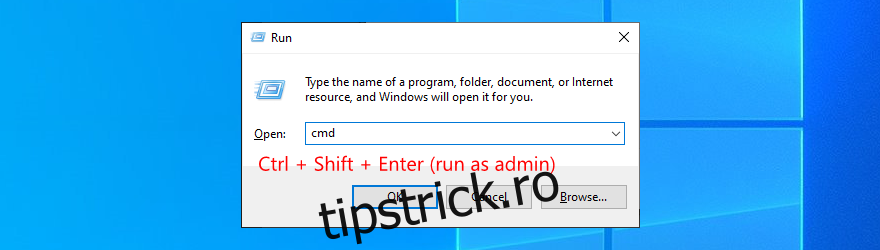
Tastează „chkdsk c: /f”. Dacă Windows este instalat pe altă unitate, folosește litera corespunzătoare.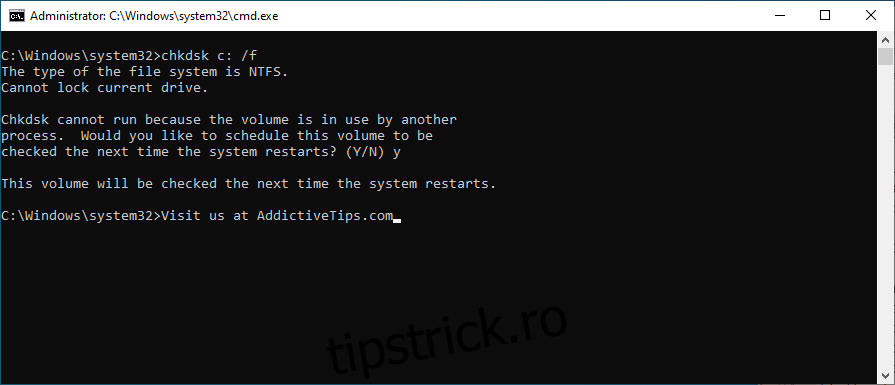
Linia de comandă va cere confirmarea scanării la următoarea pornire. Tastează „y” și apasă Enter.
Repornește computerul și așteaptă.
CHKDSK ar trebui să repare orice erori de disc care provoacă erorile BSOD, inclusiv DPC WATCHDOG VIOLATION. Dacă tot nu dispare, treci la următorul instrument din linia de comandă.
Iată cum să rulezi SFC (System File Checker):
Deschide din nou linia de comandă ca administrator.
Tastează „sfc /scannow” și apasă Enter. Va porni o scanare la nivel de Windows și va repara fișierele de sistem corupte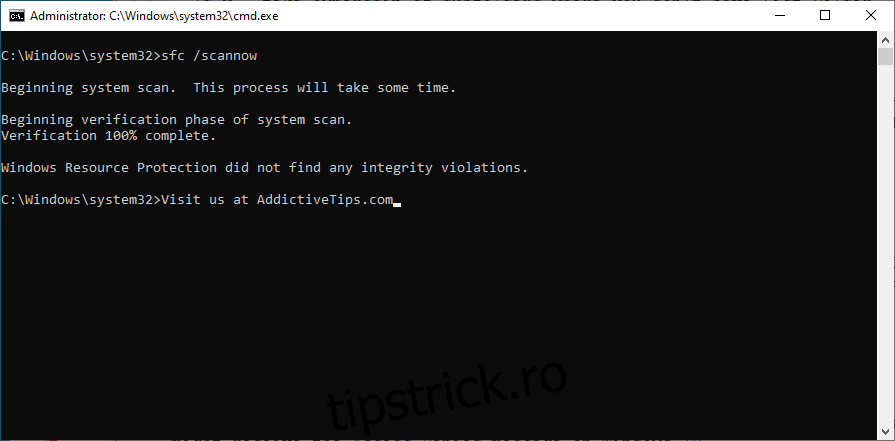
Repornește computerul după terminarea scanării.
Spre deosebire de CHKDSK care verifică erorile de disc, SFC identifică și repară fișierele de sistem corupte. Așadar, te poți baza pe el pentru a rezolva fișierele de sistem defectuoase care cauzează erorile BSOD. Dacă tot nu funcționează, continuă cu DISM.
Iată cum să utilizezi DISM (Deployment Image Service and Management):
Deschide linia de comandă cu drepturi de administrator.
Scrie „DISM /online /cleanup-image /scanhealth” și apasă Enter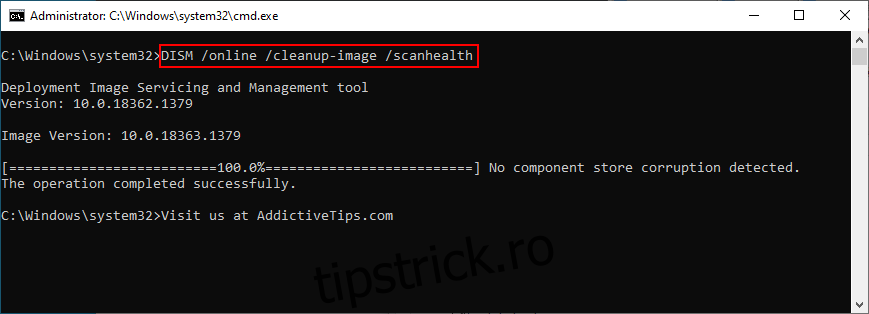
Dacă scanarea indică probleme, scrie „DISM /online /cleanup-image /restorehealth” pentru a le rezolva.
Repornește computerul, deschide CMD ca administrator, scrie „sfc /scannow” și apasă Enter.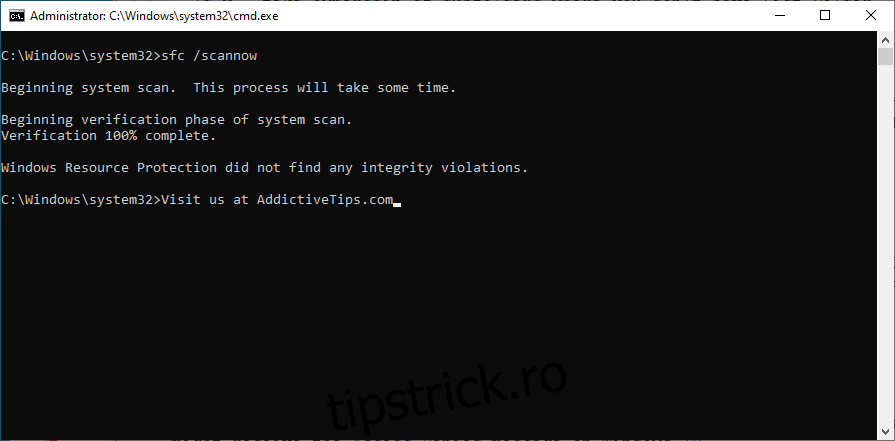
Repornește din nou computerul.
DISM este mai invaziv decât CHKDSK și SFC, deoarece caută fișiere corupte în magazinul de componente al imaginii Windows. Acesta ar trebui să ajute la depanarea erorii DPC WATCHDOG VIOLATION, dacă este cauzată de un fișier Windows defect.
9. Consultarea Event Viewer
Event Viewer (Vizualizatorul de evenimente) este un instrument Windows încorporat care colectează informații despre sistemul de operare și te informează despre orice evenimente, inclusiv erori.
Dacă eroarea DPC WATCHDOG VIOLATION persistă, după ce ai încercat toate soluțiile de mai sus, dar nu ești gata să efectuezi o resetare din fabrică Windows, consultă Event Viewer pentru a obține mai multe detalii.
Iată cum să folosești Vizualizatorul de evenimente:
Repornește computerul imediat după ce a apărut eroarea DPC WATCHDOG VIOLATION.
Click imediat pe meniul Start, tastează „event viewer” și apasă Enter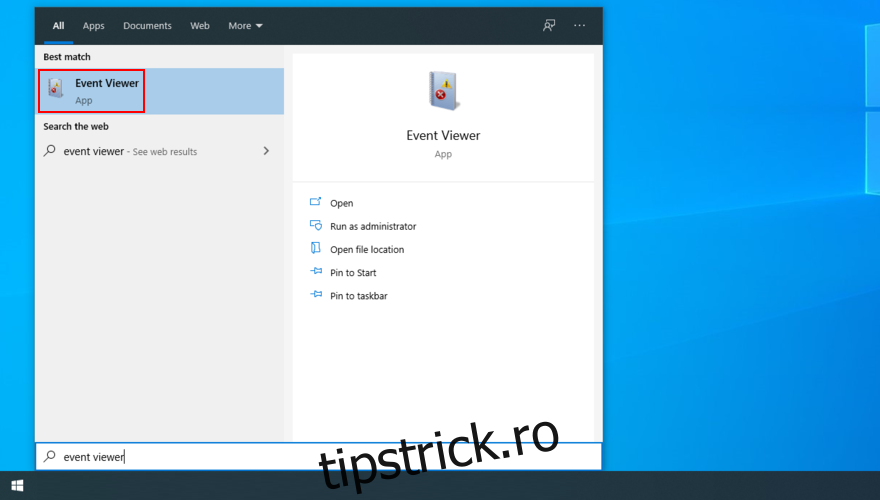
Extinde secțiunea „Jurnale Windows” din stânga și alege „Sistem”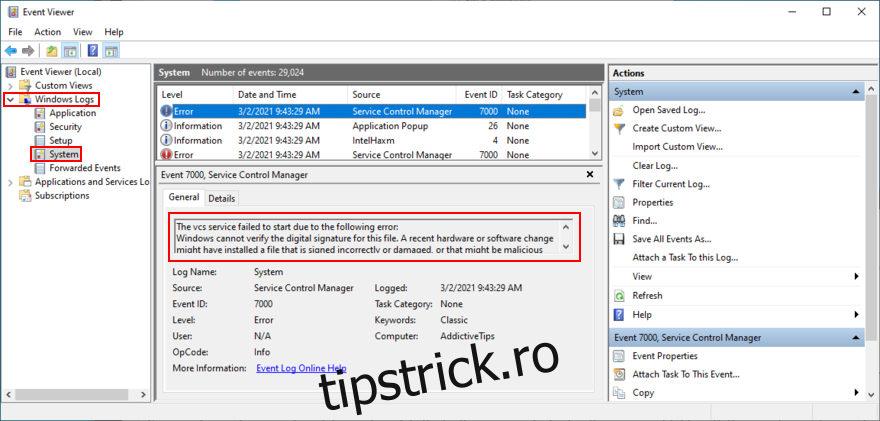
Selectează prima eroare din listă și citește descrierea din fila „General”.
Poți folosi aceste informații pentru a căuta detalii despre cauza exactă a erorii DPC_WATCHDOG_VIOLATION pe internet.
Dacă totuși, lucrurile devin prea complicate, ia în considerare să contactezi un specialist în tehnologie și să distribui detaliile din Vizualizatorul de evenimente.
DPC_WATCHDOG_VIOLATION: Gânduri de Încheiere
Pentru a rezuma, poți remedia eroarea DPC WATCHDOG VIOLATION actualizând driverele, schimbând driverul SATA AHCI Controller în iaSorE.sys, și asigurându-te că hardware-ul instalat este compatibil cu Windows.
De asemenea, poți deconecta dispozitivele externe pentru a izola componenta defectă, verifică compatibilitatea software-ului cu sistemul de operare și folosește System Recovery pentru a restaura Windows la un punct de control anterior.
Dacă nici aceste soluții nu funcționează, verifică computerul pentru malware și caută erori de sistem. În ultimă instanță, poți utiliza Event Viewer pentru a afla cauza exactă a problemei.
Aceste soluții au funcționat pentru tine? Ce alte metode ai încercat pentru a rezolva eroarea DPC_WATCHDOG_VIOLATION? Lasă-ne un comentariu mai jos.