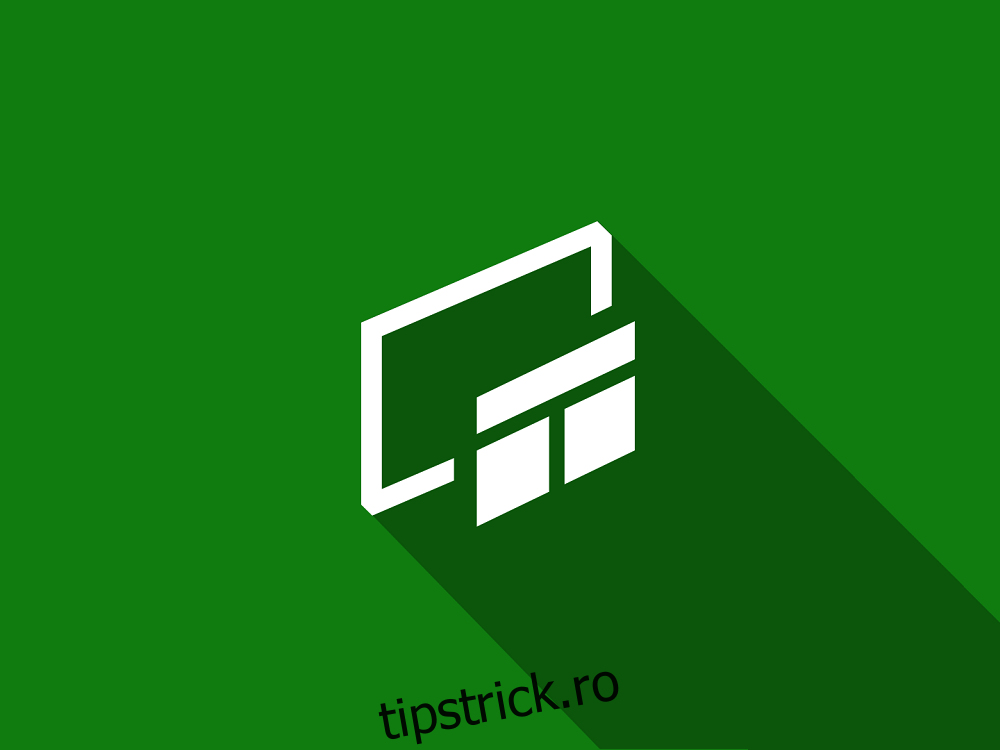Windows 10 este un sistem de operare autosuficient, care oferă o mulțime de instrumente native pentru o gamă largă de utilizatori, inclusiv jucători. O modalitate prin care se adresează jucătorilor este prin utilizarea Xbox Game Bar.
Astăzi suntem aici pentru a explica ce este bara de joc și cum să deschideți bara de joc pe Windows 10. Citiți mai departe pentru a afla mai multe.
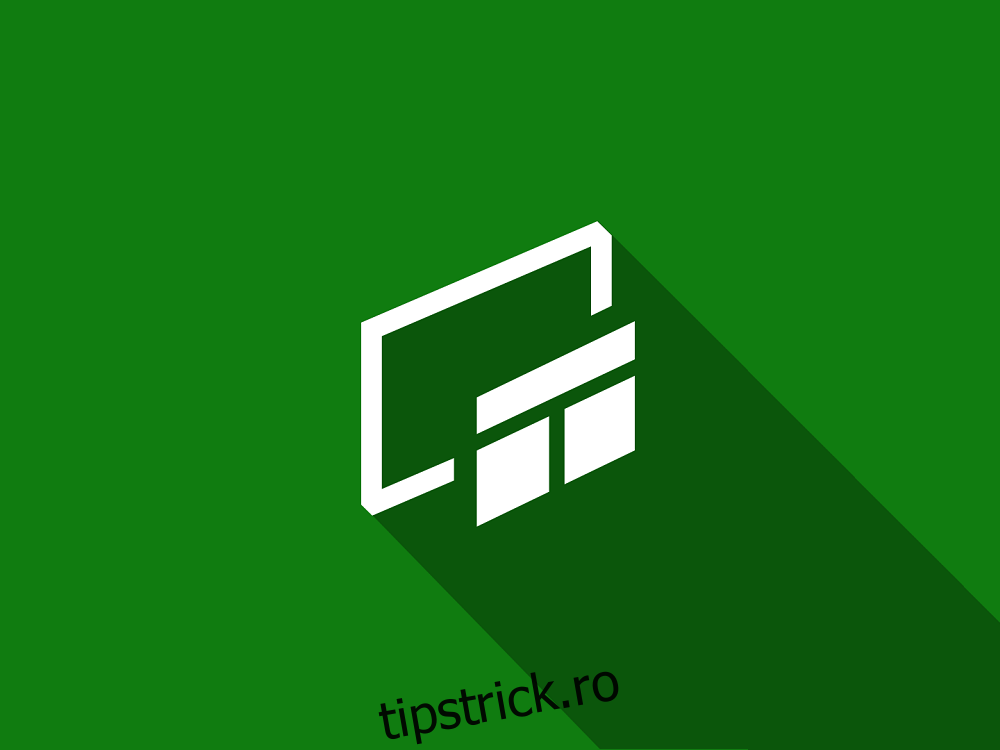
Cuprins
Ce este Xbox Game Bar?
Pe scurt, Xbox Game Bar este o funcție încorporată în Windows 10 care vă permite să faceți capturi de ecran, să înregistrați și să transmiteți jocuri și aplicații în flux fără a fi nevoie de instrumente costisitoare de la terți.
Acest instrument este îmbunătățit și optimizat în mod constant, cu noi funcții și upgrade-uri adăugate pentru a se potrivi cu cele mai noi versiuni de jocuri de pe piață.
Cum activez Xbox Game Bar?
Există șanse mari ca instrumentul Xbox Game Bar să nu fie activat implicit pe computerul dvs., așa că primul pas este să îl activați:
Apăsați tasta Windows pentru a lansa meniul Start
Mergi la Setari
Este butonul în formă de roată dințată din meniul Start
Selectați meniul Jocuri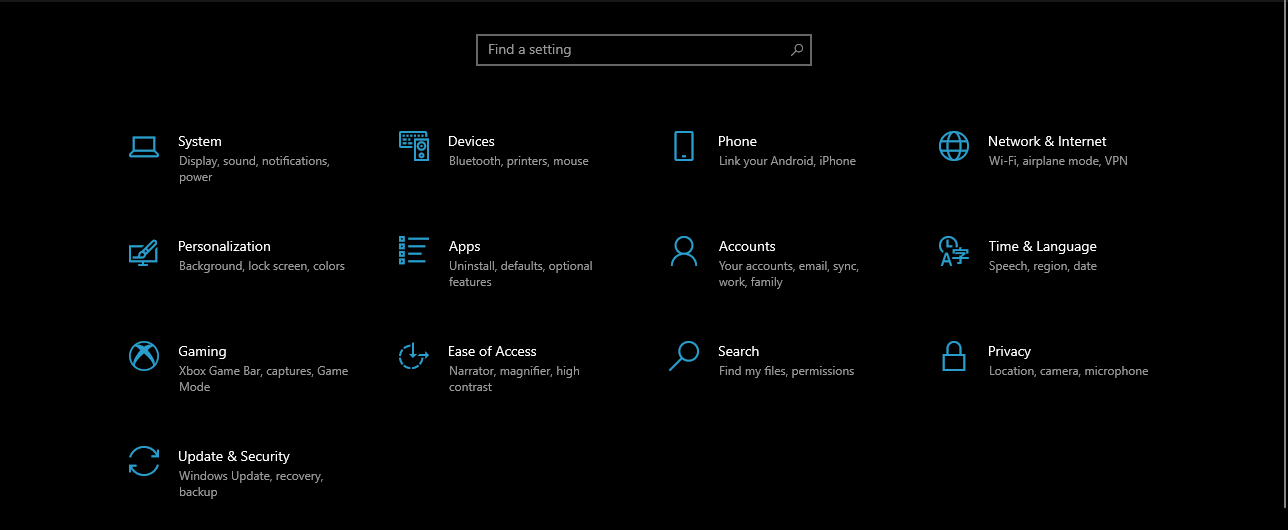
Accesați fila Xbox Game Bar
Asigurați-vă că glisorul de sub Activare bară de jocuri Xbox este setat la Activat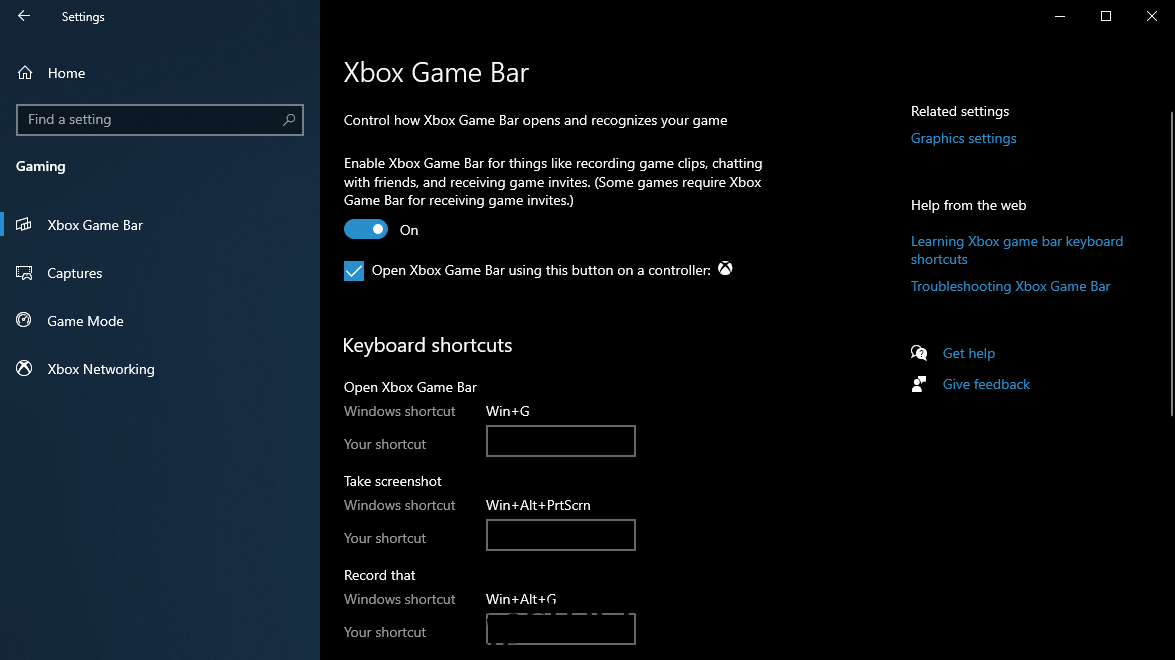
Rețineți că acest meniu este și locul în care puteți configura toate combinațiile de taste pe care le puteți utiliza în Bara de jocuri Xbox.
Cum folosesc bara de jocuri Xbox în timp ce joc?
În mod implicit, există două moduri în care puteți activa bara de joc Xbox:
Apăsând Win + G
Apăsând butonul Xbox dacă aveți atașat un controler Xbox
Prin activarea barei de joc, pe HUD va apărea o suprapunere, similară cu cea a altor instrumente de jocuri terțe, cum ar fi Overwolf.
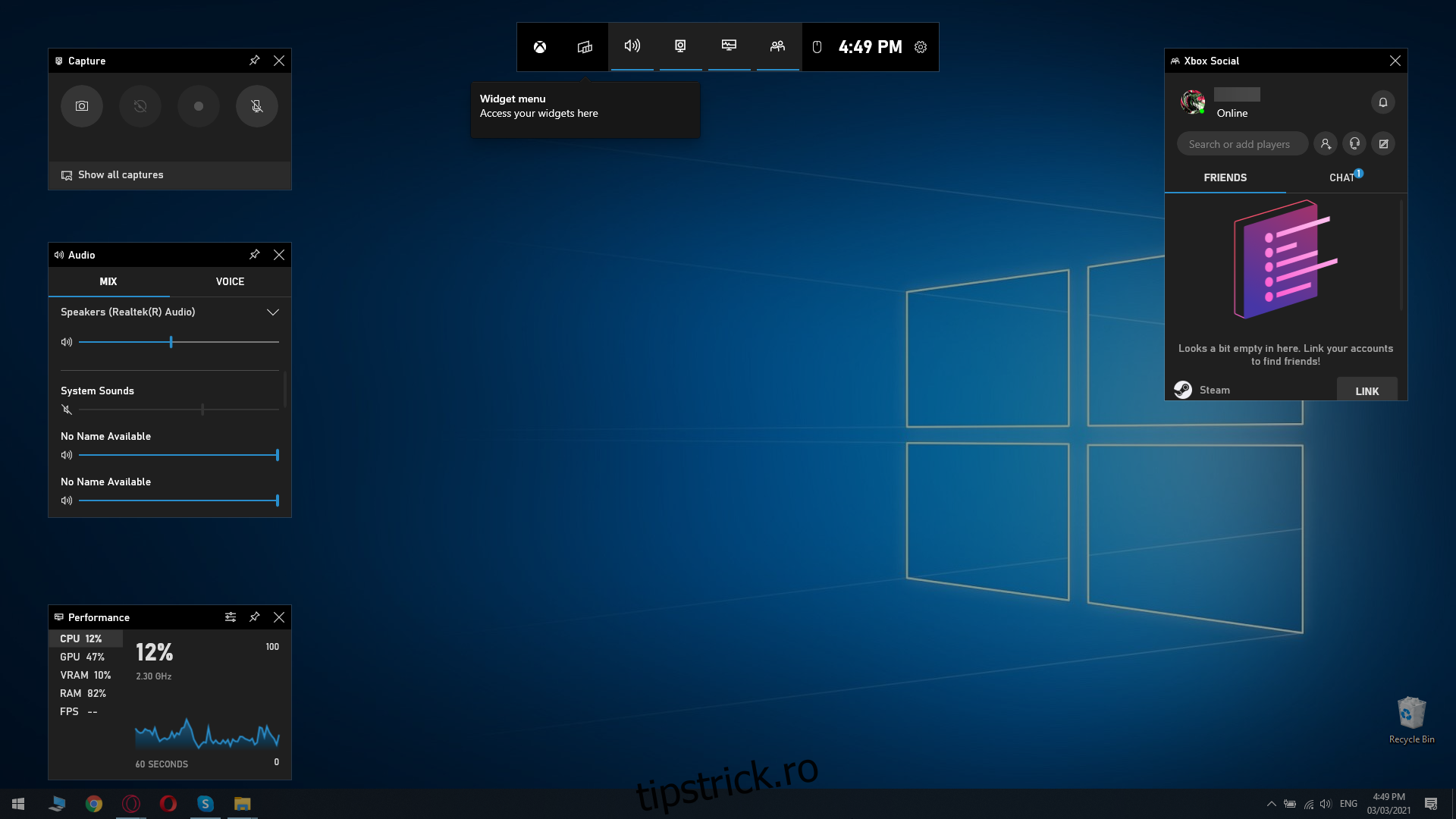
Rețineți că anumite jocuri sunt optimizate pentru a funcționa cu Xbox Game Bar în mod implicit, cum ar fi cele descărcate din Microsoft Store.
Acest lucru face, de asemenea, ca orice aplicație UWP să fie optimizată și pentru Xbox Game Bar.
Interfața Xbox Game Bar
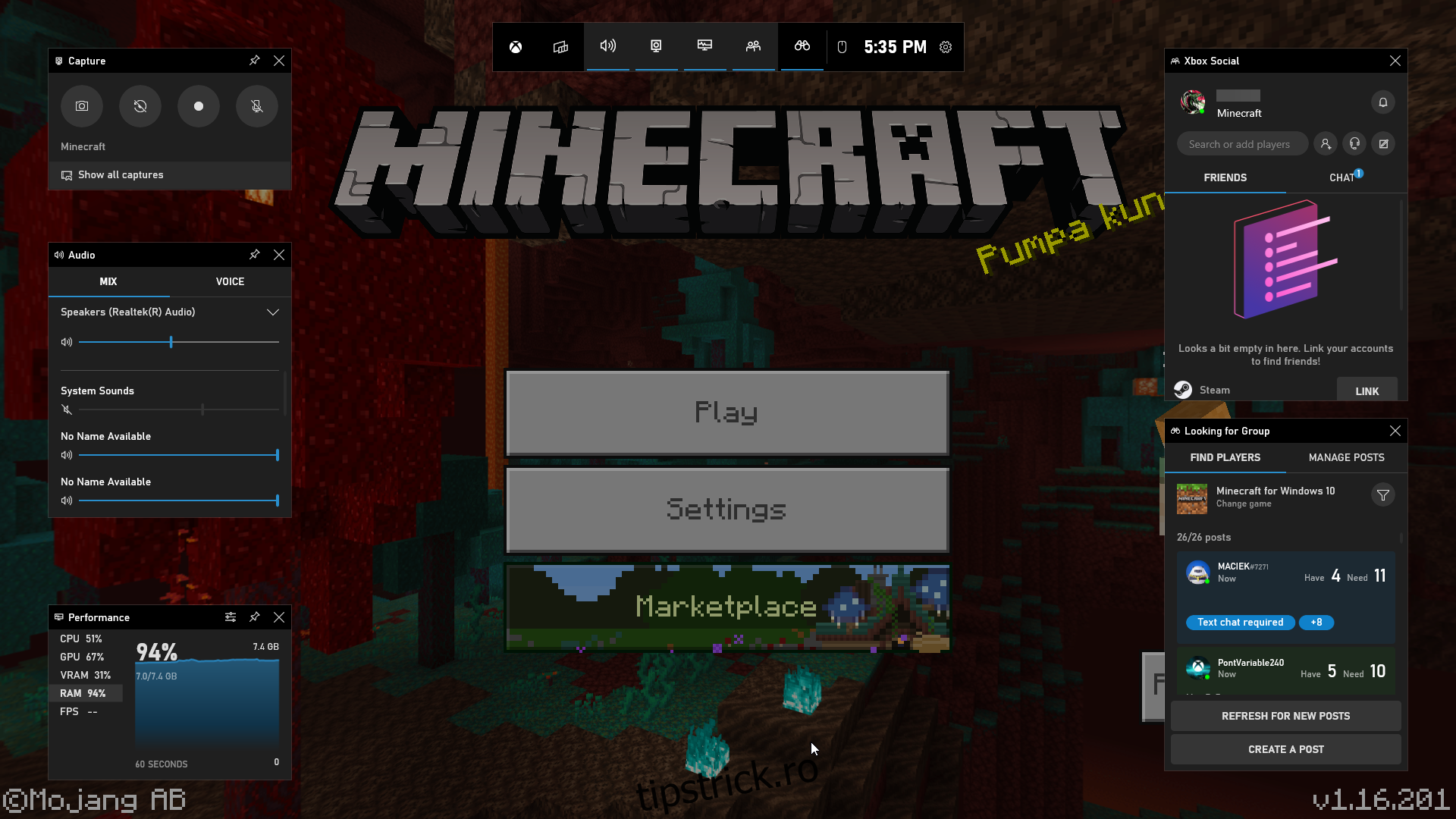
Deoarece declanșarea Xbox Game Bar produce o suprapunere pe ecran, acesta va elimina cursorul mouse-ului din joc, astfel încât să puteți opera în interfața Game Bar.
Acestea fiind spuse, încercați să nu o faceți în momente intense de joc, cum ar fi în mijlocul unui meci online.
Această problemă poate fi contracarată prin învățarea tastelor rapide pe de rost, astfel încât să nu trebuie să folosiți mouse-ul.
Toate instrumentele din Bara de jocuri Xbox sunt grupate în submeniuri, după cum urmează:
Meniul central
Vă permite să accesați toate celelalte submeniuri
Vă oferă acces la widget-uri suplimentare
Captură:
Vă permite să faceți capturi de ecran
Declanșează înregistrarea ecranului
Vă permite să înregistrați ultimele 30 de secunde
Activează sau dezactivează microfonul în timpul înregistrării
Audio
Vă oferă acces la un mixer audio
Vă permite să comutați între diferite metode de ieșire audio
Vă permite să comutați între diferite dispozitive de înregistrare audio
Performanţă
Afișează utilizarea curentă a CPU, GPU, RAM și VRAM
Afișează numărul actual de FPS
Xbox Social
Acest meniu vă oferă acces la lista de prieteni a contului dvs. Xbox și o puteți conecta și la contul dvs. Steam.
Există și alte instrumente care se pot dovedi utile în timpul înregistrării, cum ar fi comenzile Spotify sau opțiunea Căutare grup, care se pot dovedi utile în jocurile cooperative și online.
Cu toate acestea, dacă intenționați să jucați un joc care necesită multe resurse, știți că activarea Xbox Game Bar poate cauza probleme de performanță.
Îmbunătățiți înregistrările jocului cu Xbox Game Bar
Funcția de bază a instrumentului Xbox Game Bar este aceea de a face capturi de ecran și de a vă înregistra sesiunea de joc și nu o puteți face eficient decât dacă configurați mai întâi setările de captură.
Procedând astfel, înregistrarea se poate face mai ușor, calitatea imaginii poate fi îmbunătățită și performanța jocului nu va fi atât de puternic afectată.
Iată cum puteți accesa meniul Capturi:
Apăsați tasta Windows pentru a lansa meniul Start
Mergi la Setari
Este butonul în formă de roată dințată din meniul Start
Selectați meniul Jocuri
Accesați fila Capturi 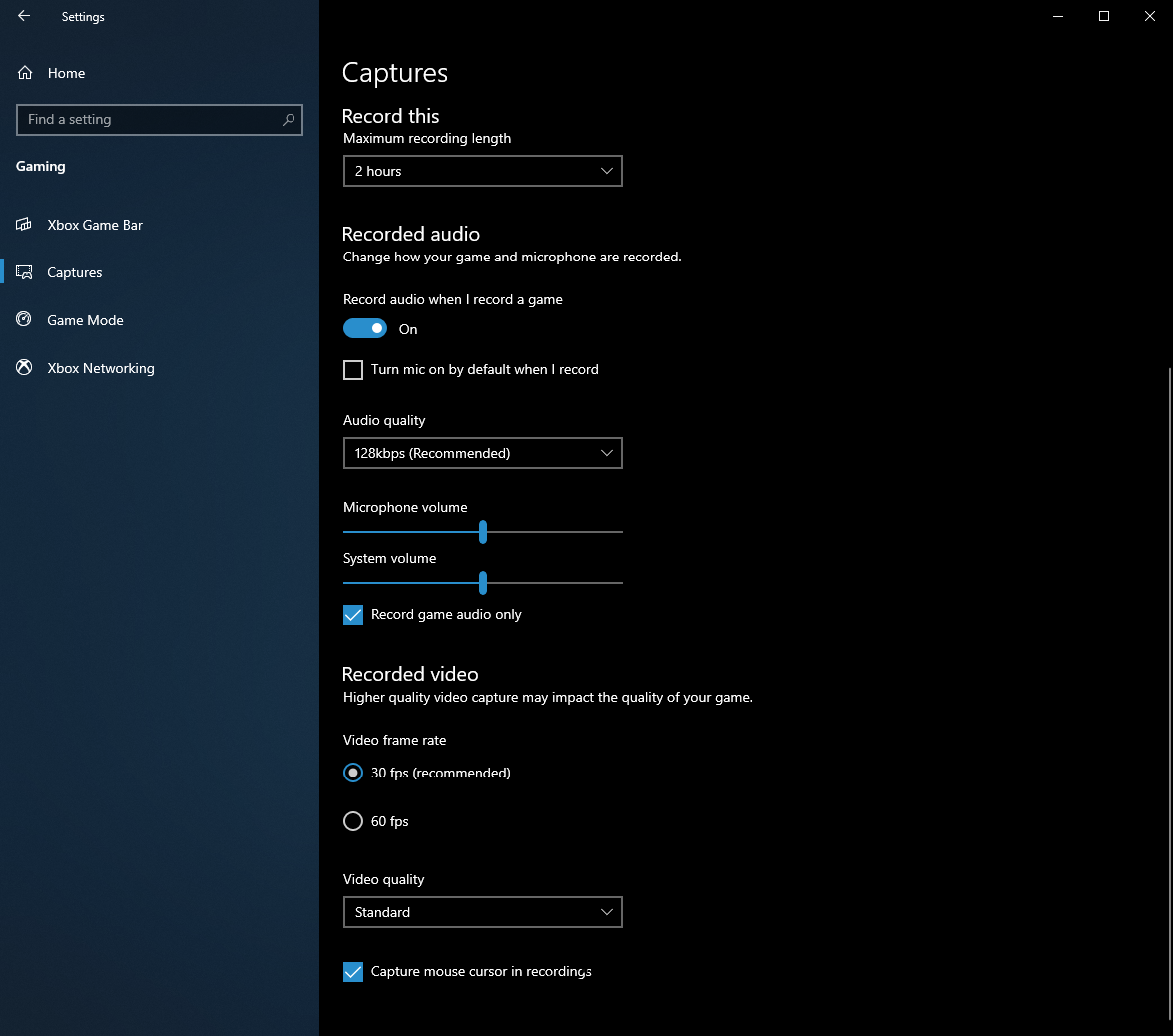
Acest meniu vă permite să configurați și să modificați toate aspectele înregistrărilor video, atât în ceea ce privește calitatea imaginii, cât și a sunetului, inclusiv:
FPS video
Calitate audio
Calitate video generală
Lungimea maximă a înregistrărilor stocate
Schimbarea locației înregistrărilor stocate
Alegeți dacă să înregistrați sau nu cu audio
Dezactivarea sau activarea microfonului în timpul înregistrării
Alegeți dacă să înregistrați și fundalul
Rețineți că anumite setări vor avea un impact puternic asupra performanței în timpul jocului, cum ar fi înregistrarea videoclipurilor la 60 FPS.
În plus, performanța computerului dvs. va fi, de asemenea, afectată de dimensiunea și rezoluția ecranului dvs., așa că, dacă aveți un monitor 4K, asigurați-vă că computerul este suficient de puternic pentru a face față sarcinii suplimentare.
Xbox Game Bar: Merită sau nu?
Dacă ești genul de jucător care urăște să-ți aglomereze computerul cu tot felul de software de jocuri, altele decât jocurile în sine, Xbox Game Bar reprezintă o alternativă ideală la orice video recorder de acolo.
Este nevoie de capturi de ecran grozave, calitatea video este mai mult decât acceptabilă, iar impactul asupra resurselor sistemului este aproape de neobservat, făcându-l un instrument de joc ideal.
Una peste alta, dacă doriți să înregistrați momentele preferate de joc fără să plătiți pentru echipament de înregistrare, Xbox Game Bar va fi suficient.
Ce instrument folosești pentru a surprinde cele mai bune momente ale jocurilor tale? Anunțați-ne lăsând feedback-ul dvs. în secțiunea de comentarii de mai jos.