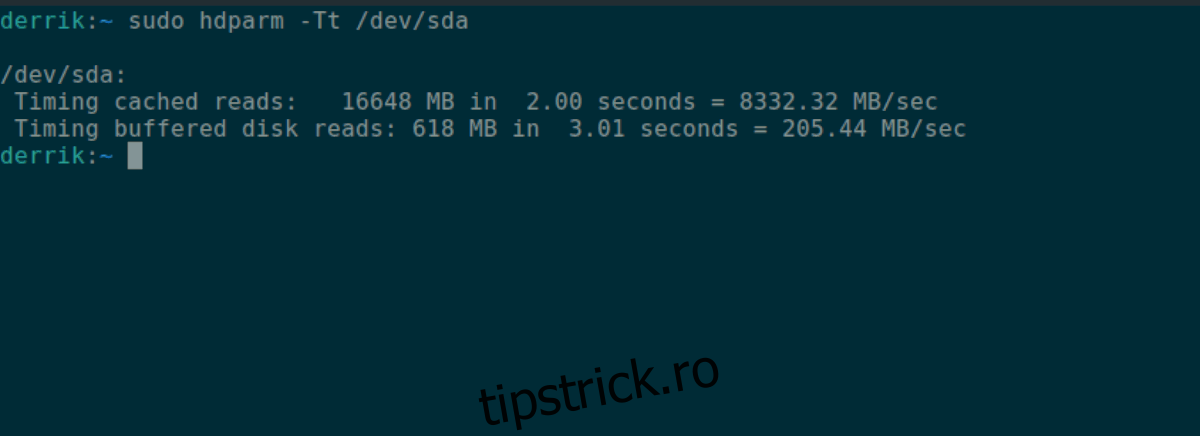Îți dorești să verifici rapiditatea hard disk-ului tău pe Linux, dar nu știi cum să o faci? Nu-ți face griji, suntem aici să te ajutăm! Parcurge acest ghid pentru a învăța cum să evaluezi performanța discului tău pe Linux.
Aplicația Discuri Gnome
Pentru a evalua viteza unui disc pe Linux, o metodă excelentă este folosirea aplicației Discuri Gnome. Aceasta este o unealtă intuitivă și simplu de utilizat, care îți permite să analizezi și să testezi performanțele hard disk-ului tău.
Este important de reținut că aplicația Discuri Gnome nu este preinstalată pe toate distribuțiile Linux. Prin urmare, înainte de a vedea cum o poți utiliza pentru a testa viteza discului, va trebui să instalezi această aplicație.
Pentru a începe instalarea Discuri Gnome pe sistemul tău Linux, deschide un terminal. Poți face asta apăsând tastele Ctrl + Alt + T simultan. Alternativ, poți deschide meniul aplicațiilor și să cauți „Terminal”.
Odată ce terminalul este deschis, urmează instrucțiunile de instalare de mai jos pentru a configura aplicația Discuri Gnome pe calculatorul tău Linux.
Ubuntu
Pe Ubuntu, poți instala aplicația Discuri Gnome utilizând comanda `apt install`.
sudo apt install gnome-disk-utility
Debian
Utilizatorii Debian Linux pot instala Discuri Gnome executând comanda `apt-get install`.
sudo apt-get install gnome-disk-utility
Arch Linux
Pe Arch Linux, aplicația Discuri Gnome se poate instala cu comanda `pacman -S`.
sudo pacman -S gnome-disk-utility
Fedora
Cei care folosesc Fedora Linux pot instala aplicația Discuri Gnome utilizând comanda `dnf install`.
sudo dnf install gnome-disk-utility
OpenSUSE
Pe OpenSUSE Linux, instalarea Discuri Gnome se face simplu cu ajutorul comenzii `zypper install`.
sudo zypper install gnome-disk-utility
Acum că aplicația Discuri Gnome este instalată, pornește programul căutând „Discuri” în meniul de aplicații. Urmează pașii de mai jos pentru a testa viteza discului pe Linux.
Pasul 1: În interfața Discuri Gnome, observă bara laterală din stânga și identifică discul pe care vrei să îl testezi. Apoi, dă clic pe el pentru a vizualiza detaliile unității.
Pasul 2: Localizează butonul de meniu în Discuri Gnome și apasă pe el. Dacă nu îl găsești, caută în stânga butonului de minimizare.
În meniul Discuri Gnome, găsește opțiunea „Benchmark disc” și selectează-o. Acționând butonul „Benchmark disc”, vei deschide unealta de testare.
Pasul 3: Odată ce unealta de benchmark este deschisă, găsește butonul „Start Benchmark” și apasă pe el pentru a iniția testul. Ține cont că această operațiune poate dura ceva timp, așa că te rugăm să ai răbdare.
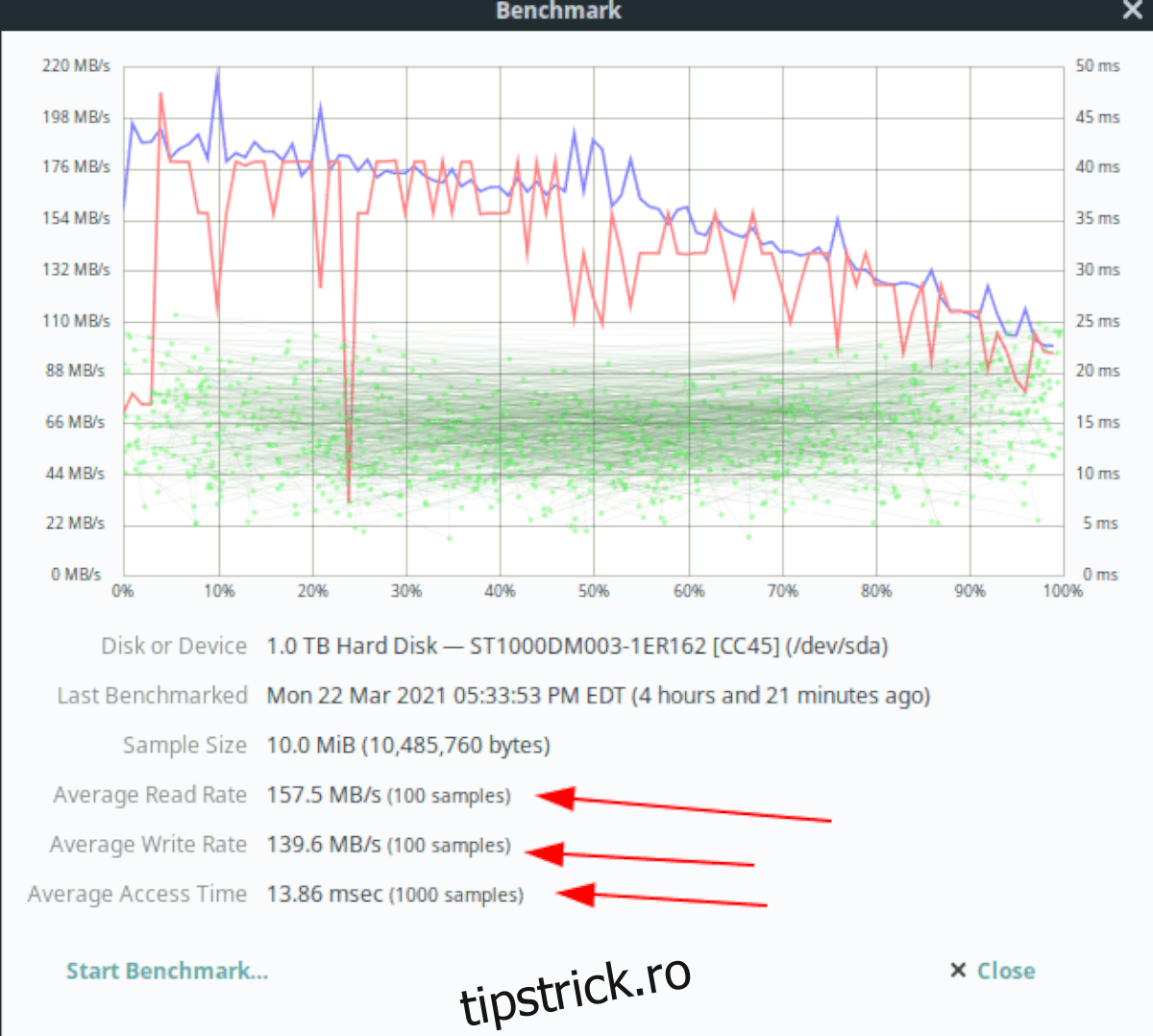
După finalizarea testului, Discuri Gnome va afișa o evaluare completă a hard disk-ului. Pentru a verifica viteza, identifică valorile „Rata medie de citire” și „Rata medie de scriere”. Aceste informații îți vor indica performanța hard disk-ului tău.
HDParm
HDParm este o altă unealtă pe care o poți folosi pentru a evalua viteza discului pe Linux. Deși nu este la fel de ușor de utilizat ca aplicația Discuri Gnome și nu are o interfață grafică, este la fel de eficientă.
Aplicația HDParm nu este implicit instalată pe toate sistemele Linux, dar este prezentă pe multe. Pentru a verifica dacă HDParm este instalat, rulează comanda `hdparm –help` într-un terminal.
În cazul în care nu ai HDParm instalat, deschide un terminal apăsând Ctrl + Alt + T. Urmează instrucțiunile de instalare de mai jos.
Ubuntu
Pe Ubuntu, poți instala HDParm folosind comanda `apt install`.
sudo apt install hdparm
Debian
Pentru a instala HDParm pe Debian, utilizează comanda `apt-get install`.
sudo apt-get install hdparm
Arch Linux
Pe Arch Linux, instalează HDParm utilizând comanda `pacman -S`.
sudo pacman -S hdparm
Fedora
Pe Fedora, instalează HDParm cu ajutorul comenzii `dnf install`.
sudo dnf install hdparm
OpenSUSE
Instalează HDParm pe OpenSUSE utilizând comanda `zypper install`.
sudo zypper install hdparm
După ce HDParm este instalat, urmează pașii de mai jos pentru a testa viteza discului.
Pasul 1: Inițial, rulează comanda `lsblk` pentru a vedea toate hard disk-urile conectate la sistem.
lsblk
Analizează rezultatul și găsește hard disk-ul pe care vrei să-l testezi. În acest exemplu, vom testa `/dev/sda`. Pentru mai multe informații despre interpretarea rezultatelor `lsblk`, consultă ghidul dedicat acestui subiect.
Pasul 2: Rulează comanda `hdparm -Tt` specificând discul pentru a începe testul.
sudo hdparm -Tt /dev/sda
La finalizarea testului, vei vedea rezultatele pe ecran.