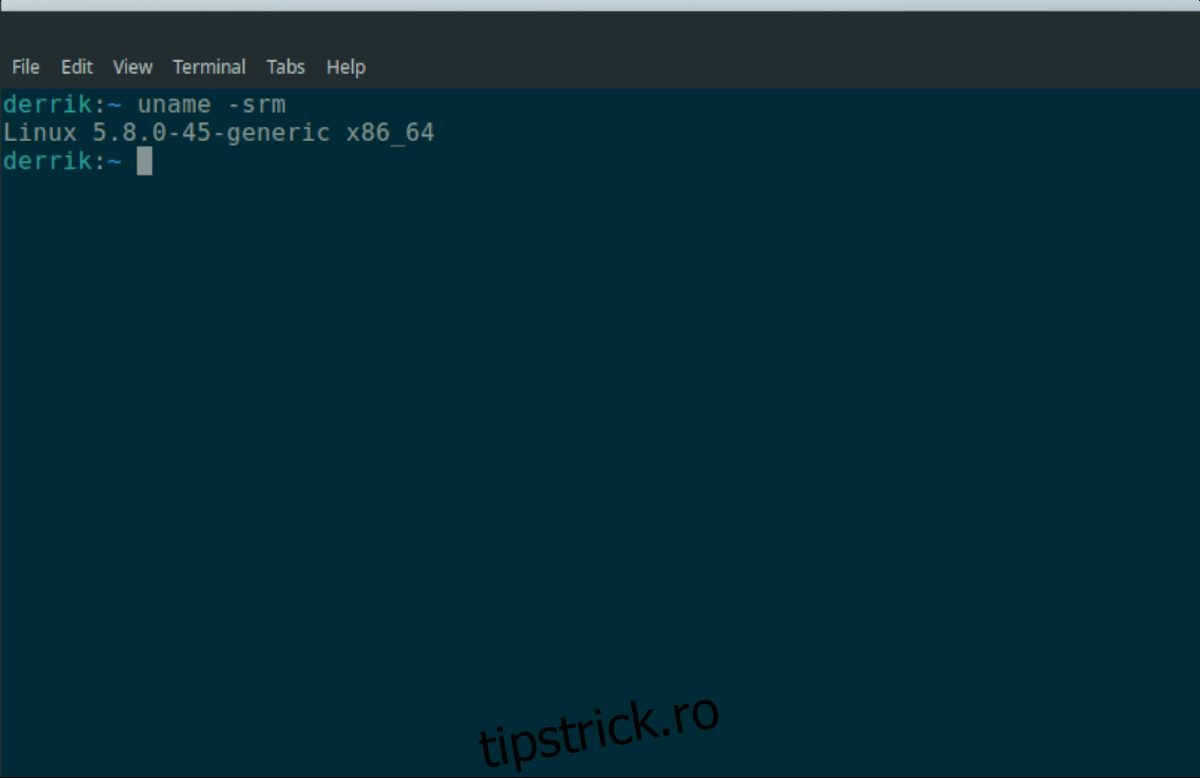Dacă utilizați Ubuntu, la un moment dat s-ar putea să fiți curios care este versiunea dvs. de kernel. Din păcate, în Ubuntu, dezvoltatorii nu vă spun cum să verificați informațiile despre kernel. În acest ghid, vă vom arăta 4 moduri prin care vă puteți verifica versiunea de kernel pe Ubuntu.
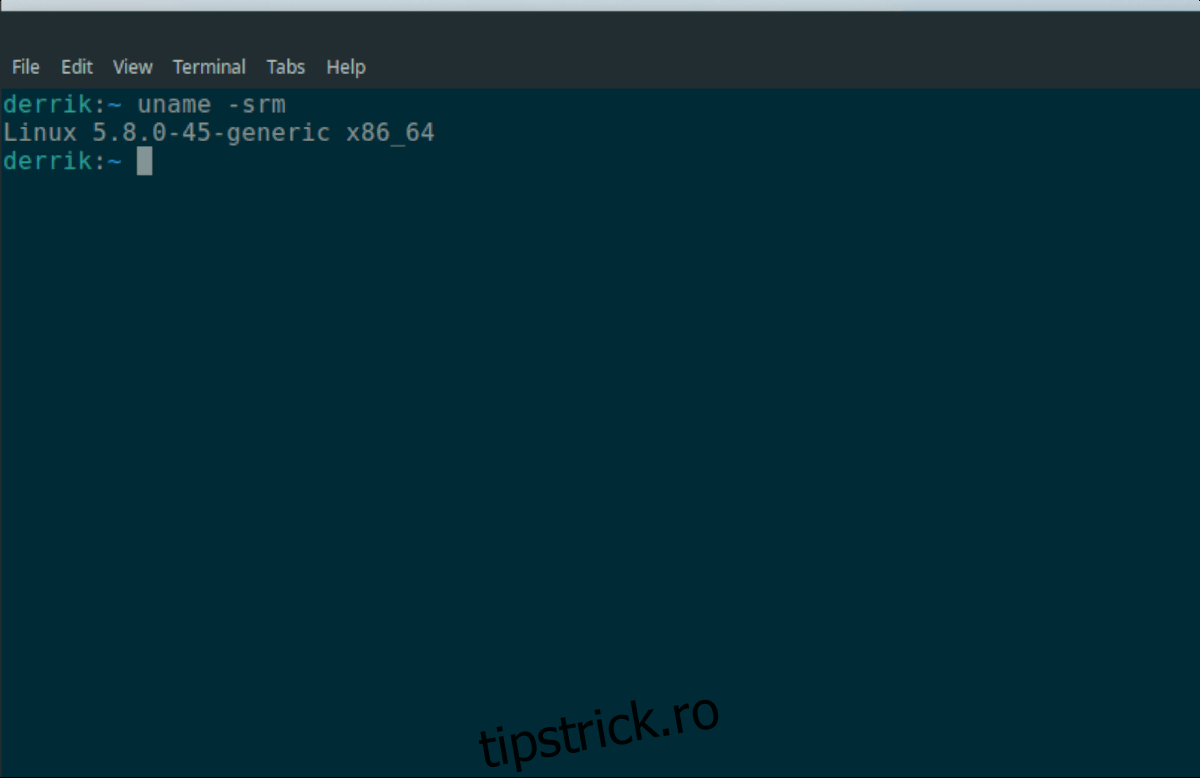
Cuprins
Metoda 1 – Uname
Cel mai bun și mai rapid mod de a verifica versiunea kernel-ului pe Ubuntu este cu comanda uname. Acest instrument vă poate spune versiunea dvs. exactă de lansare a nucleului, precum și o mulțime de alte informații valoroase.
Pentru a utiliza comanda uname, trebuie să deschideți o fereastră de terminal pe desktopul Ubuntu. Pentru a deschide o fereastră de terminal pe desktop, apăsați Ctrl + Alt + T de pe tastatură. Ca alternativă, căutați „Terminal” în meniul aplicației și deschideți-l în acest fel.
Odată ce fereastra terminalului este deschisă, executați comanda uname -a. Această comandă va tipări toate informațiile de sistem, inclusiv informațiile despre versiunea kernel-ului.
uname -a
Dacă preferați să obțineți doar informațiile despre kernel, în loc de informațiile despre kernel, plus numele lansării sistemului de operare și alte informații, puteți înlocui comanda uname -a pentru comanda uname -srm. Această comandă vă va arăta doar versiunea de kernel a Ubuntu.
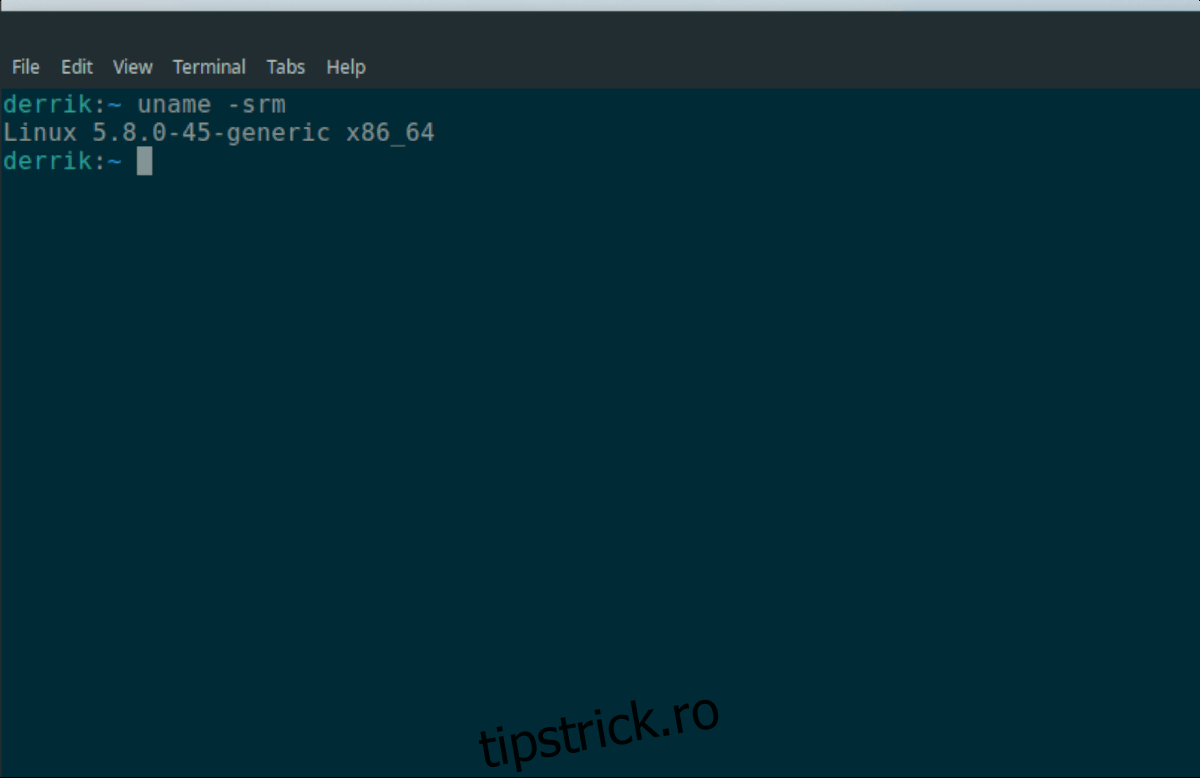
uname -srm
Salvați rezultatul
Doriți să salvați rezultatul uname -srm într-un fișier text pentru mai târziu? Iată cum să o faci. Reluați comanda uname -srm, dar cu simbolul > la sfârșit și îndreptați-o către un fișier text nou.
uname -srm > ~/kernel-info.txt
Când comanda este completă, puteți arunca o privire la fișierul text în orice moment pentru informații despre nucleul Ubuntu, utilizând comanda cat de mai jos.
Notă: puteți deschide, de asemenea, „kernel-info.txt” în editorul de text preferat pentru a vedea informațiile în loc de cat.
cat ~/kernel-info.txt
Metoda 2 – Hostnamectl
O altă modalitate de a găsi versiunea kernel-ului Ubuntu este cu Hostnamectltool. Este un instrument de sistem care permite utilizatorilor să găsească informații despre sistem. Poate fi folosit pentru a vizualiza versiunea de kernel Ubuntu. Iată cum.
Pentru a vizualiza informațiile despre kernel, executați comanda hostnamectl status. Prin executarea acestei comenzi, programul Hostnamectl vă va arăta o citire completă a numelui de gazdă al sistemului dvs., numele sistemului de operare, informațiile kernelului etc.
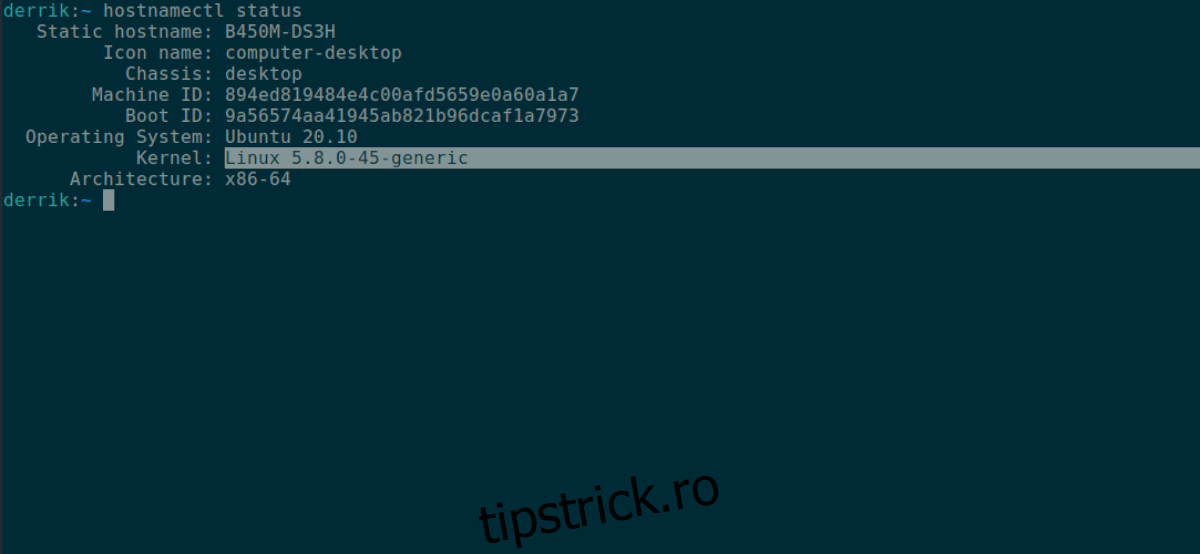
hostnamectl status
Căutați prin ieșirea Hostnamectl secțiunea „Kernel”. Odată ce l-ați găsit, informațiile de lângă ea sunt informațiile despre kernelul Ubuntu.
Nu doriți să vă uitați la alte informații în Hostnamectl în afară de informațiile despre versiunea kernelului? Utilizați comanda grep pentru a filtra informațiile despre kernel.
hostnamectl status | grep "Kernel:"
Salvați rezultatul
Dacă doriți să salvați rezultatul Hostnamectl într-un fișier text pentru a le citi mai târziu, puteți face acest lucru redirecționând comanda către un fișier text. Pentru a salva întreaga ieșire Hostnamectl într-un fișier text, executați comanda de mai jos.
hostnamectl status > ~/kernel-info.txt
Alternativ, dacă doriți să salvați doar secțiunea de kernel a rezultatului, puteți face acest lucru introducând următoarea comandă.
hostnamectl status | grep "Kernel:" > ~/kernel-info.txt
Pentru a vizualiza fișierul kernel-info.txt, executați comanda cat de mai jos. Sau deschideți „kernel-info.txt” în editorul de text GUI preferat.
cat ~/kernel-info.txt
Metoda 3 – /proc/version
Al treilea mod de vizualizare a informațiilor de kernel pe Ubuntu este cu fișierul /proc/version. Acest fișier are o mulțime de informații de văzut. Pentru a-l arunca o privire, va trebui să utilizați comanda cat de mai jos.
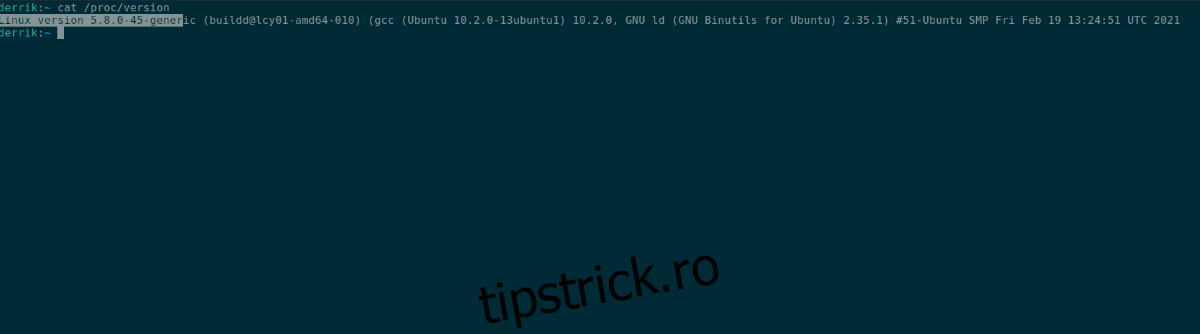
cat /proc/version
În ieșirea cat, găsiți „Versiunea Linux”. Lângă secțiunea „Versiune Linux” a fișierului text se află versiunea kernel-ului Ubuntu.
Salvați rezultatul
Pentru a salva rezultatul /proc/version într-un fișier text pentru mai târziu, redirecționați comanda cat /proc/version către un fișier text din folderul de acasă.
cat /proc/version > ~/kernel-info.txt
Pentru a citi fișierul text, utilizați comanda cat de pe „kernel-info.txt” sau deschideți „kernel-info.txt” în editorul de text GUI preferat.
Metoda 4 – Neofetch
Al patrulea mod de vizualizare a informațiilor kernelului pe Ubuntu Linux este cu instrumentul de informații de sistem Neofetch. Este un instrument puternic care scanează sistemul Ubuntu pentru o mulțime de informații și le imprimă într-o ieșire frumoasă, lângă sigla sistemului de operare.
Pentru a începe cu Neofetch, trebuie să instalați programul pe computer. Pentru a-l instala, deschideți o fereastră de terminal apăsând Ctrl + Alt + T de pe tastatură. Apoi, introduceți comanda de mai jos.
sudo apt install neofetch
Odată ce aplicația Neofetch este instalată pe computerul Ubuntu, executați comanda neofetch într-un terminal. Rețineți că rezultatul poate dura câteva secunde, deoarece programul trebuie să colecteze informațiile.
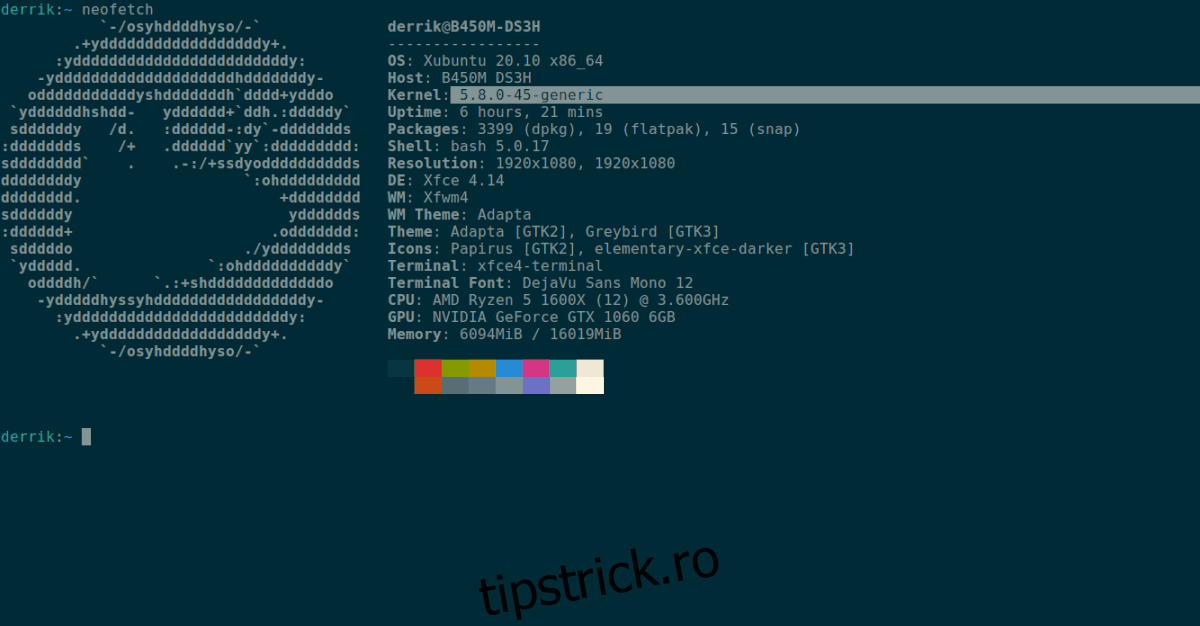
neofetch
După ce ați executat comanda neofetch, căutați prin ieșire secțiunea „Kernel”. Lângă „Kernel”, veți vedea versiunea dvs. de kernel Ubuntu.
Salvați rezultatul
Dacă doriți să salvați rezultatul terminalului Neofetch într-un fișier text pentru a-l citi mai târziu, generați rezultatul, dar de data aceasta, redirecționați-l către un fișier text, în loc să îi permiteți imprimarea pe ecran.
neofetch > ~/kernel-info.txt
Puteți vizualiza oricând rezultatul Neofetch în fișierul text „kernel-info.txt”, executând comanda cat de mai jos sau deschizând-o în editorul de text preferat.
cat ~/kernel-info.txt