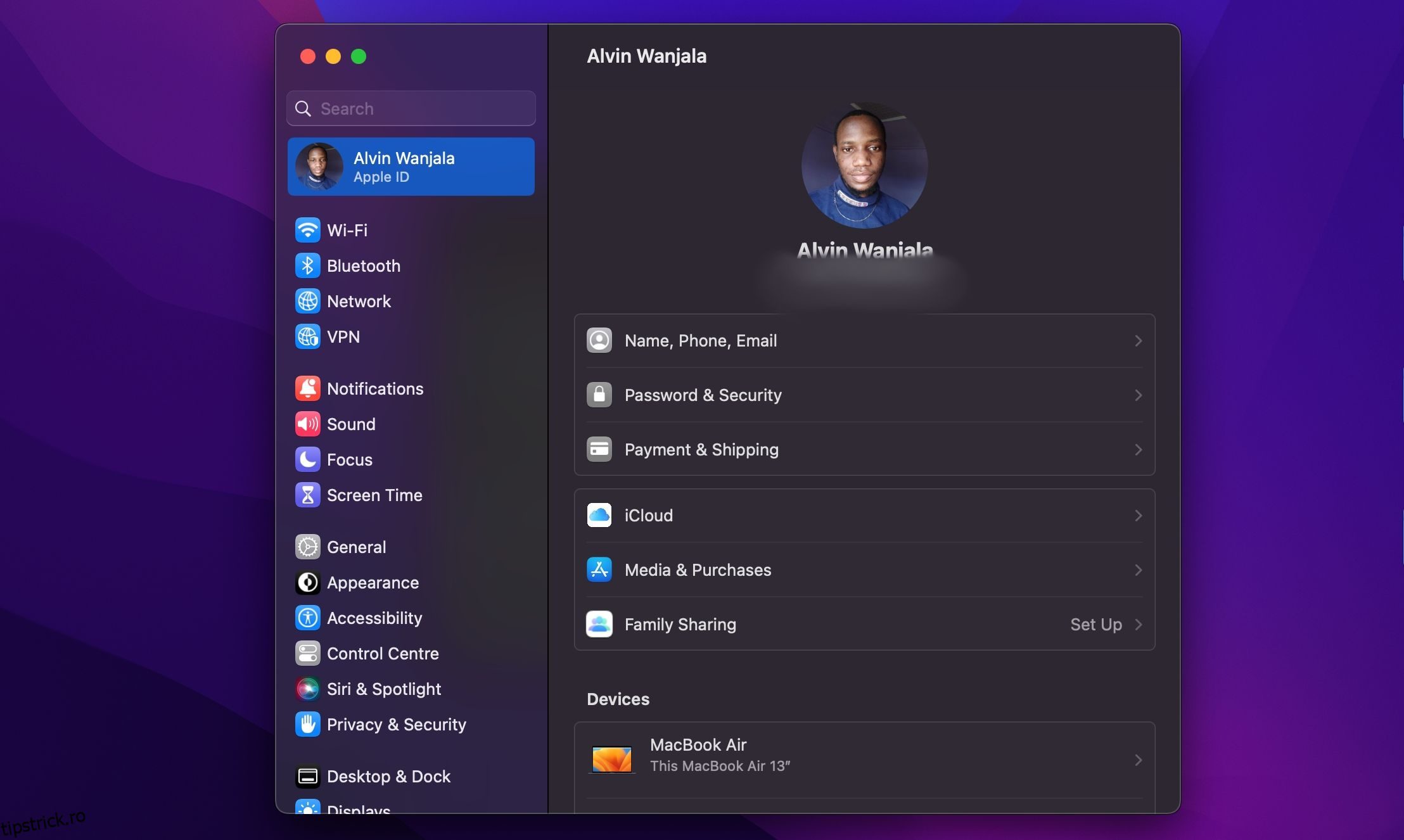Întâmpinați probleme cu iCloud să vă sincronizeze datele între dispozitive? Nu esti singur; mulți utilizatori și-au exprimat frustrarea față de problemele iCloud de la introducerea sa.
Din fericire, există multe remedieri pe care le puteți încerca pentru ca aplicațiile dvs. macOS, iPadOS și iOS să se sincronizeze cu serverele Apple. Nu vă fie teamă să le încercați pe toate dacă primele nu ies.
Cuprins
1. Reporniți și așteptați
iCloud poate dura ceva timp pentru a începe când faci o schimbare. Potrivit unor rapoarte, acest lucru poate dura până la 10 minute.
S-ar putea să descoperi că problema ta se rezolvă de la sine cu puțină răbdare, dar în timp ce te afli, poți încerca și să repornești toate dispozitivele afectate. De asemenea, poate doriți să vă conectați dispozitivul – uneori, fotografiile nu se vor sincroniza cu iCloud până când iPhone-ul se încarcă. De asemenea, ar trebui să dezactivați modul de consum redus dacă este activat, deoarece dezactivează unele funcții de descărcare a bateriei.
Pe un Mac, iCloud nu se sincronizează deoarece ați dezactivat Power Nap, ceea ce permite dispozitivului să verifice actualizările iCloud în timp ce dormi. Pentru a o activa, deschideți aplicația Terminal pe Mac și introduceți următoarea comandă:
sudo pmset powernap 1
2. Verificați că utilizați contul corect
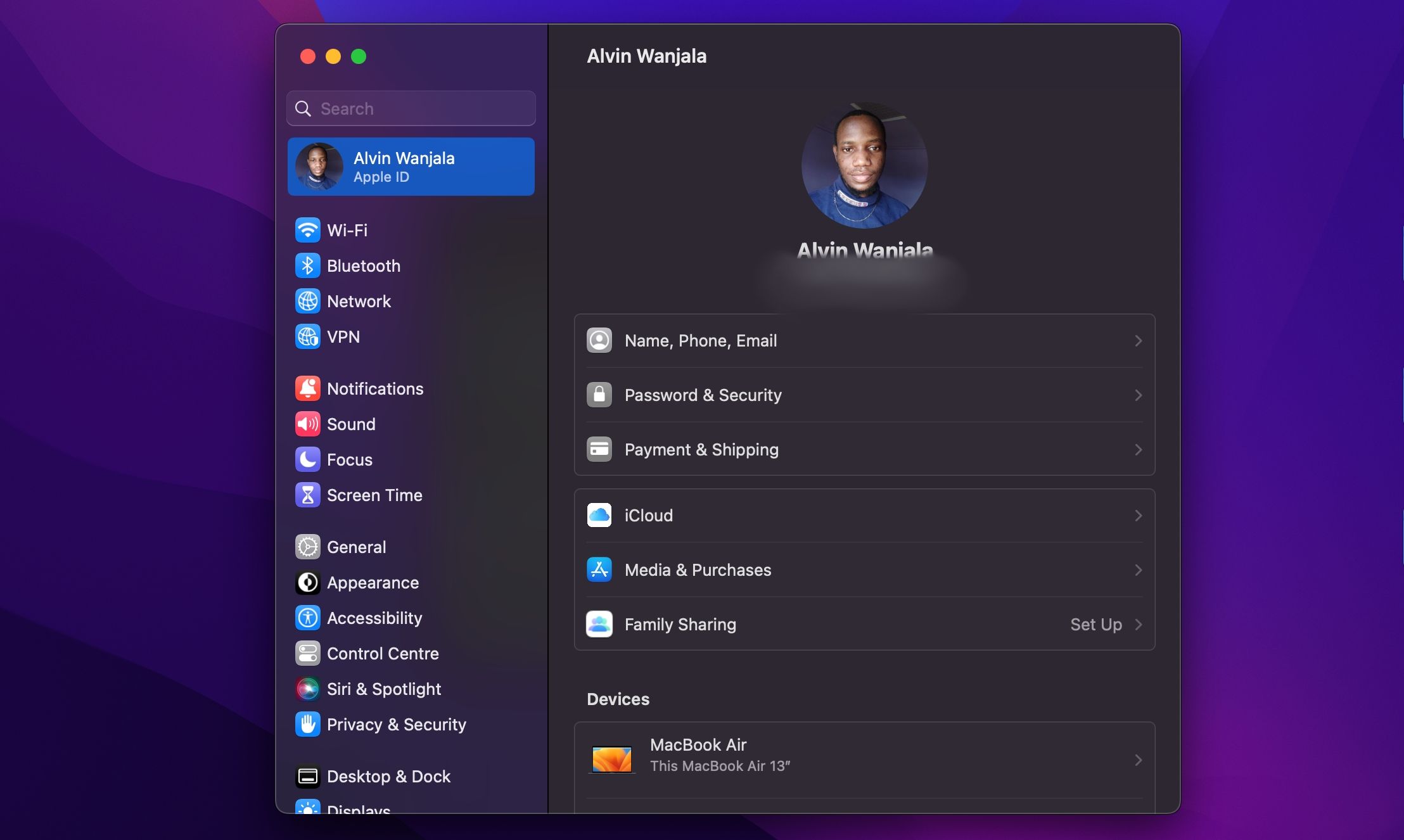
Poate părea evident, dar dacă nu utilizați același cont iCloud pe ambele dispozitive, atunci acestea nu se vor sincroniza niciodată corect. Acesta ar putea fi motivul pentru care iCloud de pe Mac nu se sincronizează cu iPhone. Mergeți la Setări > [Your Name] pe meniul iOS sau Apple > Setări sistem > ID Apple pe macOS și verificați ce cont este asociat în prezent cu dispozitivul.
Puteți avea un singur cont iCloud conectat la un moment dat, așa că asigurați-vă că se potrivesc. Dacă nu, va trebui să vă deconectați de la contul incorect și să vă conectați cu detaliile corecte.
3. Asigurați-vă că iCloud funcționează corect
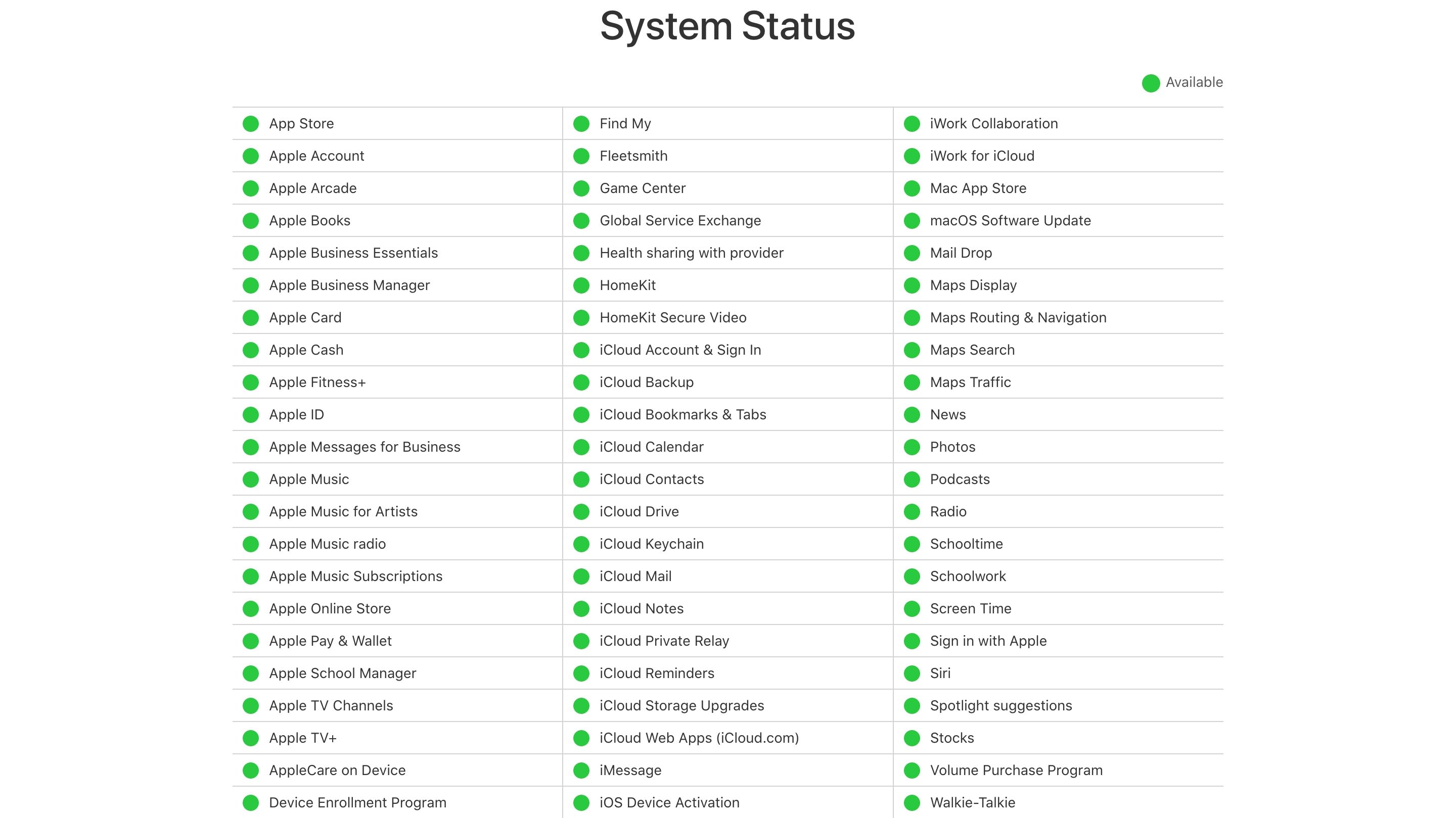
Fiecare serviciu se confruntă cu perioade de nefuncționare la un moment dat. În timp ce cele mai multe întreruperi planificate au loc noaptea, atunci când dormi, eșecul catastrofal sau eroarea umană pot duce uneori să distrugă chiar și cele mai fiabile servicii.
Pentru a verifica starea actuală a iCloud a Apple, mergeți la Pagina de stare a sistemului Apple și căutați punctele verzi de lângă serviciile iCloud. Orice probleme în curs ar trebui să apară în partea de jos a ecranului.
4. Asigurați-vă că ați activat iCloud pentru aplicația dvs
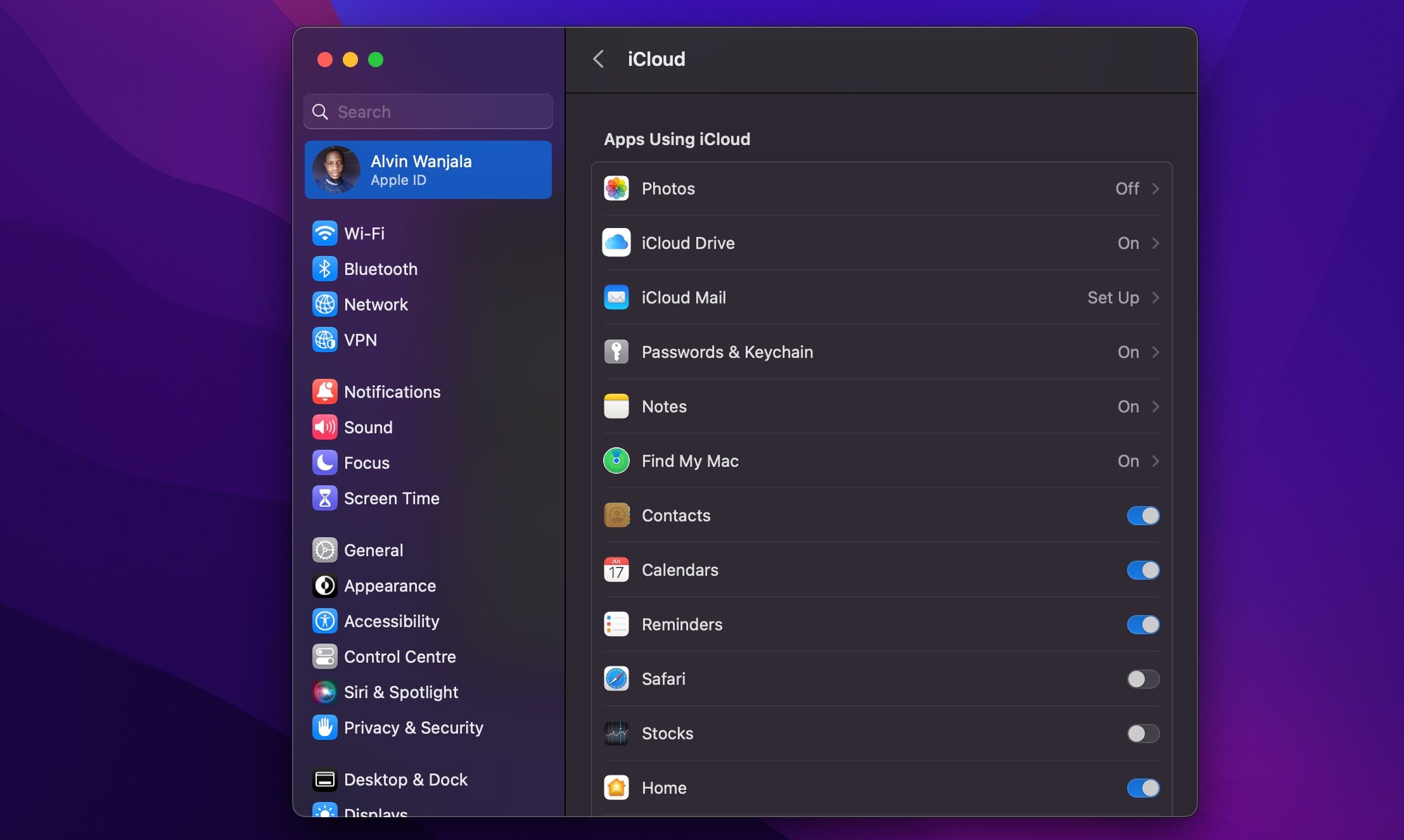
Există unele elemente pe care le puteți modifica în Setări (iOS) sau Setări de sistem (macOS) pentru a remedia aplicațiile care nu se vor sincroniza.
Pe iPhone, accesați Setări > [Your Name] > iCloud și atingeți Afișați tot sub Aplicații folosind iCloud. Asigurați-vă că aplicația pe care doriți să o sincronizați este listată și activată. De asemenea, puteți încerca să dezactivați și să reactivați această opțiune pentru a forța sincronizarea iCloud.
Aplicațiile care au acces la iCloud pe Mac vor apărea în Meniu Apple > Setări sistem > ID Apple > iCloud în secțiunea Aplicații care utilizează iCloud. Faceți clic pe Afișați tot pentru a vedea lista completă.
5. Verificați dacă aplicațiile au acces celular
Aveți probleme la sincronizarea cu iCloud în timp ce sunteți pe date mobile, dar nu pe Wi-Fi? Este posibil să fi dezactivat accesul celular pentru unele aplicații.
Accesați Setări > Date celulare sau mobile și derulați în jos pentru a găsi o listă de aplicații de pe telefon. Orice aplicație care are glisorul dezactivat va funcționa numai pe Wi-Fi. Încercați să activați accesul la date pentru orice aplicație pe care doriți să le sincronizați tot timpul, dar rețineți că acest lucru poate crește utilizarea datelor.
În partea de jos a ecranului, poate doriți să activați și iCloud Drive.
6. Excludeți discrepanțele de dată și oră
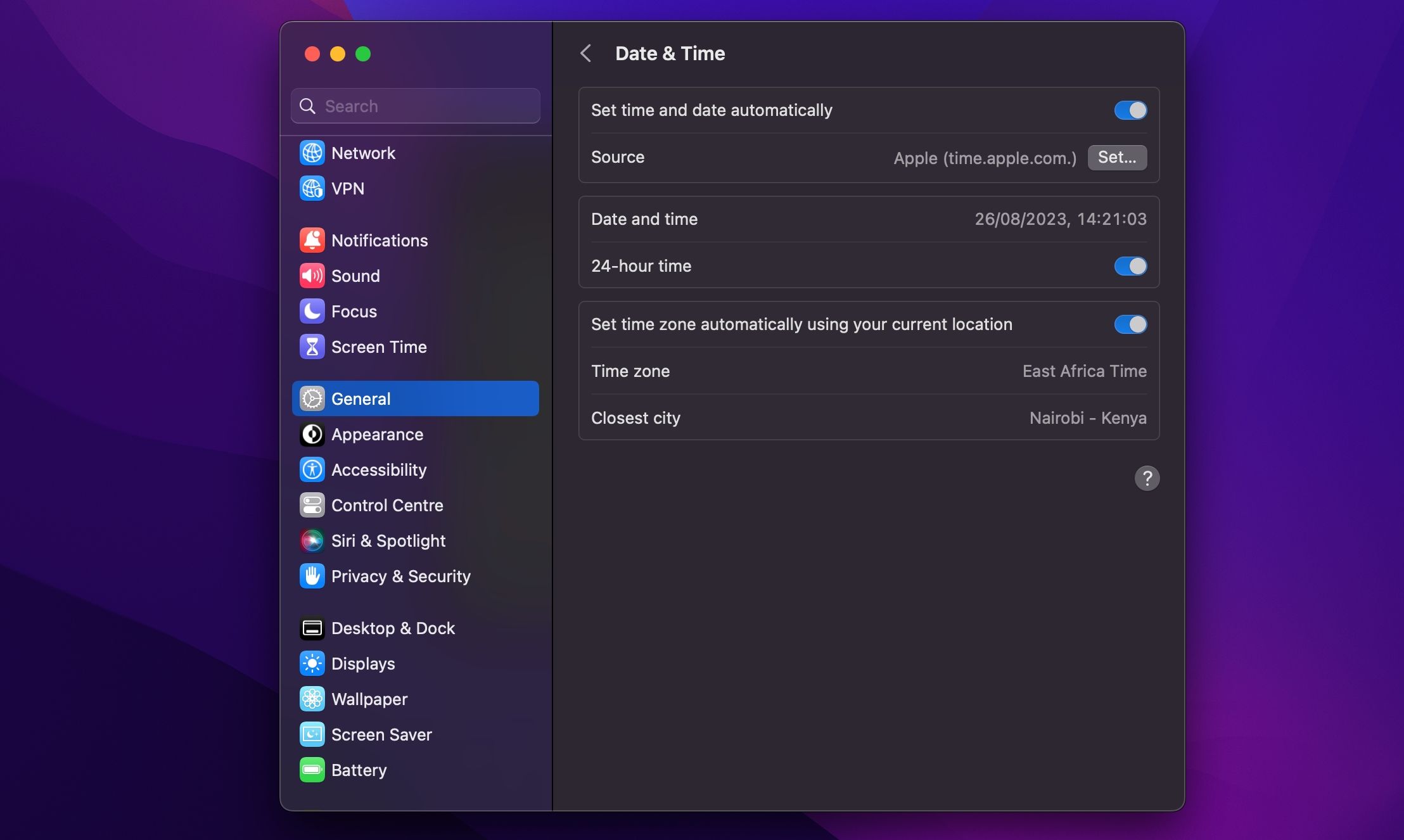
Puteți întâmpina o mulțime de probleme atunci când data și ora iPhone-ului dvs. nu sunt actuale. Multe aplicații vor refuza pur și simplu să se conecteze la internet. Pentru a evita aceste probleme, puteți seta ora de actualizare automată, ceea ce vă va menține dispozitivele sincronizate și va evita aceste probleme.
Pe iPhone, accesați Setări > General > Data și ora și comutați pe Setați automat. Pe un Mac, puteți face acest lucru din Setări de sistem > General > Data și ora și activați Setați ora și data automat. După aceea, bifați și caseta Setați fusul orar automat folosind locația dvs. curentă.
7. Verificați dacă sincronizați folderul potrivit
Pentru aplicațiile care vă permit să personalizați folderul pe care îl utilizați pentru a stoca date, asigurați-vă că căile se potrivesc în ambele cazuri. Ar trebui să vă asigurați că diversele aplicații iOS și macOS caută date în aceeași locație, dacă este cazul.
8. Resetați și restaurați-vă dispozitivul
Dacă niciuna dintre cele de mai sus nu a ajutat și dispozitivul dvs. nu va accesa sau nu va sincroniza deloc datele iCloud, este posibil să doriți să faceți un pas mai puternic și să ștergeți iPhone-ul pentru a înlătura orice probleme persistente. Înainte de a continua, asigurați-vă că faceți o copie de rezervă a telefonului pentru a evita pierderea oricăror date.
Pentru a reseta și a restabili iPhone-ul, accesați Setări > General > Transfer sau Resetați iPhone și selectați Ștergeți tot conținutul și setările din partea de jos.
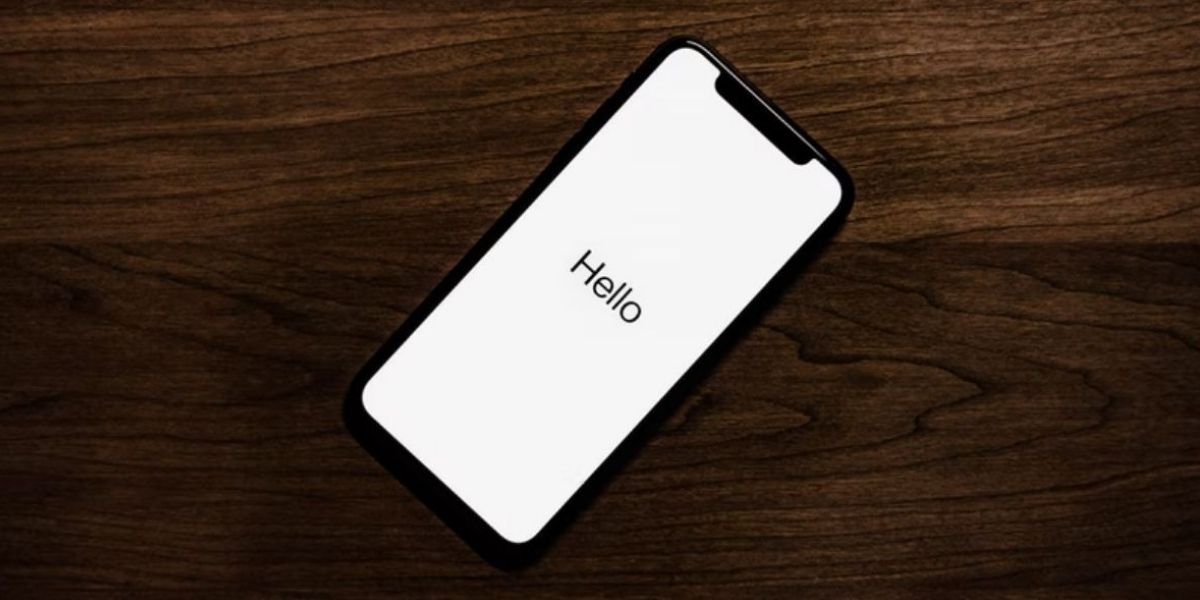
Îți poți restaura iPhone-ul dintr-o copie de rezervă pe care ai făcut-o când ai configurat din nou telefonul. Așteptați ca ecranul Aplicații și date să se încarce, atingeți Restaurare din Backup iCloud, apoi conectați-vă cu ID-ul Apple. După ce ați terminat, dispozitivul dvs. va fi aproape identic cu modul în care ați început, cu excepția faptului că va trebui să adăugați sau să autorizați din nou diferitele conturi.
Sperăm că acest lucru va clarifica orice problemă ați avut cu iCloud Drive. Dacă tot nu funcționează, consultați unele dintre cele mai comune probleme cu iCloud și cum să le remediați.
9. Consultați asistența specifică aplicației
Dacă aveți o aplicație care utilizează sincronizarea datelor pentru a transfera între diferite platforme, există șanse mari ca dezvoltatorul să ofere documentație de ajutor pentru a vă ajuta să vă depășiți problemele. De cele mai multe ori, dezvoltatorii pot identifica exact fișierele și folderele pe care ar trebui să le ștergeți pentru a vă rezolva problema.
Câteva aplicații care includ ghiduri specifice pentru rezolvarea problemelor iCloud includ Ziua întâi, 1Parola și Ulysses. Căutați online ajutor specific dacă problema dvs. este legată de altă aplicație.
10. Utilizați o alternativă iCloud
Multe aplicații vă oferă posibilitatea de a alege dacă să utilizați sau nu iCloud. Dacă puteți evita utilizarea acestuia, veți ocoli multe dintre problemele care au afectat serviciul.
De exemplu, aplicații precum Day One și 1Password vă permit ambele să utilizați Dropbox. În plus, alternativele iCloud vă oferă adesea mai mult spațiu și mai puține bătăi de cap. Și nu vă faceți griji; puteți folosi în continuare alte funcții iCloud, cum ar fi Găsește-mi și conturile de e-mail iCloud.
Unele dintre cele mai bune alternative de stocare în cloud includ Dropbox, Google Drive și OneDrive.
Sincronizați-vă datele iCloud fără probleme
Sperăm că aceste sfaturi v-au ajutat să vă clarificați problemele cu iCloud Drive; majoritatea utilizatorilor au raportat că unul dintre aceste sfaturi i-a ajutat să-i readucă pe drumul cel bun. Deși iCloud nu este perfect, integrarea sa cu platformele Apple îl face alegerea de facto pentru mulți utilizatori. Acum, vă puteți bucura de el așa cum a intenționat Apple.