Outlook oferă posibilitatea de a seta o semnătură standard pentru mesajele noi, răspunsurile și redirecționările. Mai mult, poți configura semnături diferite pentru mesajele noi față de cele pentru răspunsuri/redirecționări. În plus, poți crea semnături multiple pe care să le utilizezi în funcție de necesități. Vom explora în detaliu cum funcționează acest proces.
O semnătură de e-mail este un instrument eficient pentru a oferi informații despre identitatea, rolul și modalitățile de contact. În multe organizații, utilizarea unei semnături este o cerință obligatorie. Este posibil ca semnătura ta să fi fost deja configurată de către companie înainte de a te alătura.
Totuși, Outlook nu include o semnătură predefinită. Prin urmare, dacă organizația ta nu a creat una pentru tine sau folosești Outlook pe un computer personal, va trebui să creezi una singur. Pentru a începe, accesează Fișier > Opțiuni > Mail și apoi apasă butonul „Semnături”.
Această acțiune va deschide fereastra Semnături și Papetărie, unde poți adăuga, modifica sau șterge semnături. Pentru a adăuga o semnătură nouă, apasă pe butonul „Nou”.
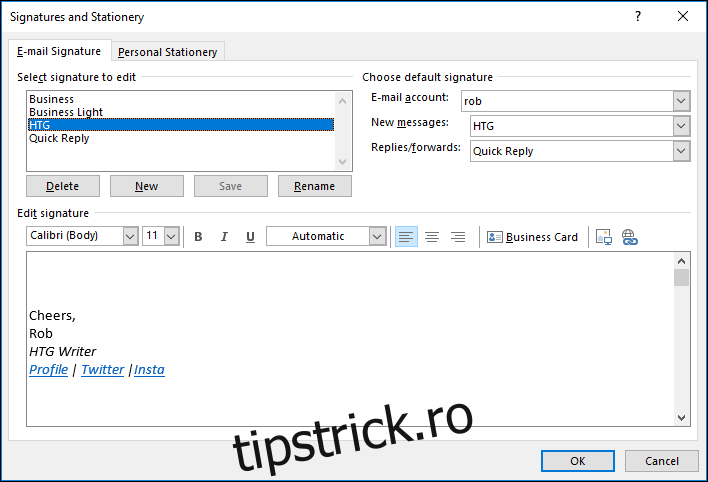
Introdu un nume pentru noua semnătură și apoi apasă „OK”.
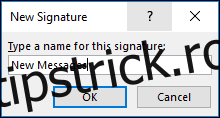
Semnătura ta nouă va fi afișată în lista de semnături. Acum poți adăuga conținutul acesteia în câmpul „Editare semnătură”.
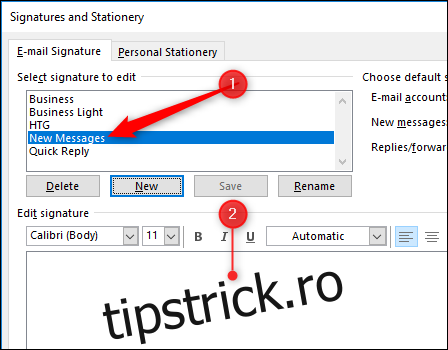
Ai la dispoziție o serie de instrumente de formatare, inclusiv opțiunea de a insera imagini, hyperlinkuri și informații de contact.

Aceste instrumente de formatare îți permit să adaugi diferite tipuri de informații. Totuși, pentru o semnătură formală, ar trebui să incluzi cel puțin următoarele elemente:
Numele complet
Numărul de telefon (fix și mobil)
Adresa de e-mail
Site-ul web al companiei
Dacă creezi o semnătură pentru uz personal, poți decide ce informații să incluzi. Dacă configurezi o semnătură pentru o adresă de e-mail profesională, ar fi bine să verifici dacă există cerințe specifice impuse de companie.
După ce ai configurat semnătura conform preferințelor tale, este timpul să o setezi ca implicită. În primul rând, selectează căsuța poștală corespunzătoare (dacă utilizezi mai multe conturi de e-mail în Outlook). Apoi, alege o semnătură pentru mesajele noi și una pentru răspunsuri/redirecționări.
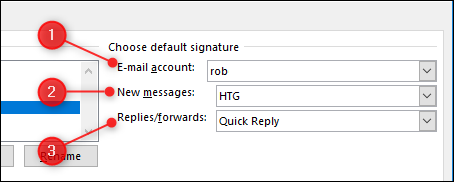
Nu este obligatoriu să ai o semnătură implicită. Dacă preferi să începi fără, alege opțiunea „(niciunul)” din meniurile derulante.
Poți crea oricâte semnături dorești, în limitele rezonabile. Am testat și am creat 15 semnături diferite fără probleme. Se vehiculează că numărul maxim de semnături posibile ar fi 128, dar nu am putut confirma această informație și este puțin probabil ca majoritatea utilizatorilor să atingă această limită.
Când compui un mesaj nou sau răspunzi la/redirecționezi un mesaj existent, Outlook va aplica automat semnătura implicită selectată. Cu toate acestea, poți alege o altă semnătură, accesând Mesaj > Semnătură și selectând varianta dorită.
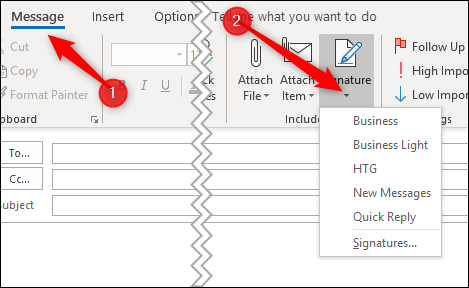
Selectarea unei noi semnături va înlocui semnătura implicită. Dacă ai ales „(niciunul)” ca opțiune implicită, Outlook va adăuga noua semnătură la sfârșitul mesajului.