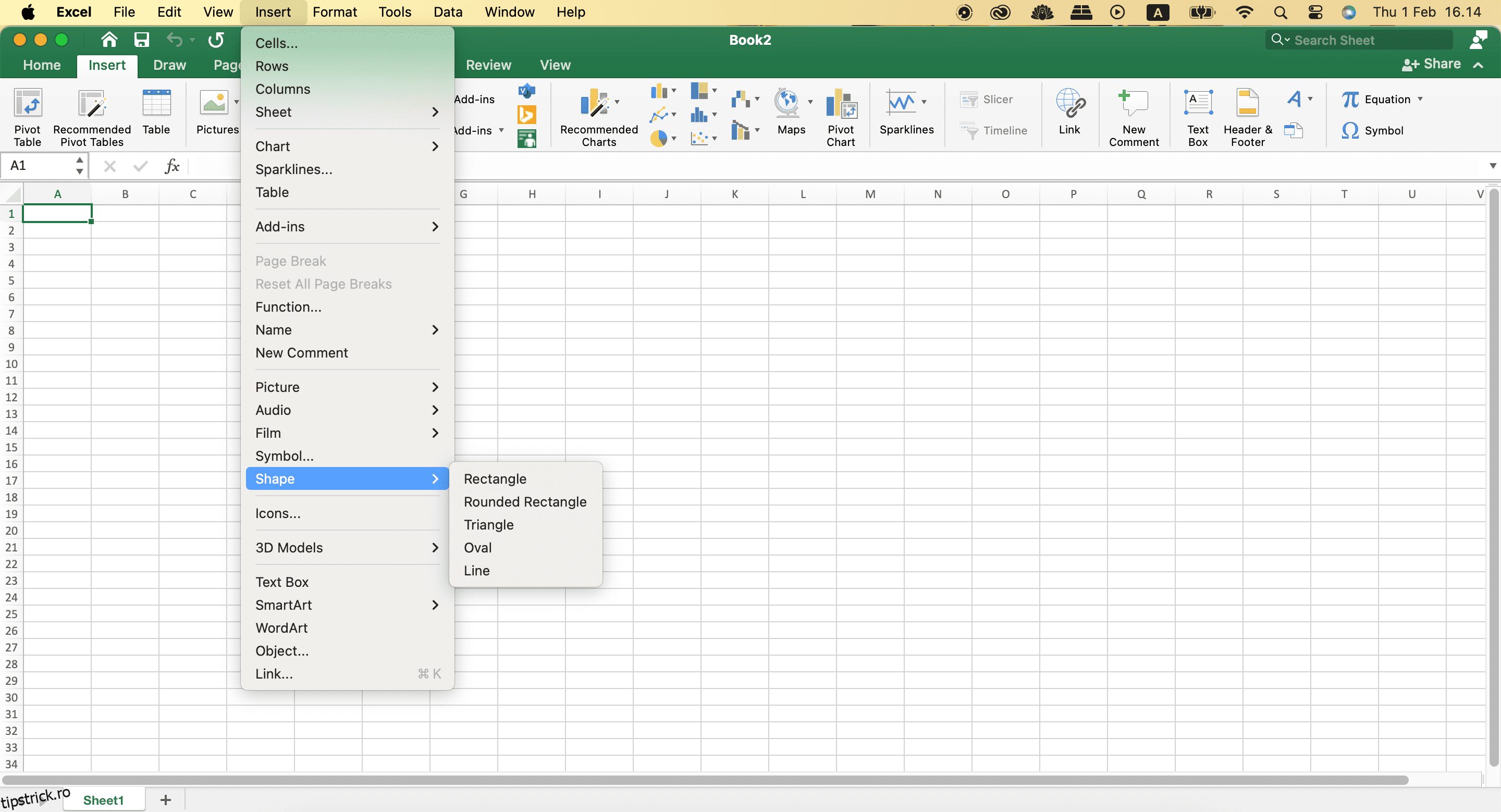Cuprins
Recomandări cheie
- Arborele de decizie sunt grafice care vă pot ajuta să faceți alegeri mai bune pe baza diferitelor scenarii.
- Excel este un loc minunat pentru a proiecta arbori de decizie. Puteți folosi ambele șabloane și puteți crea unul de la zero.
- Va trebui să folosiți atât forme, cât și să completați text pentru a vă crea arborele de decizie în Excel.
Prin crearea unui arbore de decizie în Microsoft Excel, puteți elibera o mulțime de capacitate cerebrală care altfel ar fi fost cheltuită încercând să determinați care oportunități sunt cele mai bune. Vă vom arăta cum să proiectați arbori de decizie în Excel atât de la zero, cât și cu un șablon.
Ce este un arbore de decizie și de ce ar trebui să faci unul?
Un arbore de decizie este un grafic simplu care vă oferă un răspuns „Da” și „Nu” la diferite scenarii. Puteți folosi arbori de decizie în mai multe domenii ale vieții, inclusiv pentru studii și viața personală.
Arborele de decizie bine proiectat oferă mai multe avantaje. Puteți seta parametri clari cu privire la momentul în care veți efectua anumite sarcini și acțiuni, ceea ce înseamnă că nu trebuie să vă faceți griji cu privire la regret sau oboseala decizională. Mai mult, vei putea lua decizii mai bine educate în general și, de asemenea, vei putea înțelege consecințele acțiunilor tale.
Cum să faci un arbore de decizie în Excel de la zero
Acum că știți mai multe despre ce este un arbore de decizie și de ce ar trebui să utilizați unul, să vedem cum să faceți un arbore de decizie în Excel. În primul rând, vă vom arăta cum să proiectați unul de la zero.
În exemplul de mai jos, vom folosi un arbore de decizie pentru a decide dacă să ne asumăm un proiect independent.
Cum să adăugați forme și linii pentru un arbore de decizie în Excel
Aspectul fundamental al arborelui de decizie în Excel este să adăugați formele și liniile lor de legătură. Urmați acești pași pentru a face asta:
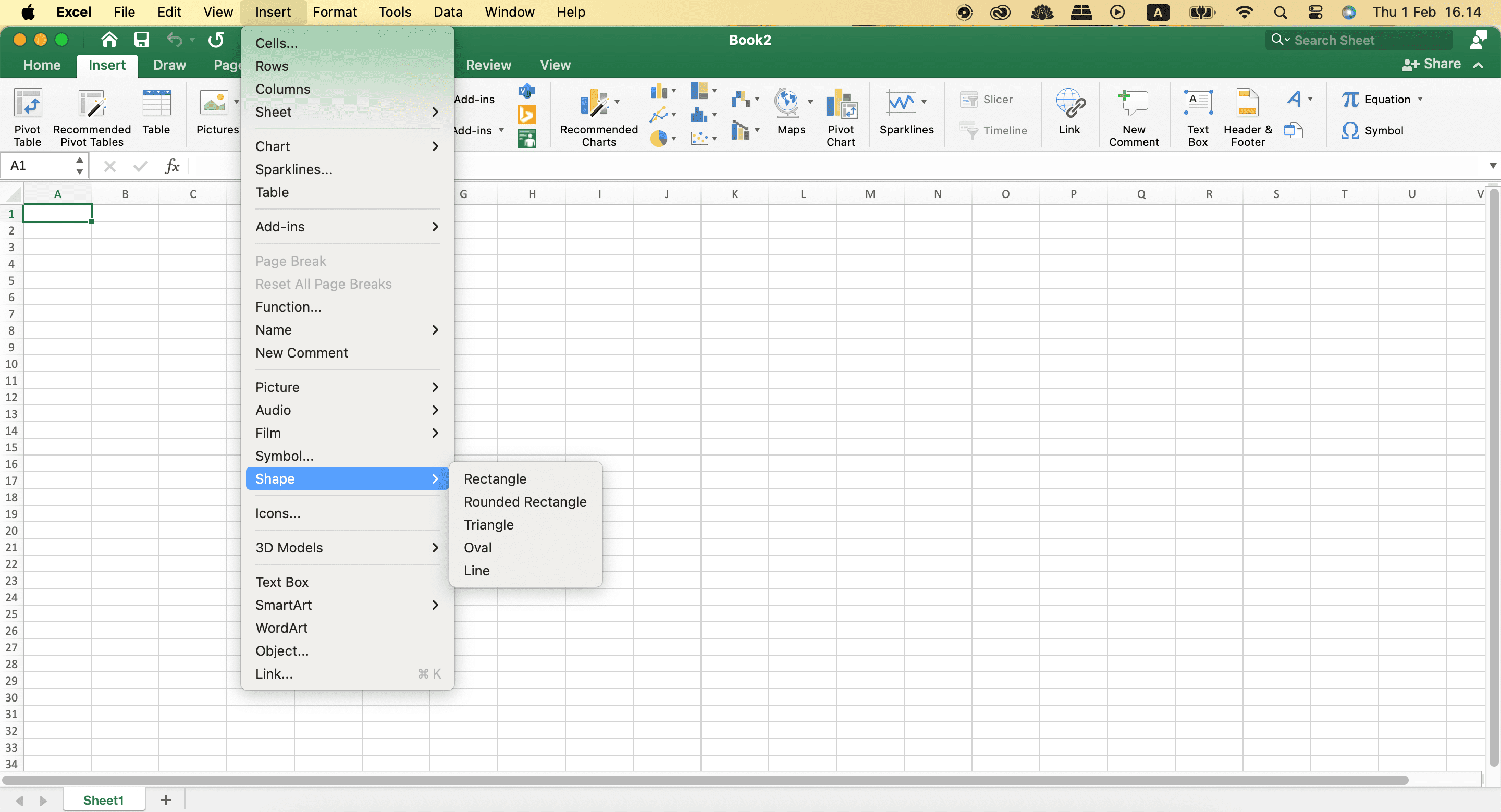
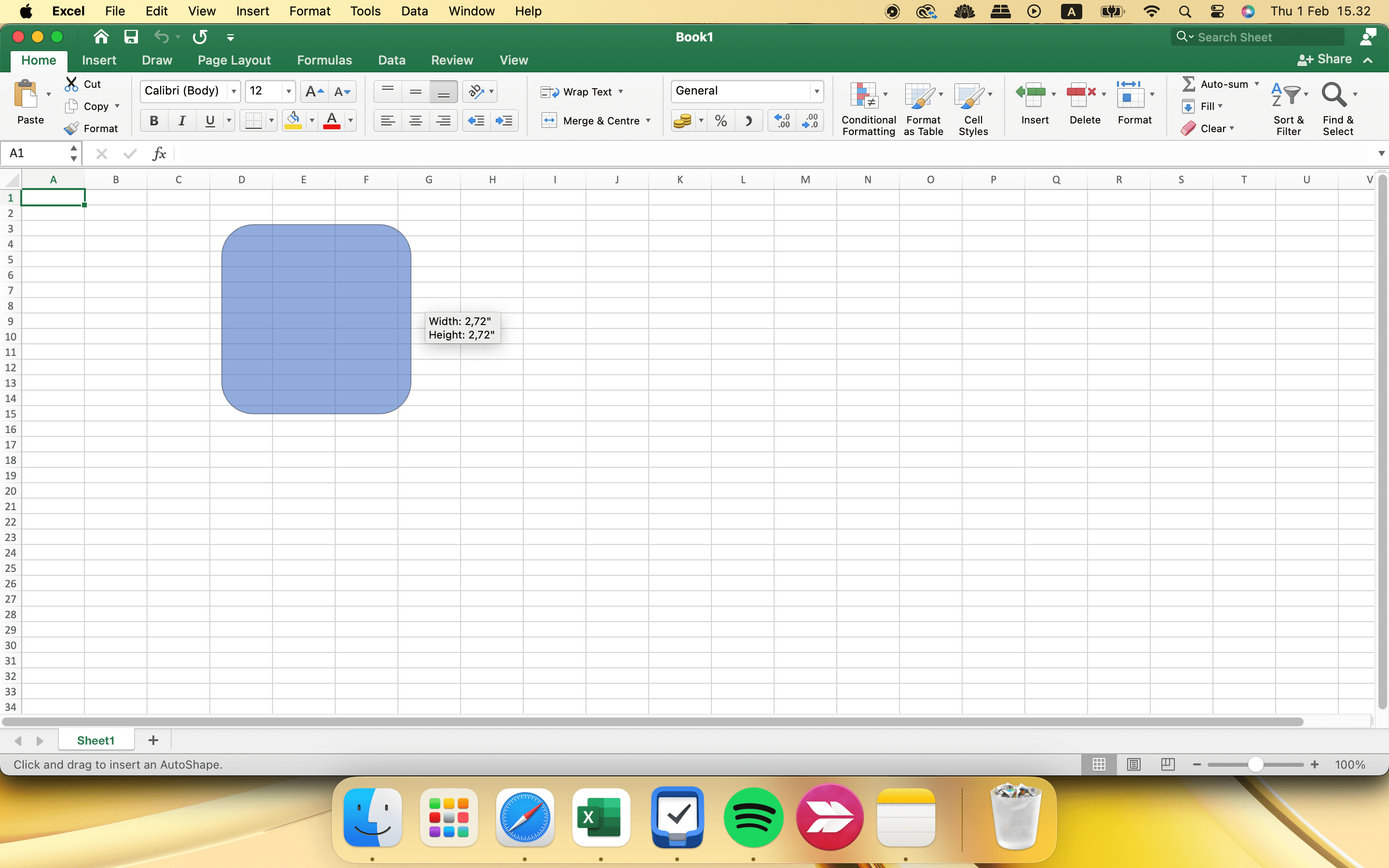
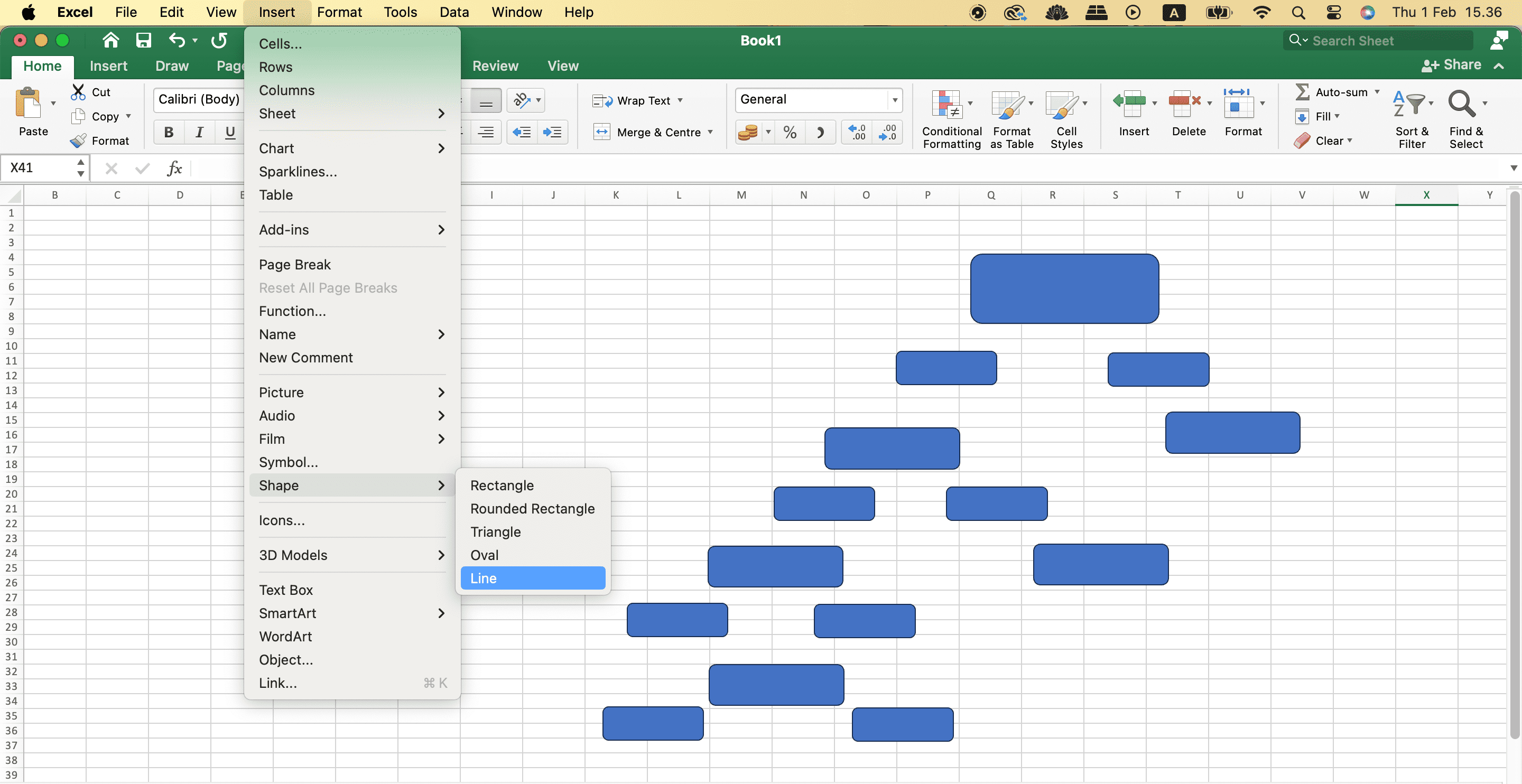
Dacă doriți să vă organizați mai bine viața, luați în considerare cele mai bune utilizări ale Excel în viața de zi cu zi.
Completarea textului pentru arborele dvs. de decizie în Excel
După ce ați adăugat formele și liniile pentru arborele de decizie, va trebui să completați textul din fiecare casetă. Urmați acești pași pentru a face asta.
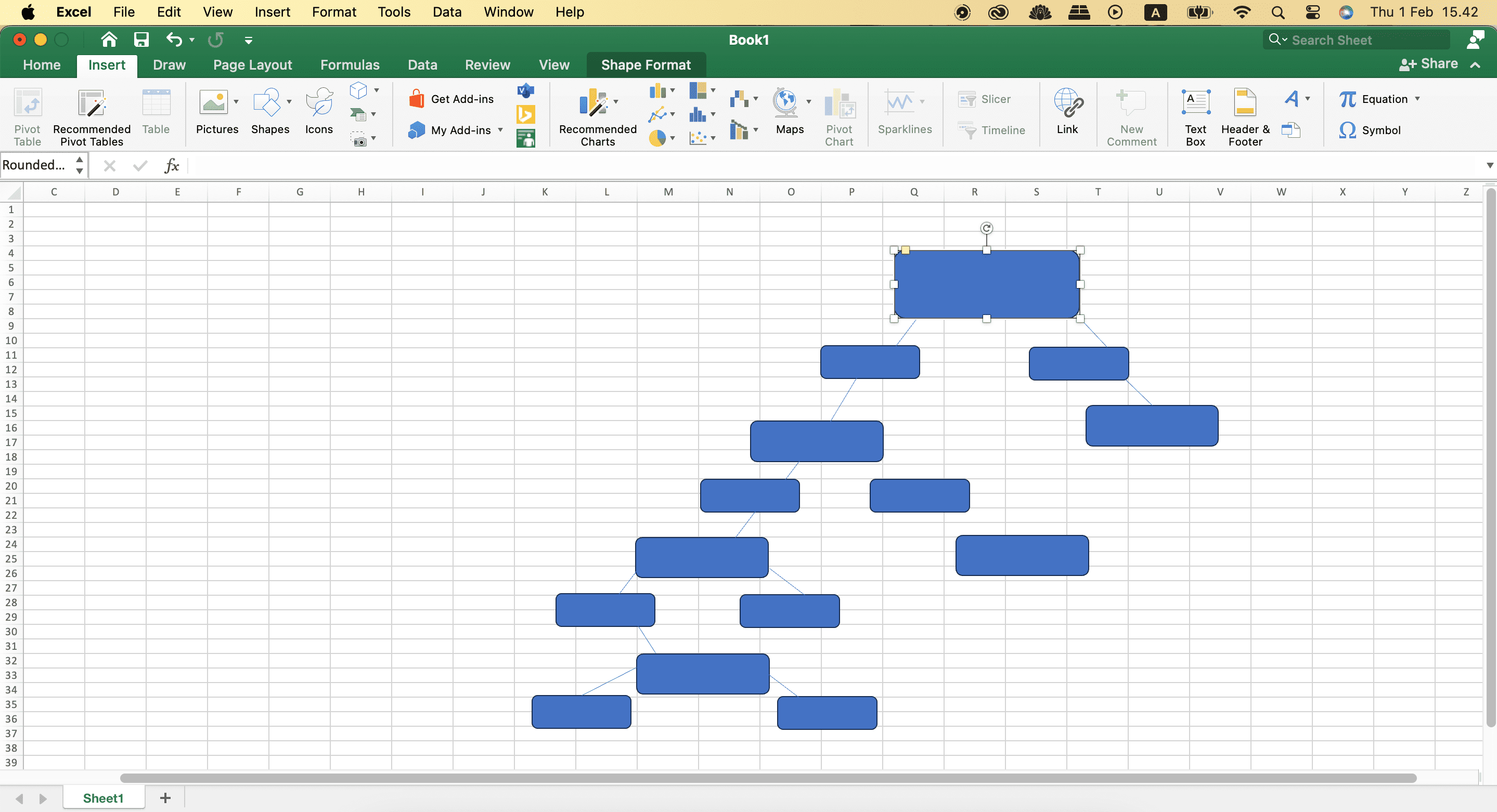
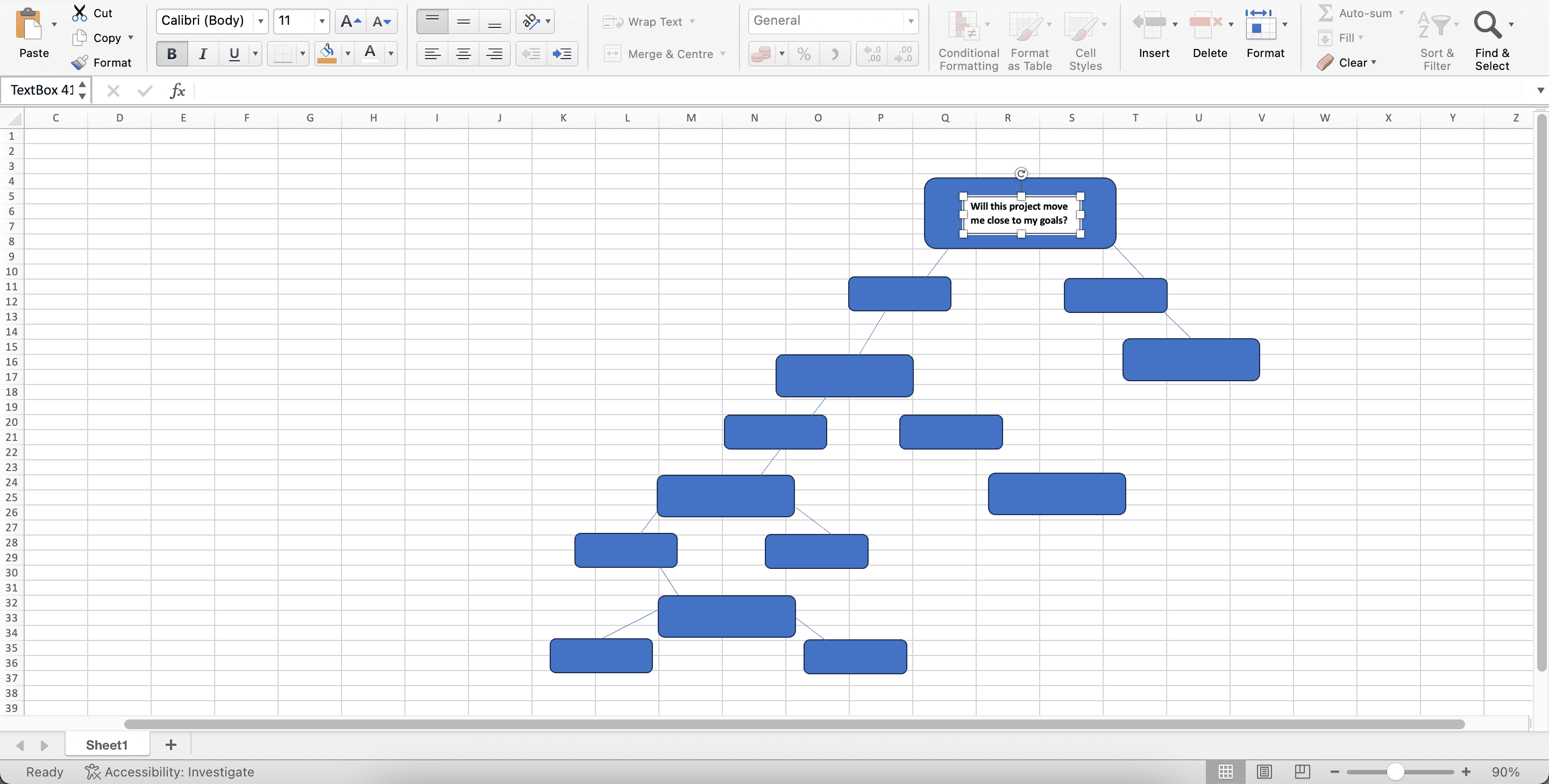
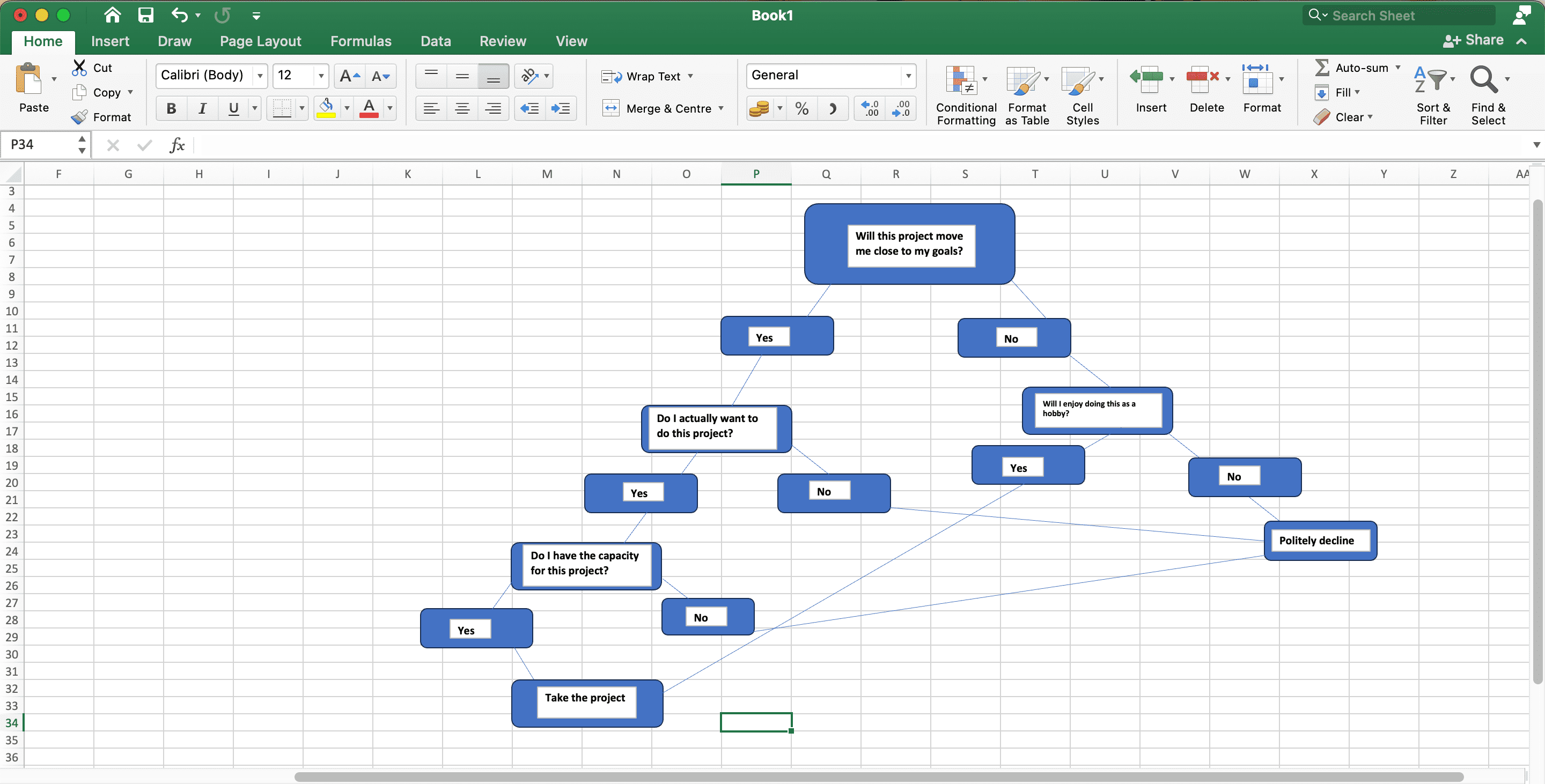
Cum să utilizați un șablon pentru a crea un arbore de decizie în Excel
Excel nu are un șablon de arbore de decizie specific în aplicație, dar puteți utiliza alte diagrame pentru a obține un rezultat similar, cum ar fi un arbore genealogic. Dacă doriți să vă personalizați arborele de decizie cu un șablon în loc să faceți unul de la zero, urmați acești pași.
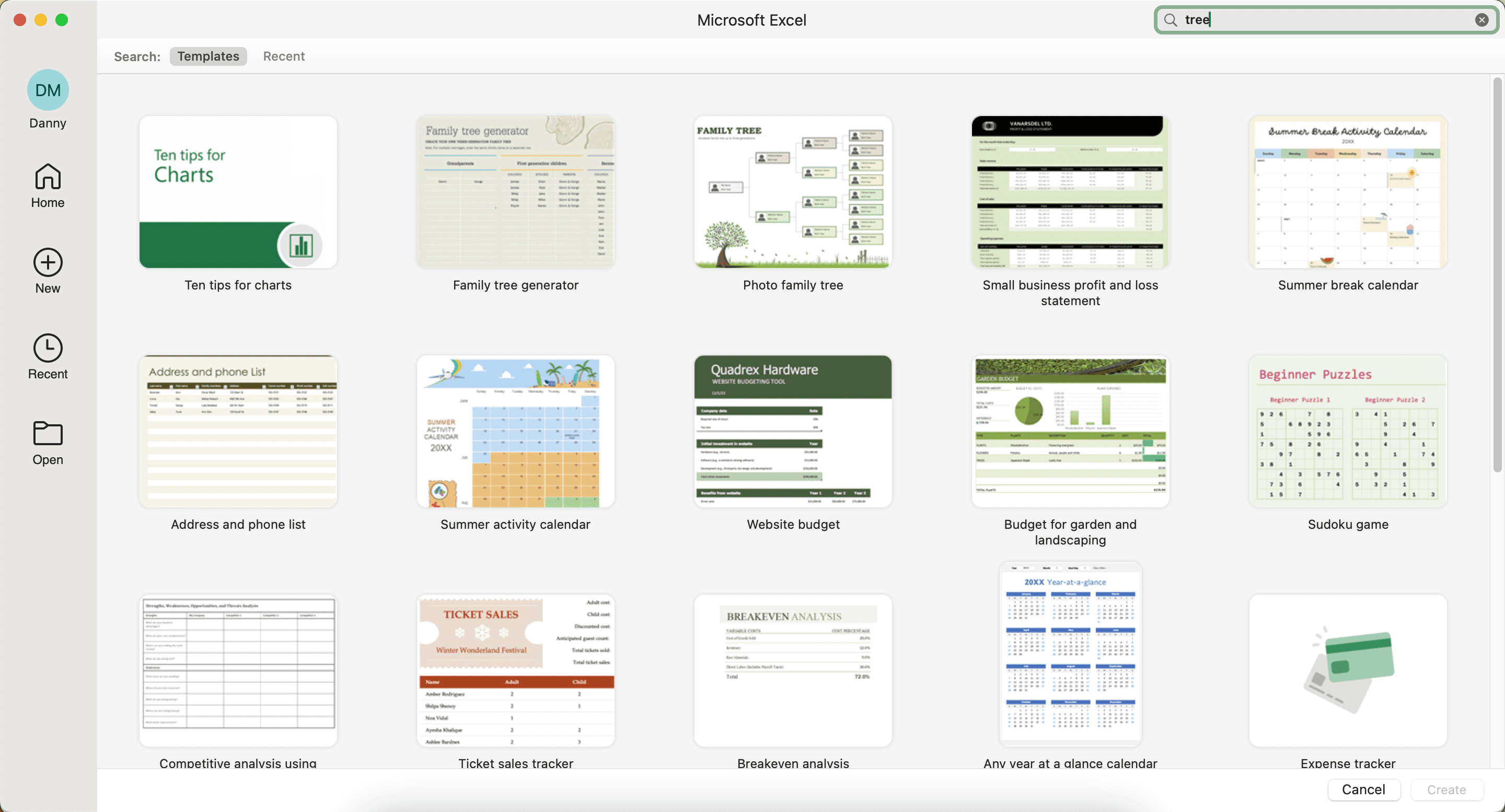
Dacă doriți să creați un arbore genealogic specific în Excel, asigurați-vă că găsiți cele mai bune șabloane gratuite de arbore genealogic pentru Microsoft Word și Excel.
Cum să exportați arborele de decizie din Excel
Indiferent dacă faceți un arbore de decizie în Excel de la zero sau printr-un șablon, procesul de exportare a proiectului dvs. finalizat este identic. Urmați acești pași:
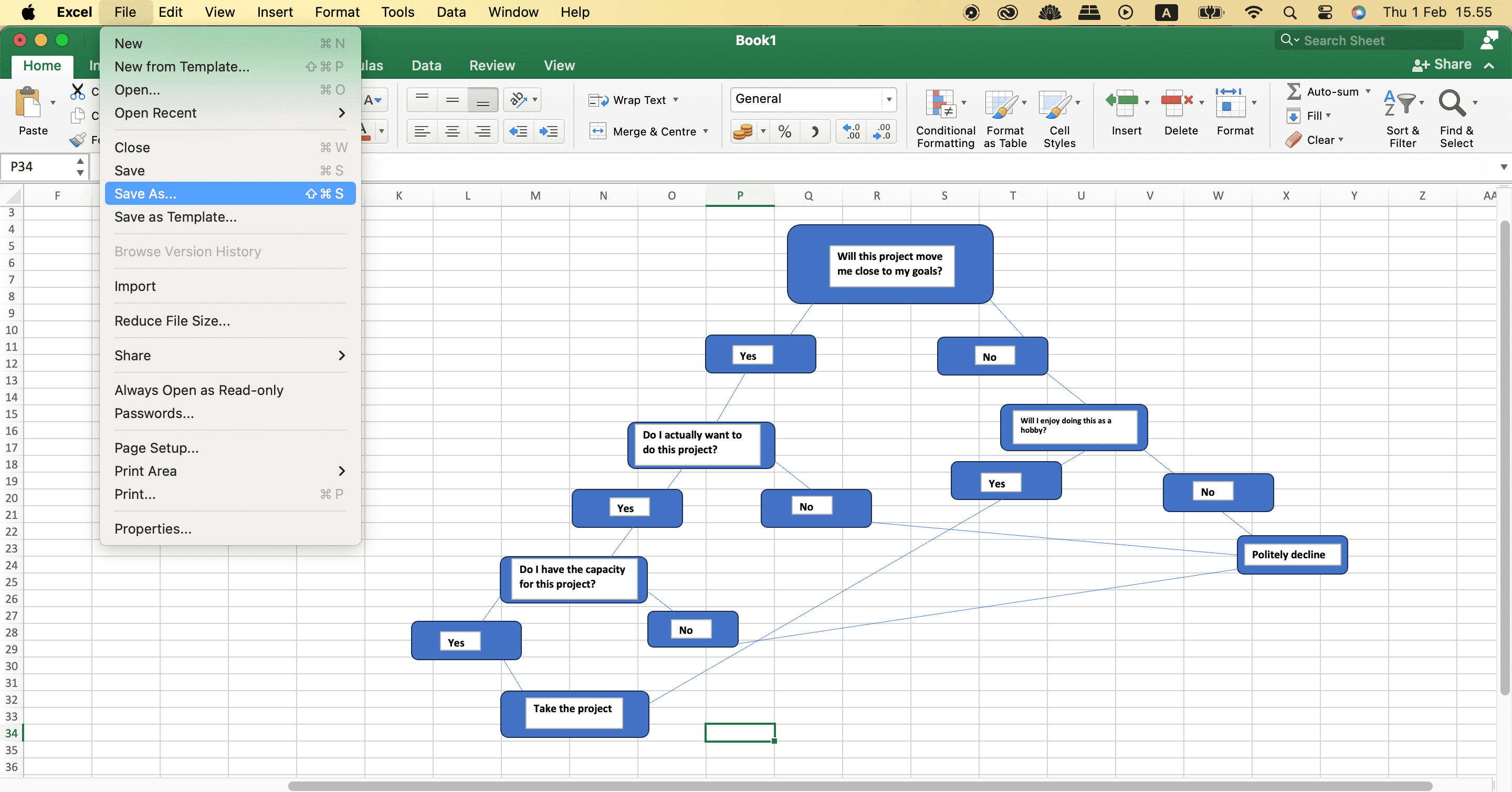
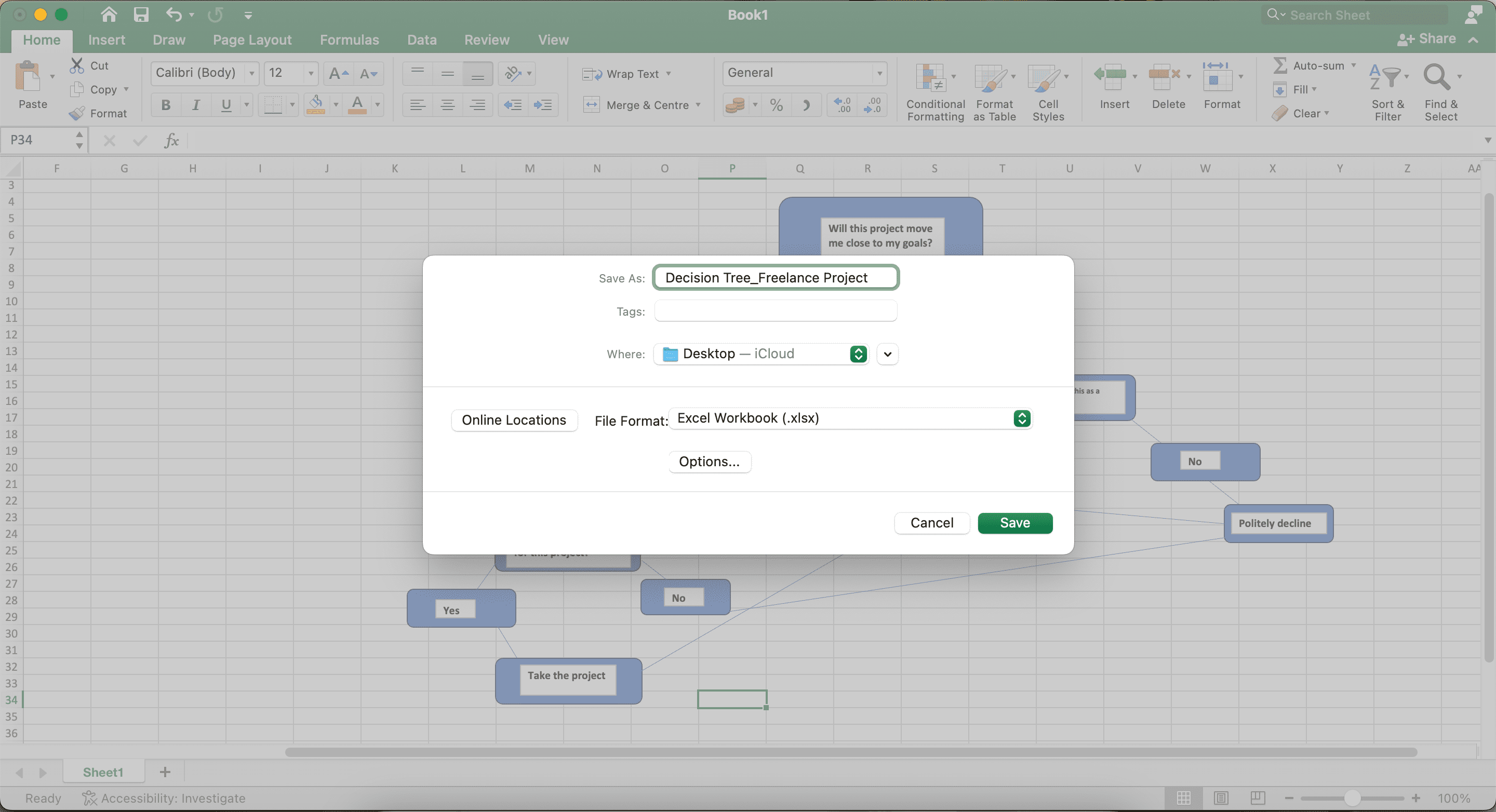
Crearea unui arbore de decizie în Excel este foarte ușoară și puteți chiar să creați mai mulți arbori în același registru de lucru, creând foi noi. Odată ce ai făcut asta, îți va fi mult mai ușor să iei deciziile corecte în toate domeniile vieții tale. Puteți oricând să vă referiți la fișele dvs. și să le actualizați când aveți nevoie.