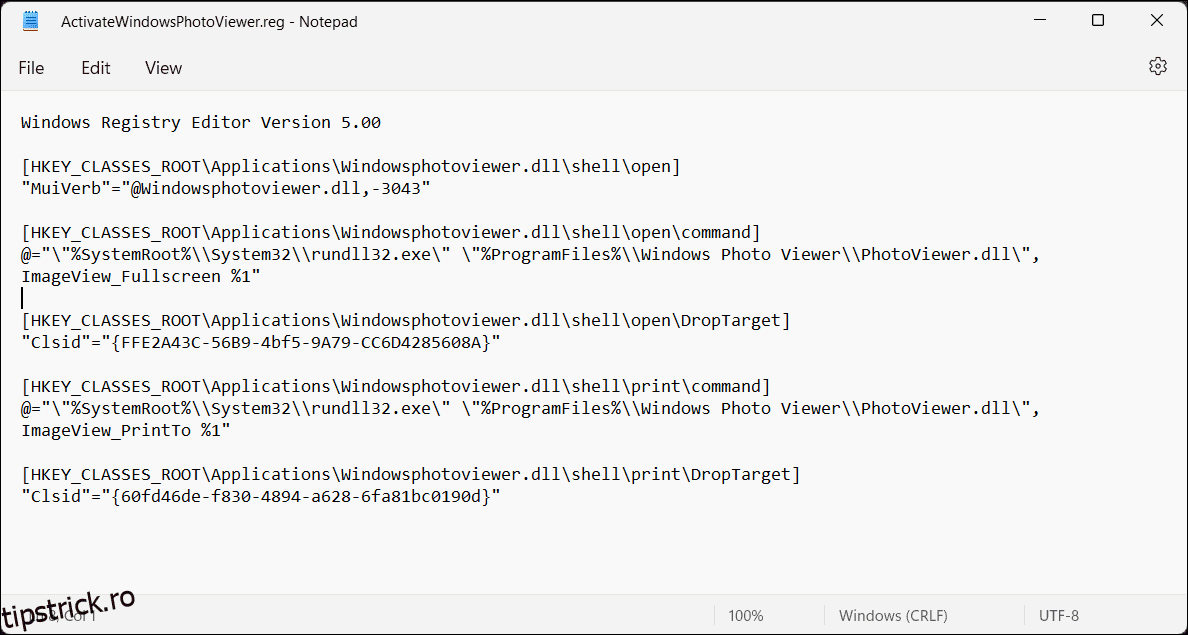Cuprins
Legături rapide
Recomandări cheie
- Microsoft a înlocuit aplicația clasică Windows Photo Viewer în Windows 10 și 11 cu noua aplicație Fotografii.
- Din fericire, puteți restaura Windows Photo Viewer pe computerul dvs. Windows folosind un hack de registry.
- În plus, puteți încerca o alternativă Windows Photo Viewer terță parte, cum ar fi One Photo Viewer, deoarece oferă o interfață de utilizare curată, performanțe mai bune și mai multe funcții.
Microsoft a înlocuit aplicația clasică Photo Viewer în Windows 10 și 11 cu Photos, vizualizatorul de imagini modern, bogat în funcții. Cu toate acestea, dacă ți-a plăcut simplitatea Photo Viewer, iată cum îl poți aduce înapoi în Windows 10 și 11.
Cum să restabiliți Windows Photo Viewer în Windows 10/11 utilizând registry
Puteți activa aplicația clasică Windows Photo Viewer folosind un script Windows Registry. Următorul script Windows Registry reconfigurează și activează aplicația Windows Photo Viewer.
Modificarea registrului Windows implică riscuri, deoarece modificările incorecte pot cauza funcționarea defectuoasă a sistemului. Dacă intenționați să continuați cu pașii de mai jos, mai întâi
creați un punct de restaurare
și
faceți o copie de rezervă a registrului Windows
. Acest lucru vă va ajuta să vă recuperați sistemul dacă ceva nu merge bine.
Windows Registry Editor Version 5.00 [HKEY_CLASSES_ROOT\Applications\Windowsphotoviewer.dll\shell\open] "MuiVerb"="@Windowsphotoviewer.dll,-3043" [HKEY_CLASSES_ROOT\Applications\Windowsphotoviewer.dll\shell\open\command] @="\"%SystemRoot%\\System32\\rundll32.exe\" \"%ProgramFiles%\\Windows Photo Viewer\\PhotoViewer.dll\", ImageView_Fullscreen %1" [HKEY_CLASSES_ROOT\Applications\Windowsphotoviewer.dll\shell\open\DropTarget] "Clsid"="{FFE2A43C-56B9-4bf5-9A79-CC6D4285608A}" [HKEY_CLASSES_ROOT\Applications\Windowsphotoviewer.dll\shell\print\command] @="\"%SystemRoot%\\System32\\rundll32.exe\" \"%ProgramFiles%\\Windows Photo Viewer\\PhotoViewer.dll\", ImageView_PrintTo %1" [HKEY_CLASSES_ROOT\Applications\Windowsphotoviewer.dll\shell\print\DropTarget] "Clsid"="{60fd46de-f830-4894-a628-6fa81bc0190d}"
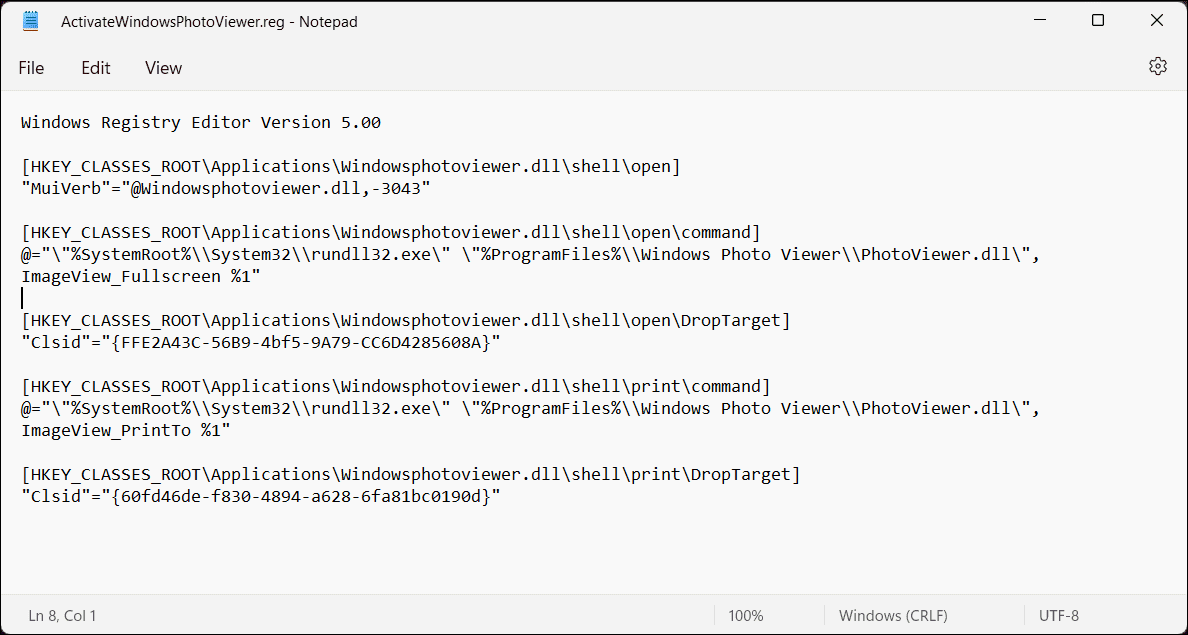
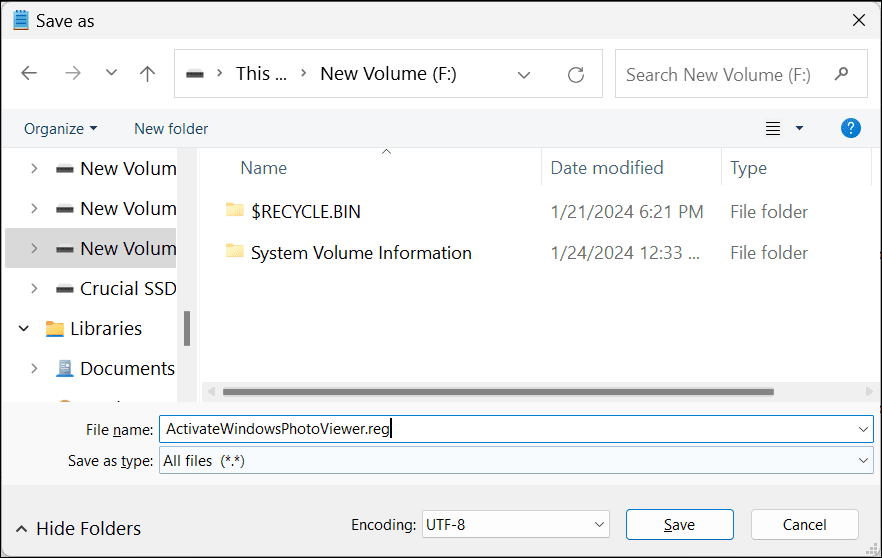
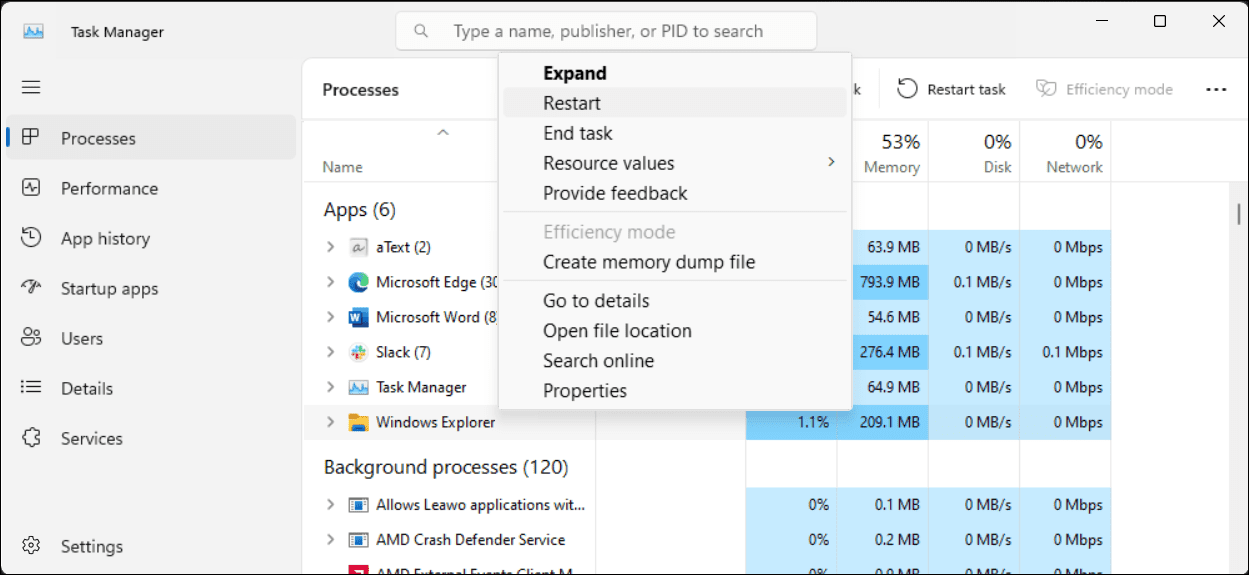
Deoarece Windows Photos Viewer nu are propriul fișier .EXE, ci doar un .DLL, nu îl puteți deschide din bara de căutare din Windows. În schimb, pentru a deschide imagini în Photo Viewer, faceți clic dreapta pe orice imagine din File Explorer, accesați Deschide cu > Alegeți altă aplicație, apoi derulați în jos și selectați Windows Photo Viewer. Alegeți Doar o dată pentru a deschide imaginea. Dacă selectați Întotdeauna, Windows va seta Photo Viewer ca aplicație implicită pentru acel format de imagine.
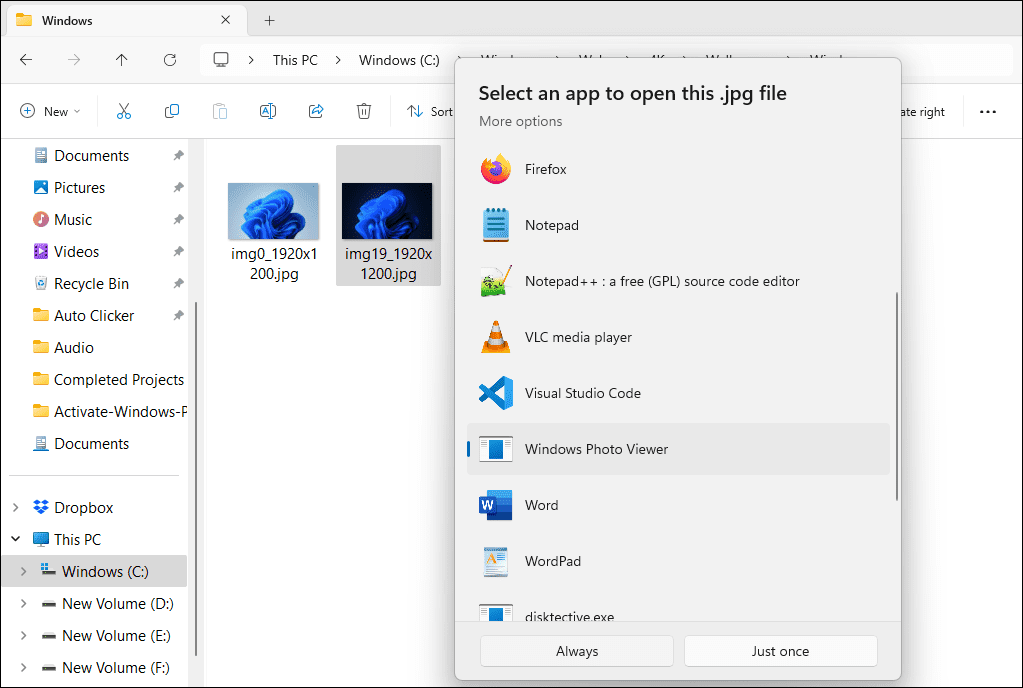
Cum să dezactivați Windows Photo Viewer în Windows 10 și 11
Pentru a dezactiva Windows Photo Viewer, trebuie să anulați modificările pe care le-ați făcut anterior în Registrul Windows. Merită să faceți din nou o copie de rezervă înainte de a face modificări. Apoi:
WindowsRegistryEditorVersion 5.00[-HKEY_CLASSES_ROOT\Applications\Windowsphotoviewer.dll]
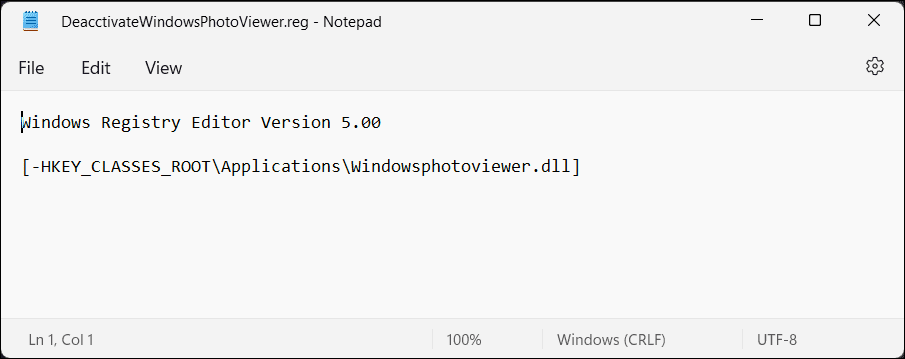
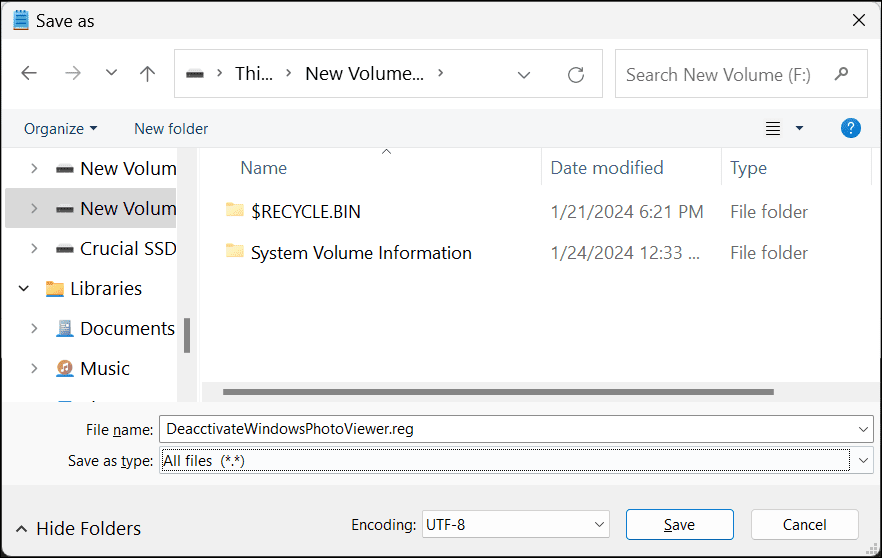
După ce ați terminat, reporniți Windows Explorer și aplicația Photo Viewer va fi dezactivată.
Utilizați One Photo Viewer
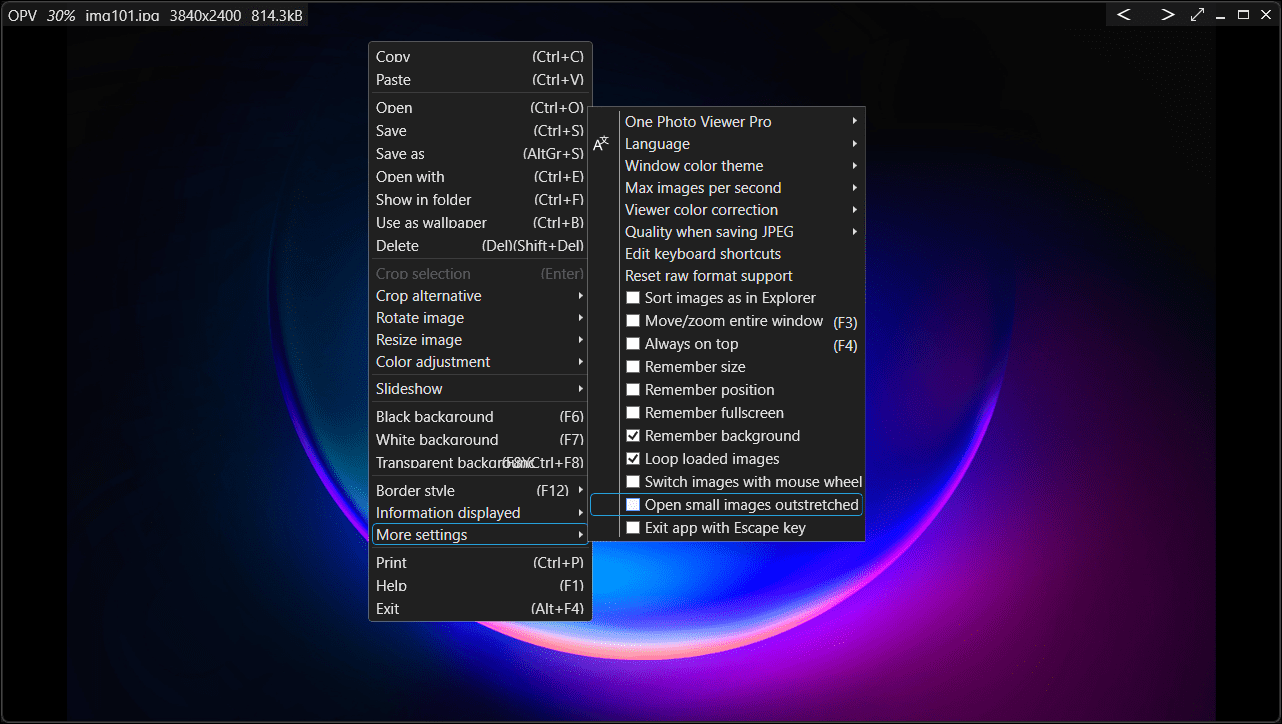
One Photo Viewer este o alternativă excelentă pentru Windows Photo Viewer și Windows Photos. Este rapid, gratuit și oferă o interfață curată, plasând toate comenzile în meniul contextual, dezordonând zona barei de instrumente. Faceți clic dreapta pe interfața aplicației pentru a vedea meniul și a accesa toate instrumentele și setările.
One Photo Viewer oferă toate clopotele și fluierele pe care le așteptați de la un vizualizator de imagini, plus multe altele. Puteți derula imaginile folosind tastele săgeți sau butoanele dedicate, puteți mări și micșora, roti, decupa, redimensiona sau ajusta culorile.
De asemenea, acceptă formatele RAW, inclusiv animația HEIC și WEBP, o prezentare de diapozitive dintr-un folder sau imagini încărcate, comenzi rapide personalizate de la tastatură și un instrument de corecție a culorilor pentru a face îmbunătățiri rapide. De asemenea, puteți opta pentru versiunea $3 Pro pentru a obține două funcții suplimentare: o bară de instrumente pentru funcționalitate îmbunătățită și miniaturi pentru o navigare mai ușoară.
Descarca: One Photo Viewer (Versiune gratuită, premium disponibilă)
Acestea fiind spuse, dacă preferați să rămâneți cu o opțiune nativă, dați o nouă șansă aplicației încorporate Windows Photos. Nu este atât de rău pe cât ați putea crede la prima utilizare.