Te-ai gândit vreodată să personalizezi ecranul de autentificare de pe sistemul tău Linux, dar nu știai de unde să începi? Ei bine, nu este deloc complicat! Se pare că schimbarea ferestrelor de conectare pe Linux este destul de simplă, folosind câteva comenzi în terminal. În acest ghid, vom explora cum poți schimba managerul de afișare în Linux. Vom acoperi GDM (Gnome Display Manager), LXDM (LXDE Display Manager) și SDDM.
Managerul de Afișare Gnome
GDM, cunoscut și ca Gnome Display Manager, este managerul de afișare preferat pentru multe distribuții Linux care oferă Gnome Shell ca mediu desktop principal. Este modern, plăcut din punct de vedere vizual și rapid.
Pentru a seta GDM ca manager de afișare implicit pe sistemul tău Linux, mai întâi trebuie să îl instalezi. Deschide un terminal și folosește comenzile specifice sistemului tău Linux pentru a-l instala:
Instalare
| Distribuție Linux | Comanda de instalare |
| Ubuntu |
sudo apt install gdm3 |
| Debian |
sudo apt-get install gdm3 |
| Arch Linux |
sudo pacman -S gdm |
| Fedora |
sudo dnf install gdm |
| OpenSUSE |
sudo zypper install gdm |
După ce instalarea lui Gnome Display Manager este completă, următorul pas este activarea acestuia pe sistemul tău Linux folosind sistemul de inițializare systemd. Într-o fereastră de terminal, utilizează comanda systemctl enable. Asigură-te că adaugi opțiunea „-f”, deoarece aceasta va dezactiva automat vechiul manager de afișare.
sudo systemctl enable gdm.service -f
Odată ce GDM este setat ca implicit, repornește sistemul. La revenirea online, Gnome Display Manager va fi noul tău ecran de autentificare.
Oprirea sau Repornirea GDM
Din diverse motive, s-ar putea să fie necesar să oprești sau să repornești temporar managerul de afișare GDM.
Pentru a reporni GDM, folosește următoarea comandă:
sudo systemctl restart gdm.service
Pentru a opri temporar GDM (până la următoarea pornire), utilizează comanda stop:
sudo systemctl stop gdm.service
Dezactivarea GDM
Ai nevoie să dezactivezi GDM pentru o perioadă mai lungă de timp? Rulează comanda disable:
sudo systemctl disable gdm.service
După dezactivarea GDM, deconectează-te de pe desktop și repornește calculatorul. La repornire, vei observa că în locul lui Gnome Display Manager, vei fi întâmpinat de un terminal.
Managerul de Afișare LXDE
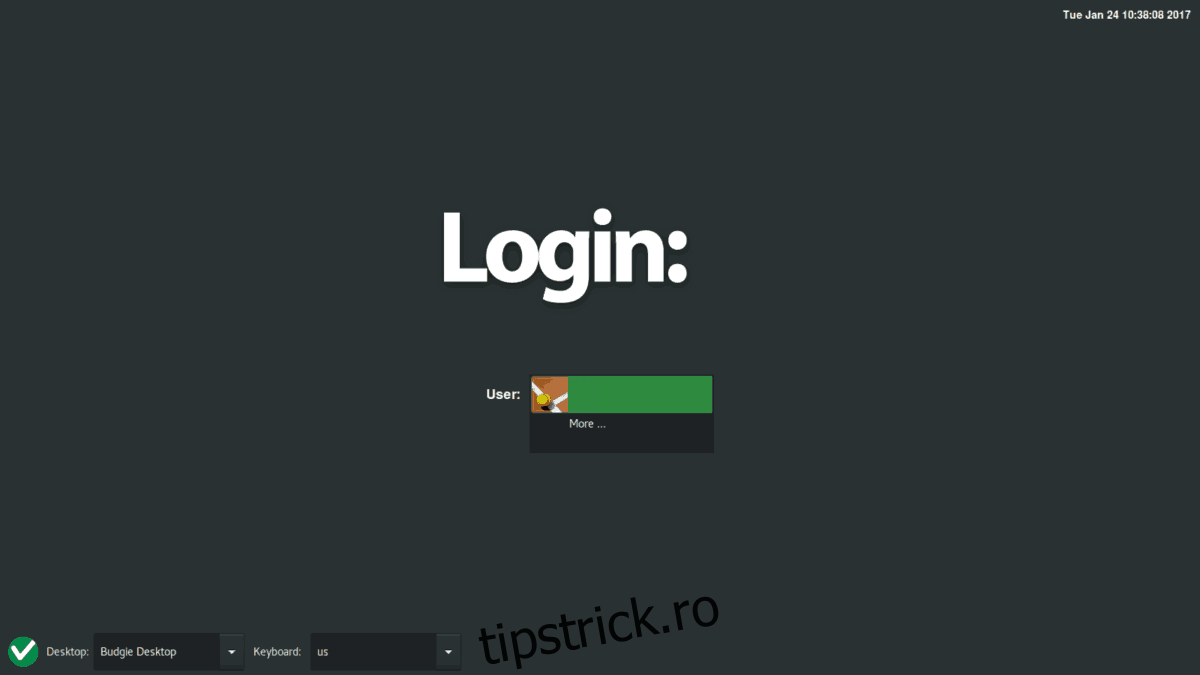
LXDM este managerul de autentificare implicit pentru LXDE și multe alte medii desktop mai puțin cunoscute pe Linux. Este foarte ușor și, din acest motiv, mulți utilizatori aleg să îl folosească.
Folosirea LXDM pe sistemul tău nu necesită instalarea LXDE sau a oricărui alt pachet legat de acesta. Managerul de afișare este complet independent de restul mediului desktop. Instalează-l deschizând un terminal și introducând una dintre comenzile de mai jos:
Instalare
| Distribuție Linux | Comanda de instalare |
| Ubuntu |
sudo apt install lxdm |
| Debian |
sudo apt-get install lxdm |
| Arch Linux |
sudo pacman -S lxdm |
| Fedora |
sudo dnf install lxdm |
| OpenSUSE |
sudo zypper install lxdm |
LXDM, ca toți managerii de autentificare, este configurat în sistem prin intermediul systemd. Deschide un terminal și activează-l (cu opțiunea „-f”) pentru a-l seta ca manager de afișare implicit.
sudo systemctl enable lxdm -f
Repornește computerul Linux. La repornire, LXDM va fi noul tău manager de afișare.
Oprirea sau Repornirea LXDM
Oprirea LXDM se face cu comanda stop. Executarea acesteia va opri managerul de afișare până la următoarea repornire.
sudo systemctl stop lxdm.service
De asemenea, poți reporni LXDM folosind comanda restart:
sudo systemctl restart lxdm.service
Dezactivarea LXDM
Pentru a dezactiva Managerul de Afișare LXDE, execută comanda disable într-o fereastră de terminal. Reține că trebuie să rulezi din nou comanda enable pentru a-l reactiva!
sudo systemctl disable lxdm.service
După dezactivarea LXDM, repornește calculatorul Linux. Când sistemul se încarcă din nou, LXDM va fi înlocuit de o fereastră de terminal.
SDDM
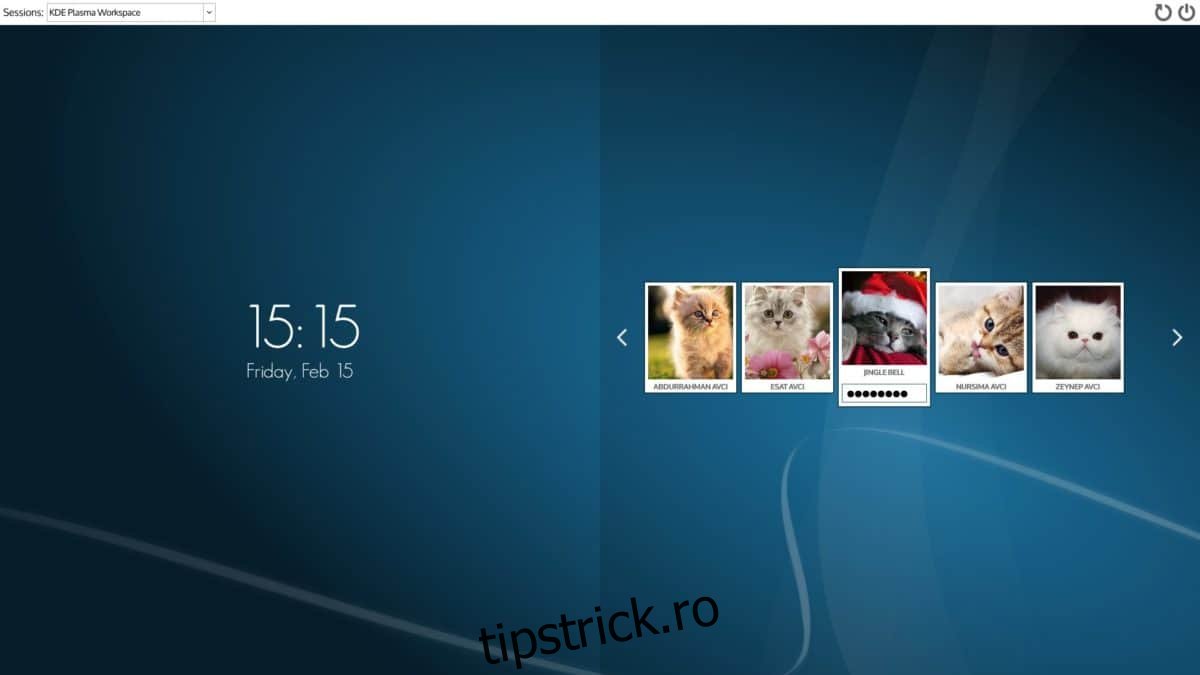
Deși nu este la fel de popular, SDDM devine rapid un manager de afișare preferat pentru mediile desktop Qt. În prezent, atât KDE Plasma 5, cât și LXQt îl folosesc frecvent, datorită naturii sale extrem de personalizabile și configurabile. Cu toate acestea, oricine poate utiliza SDDM, chiar și fără un desktop bazat pe Qt, deoarece se adaptează aproape oricărui mediu desktop.
Instalarea SDDM necesită doar pachetul „sddm”. Instalează-l folosind una dintre următoarele comenzi în terminal:
Instalare
| Distribuție Linux | Comanda de instalare |
| Ubuntu |
sudo apt install sddm |
| Debian |
sudo apt-get install sddm |
| Arch Linux |
sudo pacman -S sddm |
| Fedora |
sudo dnf install sddm |
| OpenSUSE |
sudo zypper install sddm |
Pentru a utiliza SDDM, trebuie mai întâi să-l activezi în managerul de conectare systemd, utilizând opțiunea „-f”.
sudo systemctl enable sddm.service -f
Finalizează procesul de configurare SDDM repornind mașina ta Linux. Când revine online, SDDM te va întâmpina ca ecran de conectare implicit.
Oprirea sau Repornirea SDDM
Datorită capabilităților systemd, utilizatorii pot reporni sau opri managerul de conectare SDDM oricând, direct din terminal. Pentru a opri temporar rularea SDDM, introdu următoarea comandă într-un terminal:
sudo systemctl stop sddm.service
Alternativ, repornește SDDM și reia procesul pe computerul tău Linux cu comanda restart:
sudo systemctl restart sddm.service
Dezactivarea SDDM
La un moment dat, s-ar putea să fie necesar să dezactivezi SDDM pe calculatorul tău Linux. La fel ca GDM și LXDM, acest manager de afișare poate fi dezactivat (la repornire) cu comanda disable:
sudo systemctl disable sddm.service