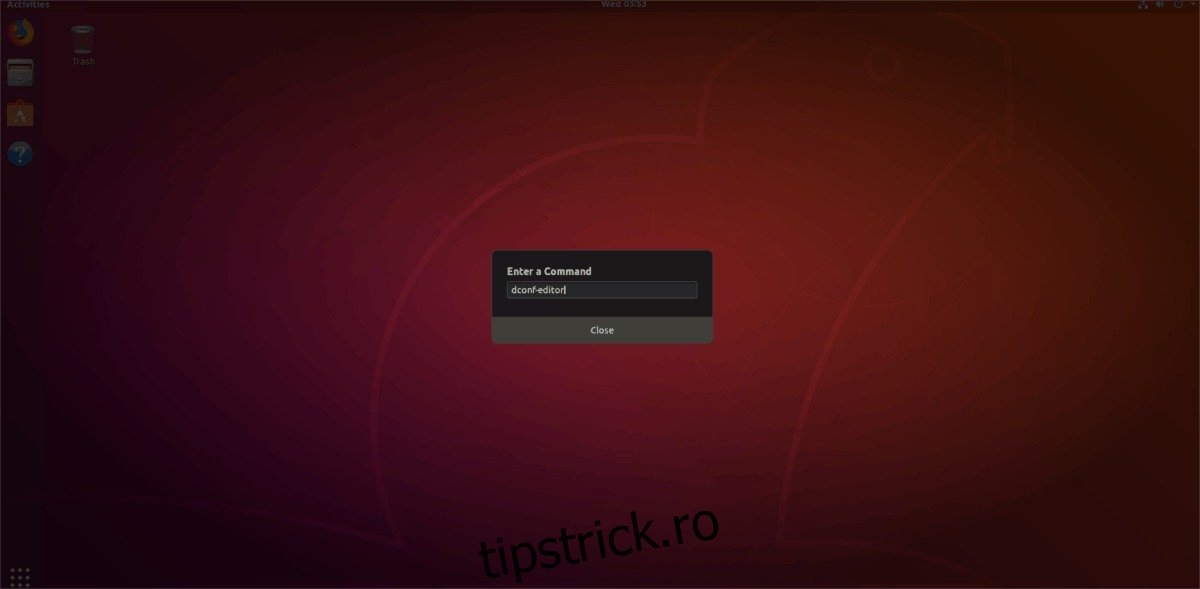Extensiile lui Gnome Shell au multe avantaje, dar există și dezavantaje. Principalul dezavantaj este verificarea versiunii. Deși este utilă pentru dezvoltatori, această caracteristică este o ciumă pentru utilizatori. În principal pentru că, dacă o extensie nu este actualizată imediat pentru a se conforma cu noua versiune de Gnome, sistemul o va dezactiva, provocând durere utilizatorilor care încearcă doar să își termine munca.
În versiunile recente de Gnome Shell, numerele versiunilor de extensie reprezintă o problemă mai mică pentru utilizatori. Cu toate acestea, aceste probleme enervante pot apărea în continuare și sunt perturbatoare, așa că este o idee bună să dezactivați verificarea versiunii pentru extensiile Gnome, mai ales dacă aveți nevoie de extensiile dvs. Gnome pentru a continua să funcționeze.
Cuprins
Instalați Dconf
Pentru a dezactiva verificarea versiunii pentru extensiile Gnome în Gnome Shell. aveți nevoie de instrumentul de editare Dconf. Înainte de a continua cu acest ghid, va trebui să îl instalați. Din fericire, editorul Dconf este ușor disponibil pe majoritatea distribuțiilor Linux.
Pentru a-l instala, urmați instrucțiunile care se potrivesc cu sistemul de operare Linux pe care îl executați.
Ubuntu
sudo apt install dconf-editor
Debian
sudo apt-get install dconf-editor
Arch Linux
sudo pacman -S dconf-editor
Fedora
sudo dnf install dconf-editor
OpenSUSE
sudo zypper install dconf-editor
Linux generic
Editorul Dconf este unul dintre instrumentele principale pe care utilizatorii Gnome le pot folosi pentru a modifica și a optimiza Shell Gnome și alte medii desktop bazate pe GTK. Drept urmare, chiar și utilizatorii din distribuțiile Linux mai puțin cunoscute nu ar trebui să aibă probleme la instalarea editorului Dconf.
Într-un terminal, căutați „editor Dconf” și instalați-l. Nu o gasesti? Urmați instrucțiunile de mai jos pentru a descărca codul sursă de dezvoltare și pentru a-l crea din sursă.
Notă: trebuie să aveți instalat Glib, împreună cu Git, Meson, Ninja și cel mai recent GTK pentru a construi Dconf-Editor.
Începeți prin a clona codul pentru Dconf (dacă nu îl aveți deja în funcțiune).
git clone git://git.gnome.org/dconf
Mutați terminalul în folderul Dconf și creați un nou director de compilare.
cd dconf mkdir build
cd build meson --prefix=/usr --sysconfdir=/etc .. sudo ninja install
Compilați Dconf și instalați-l pe computerul dvs. Linux. Apoi, scoateți CD-ul din folderul de coduri Dconf și clonați codul sursă al Editorului Dconf.
git clone https://gitlab.gnome.org/GNOME/dconf-editor.git
CD în folderul de coduri dconf-editor.
cd dconf-editor
Folosind comanda mkdir, creați un nou subdosar de compilare.
mkdir build
Mutați în folderul de compilare cu comanda CD.
cd build
Construiți Dconf Editor executând comanda Meson.
meson --prefix=/usr --sysconfdir=/etc ..
Instalați Dconf-Editor pe computerul dvs. Linux rulând instrumentul Ninja.
sudo ninja install
Dezactivați verificarea versiunii pentru extensiile Gnome
Acum că instrumentul editor Dconf este instalat, este timpul să îl deschideți. Cea mai rapidă modalitate de a lansa programul este cu fereastra de comandă Gnome Shell. Pentru a accesa fereastra de comandă, apăsați combinația Alt + F2 de pe tastatură. Apoi, faceți clic pe zona de text cu mouse-ul și tastați următoarea comandă în ea.
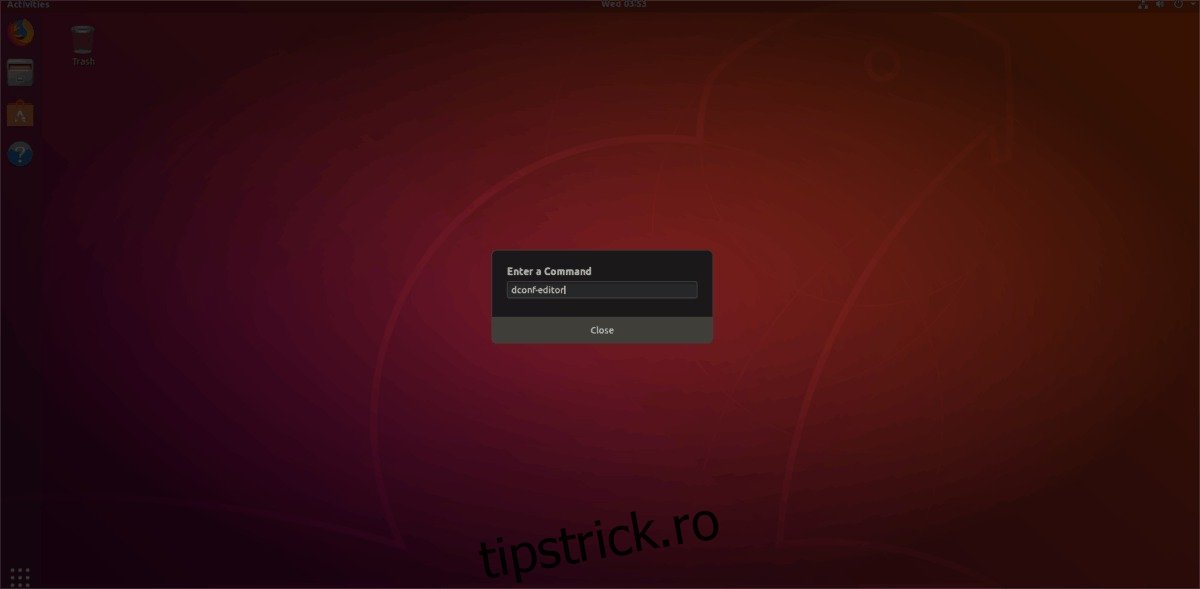
dconf-editor
Cu comanda introdusă în casetă, apăsați tasta Enter. Procedând astfel, se va porni instantaneu Dconf Editor.
Ca alternativă, lansați Editorul Dconf căutând „editor dconf” în caseta de căutare a aplicației Gnome. Odată ajuns în editorul Dconf, veți vedea o fereastră de avertizare. Fereastra afișează un mesaj care spune „Nu uitați că unele opțiuni pot rupe aplicațiile, așa că aveți grijă!”. Confirmați avertismentul și faceți clic pe „Voi fi atent” pentru a-l respinge.
Notă: debifați caseta, dacă doriți să opriți apariția acesteia în viitor.
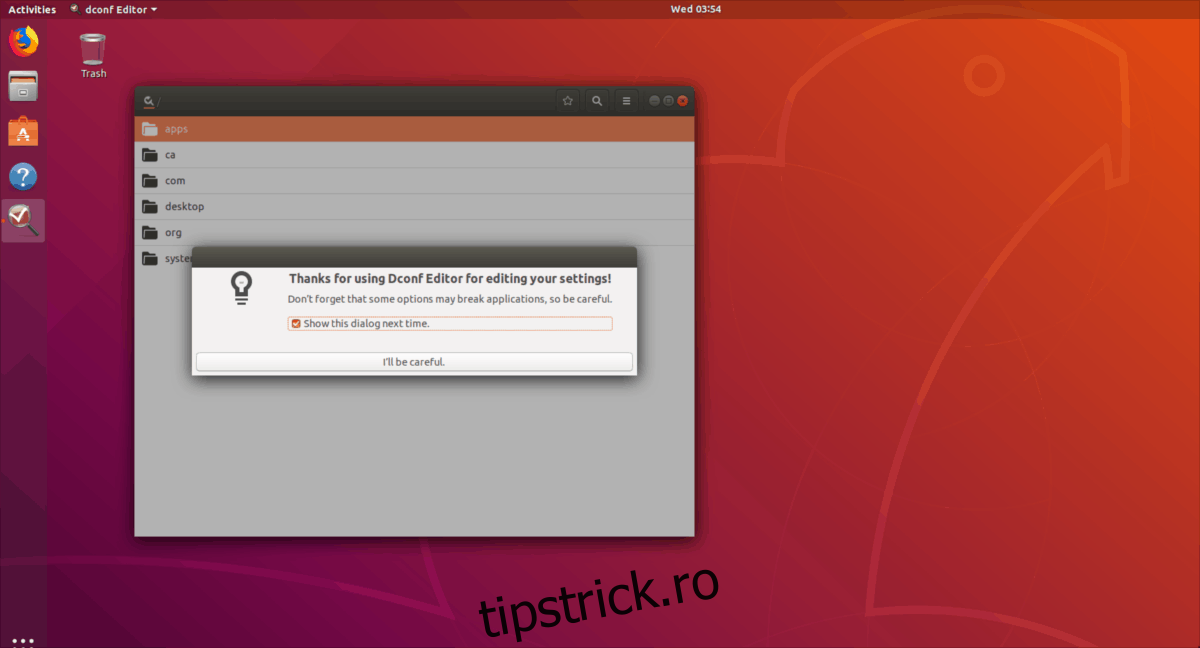
După ce ați rezolvat cu fereastra de avertizare Dconf, găsiți intrarea „Org” și faceți clic pe ea cu mouse-ul. În Org, căutați intrarea „Gnome” în Dconf și selectați-o. Apoi, găsiți „shell” în meniu.
Toate informațiile referitoare la Gnome Shell, inclusiv setările legate de extensii se află în zona „shell”. Uitați-vă prin acest meniu și găsiți „dezactivare-validare-versiune-extensie”. Selectați glisorul de lângă intrarea de validare a extensiei și setați-l la „activat”. Setarea acestuia în poziția pornit va dezactiva definitiv verificarea versiunii pentru extensiile Gnome.
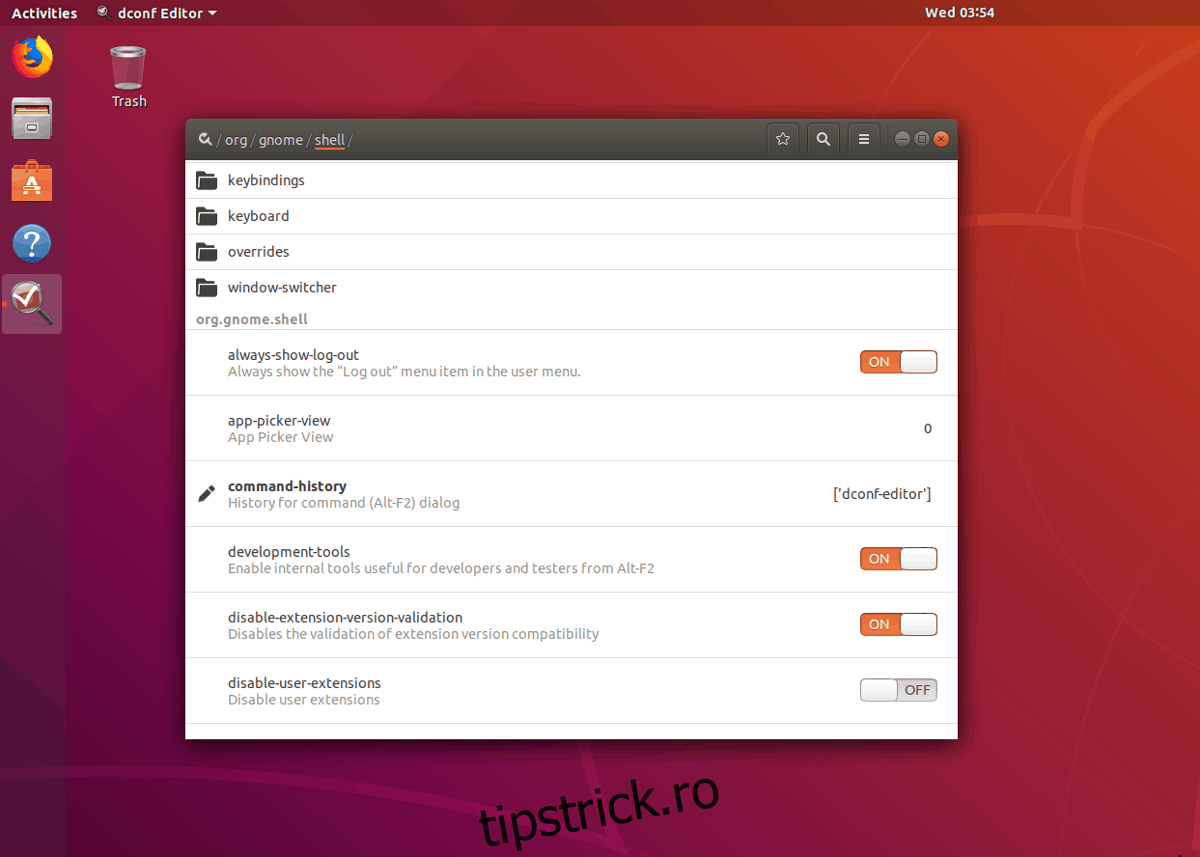
Cu setarea de verificare a versiunii dezactivată în Gnome Shell, va trebui să reporniți sesiunea. Închideți editorul Dconf și apăsați Ctrl + F2 ca înainte. În fereastra de prompt, introduceți:
r
Apăsați tasta Enter de pe tastatură pentru a reîmprospăta și a reporni sesiunea Gnome Shell. La reîncărcarea desktopului, orice extensie Gnome dezactivată ar trebui să fie activă din nou.
Verificarea versiunii ați dezactivat și încă nu vedeți extensiile activate? Reporniți sistemul. Uneori, acest lucru este necesar pentru ca Gnome Shell să se adapteze complet la noile setări stabilite de Dconf.
Actualizați-vă extensiile Gnome
Dacă ați parcurs acest ghid pentru a afla cum să dezactivați verificarea versiunii extensiilor, doar pentru a descoperi că nu a ajutat, ar fi mai bine să vă actualizați extensiile Gnome. Actualizarea extensiilor Gnome este destul de simplă, și o poți face direct dintr-un browser web.
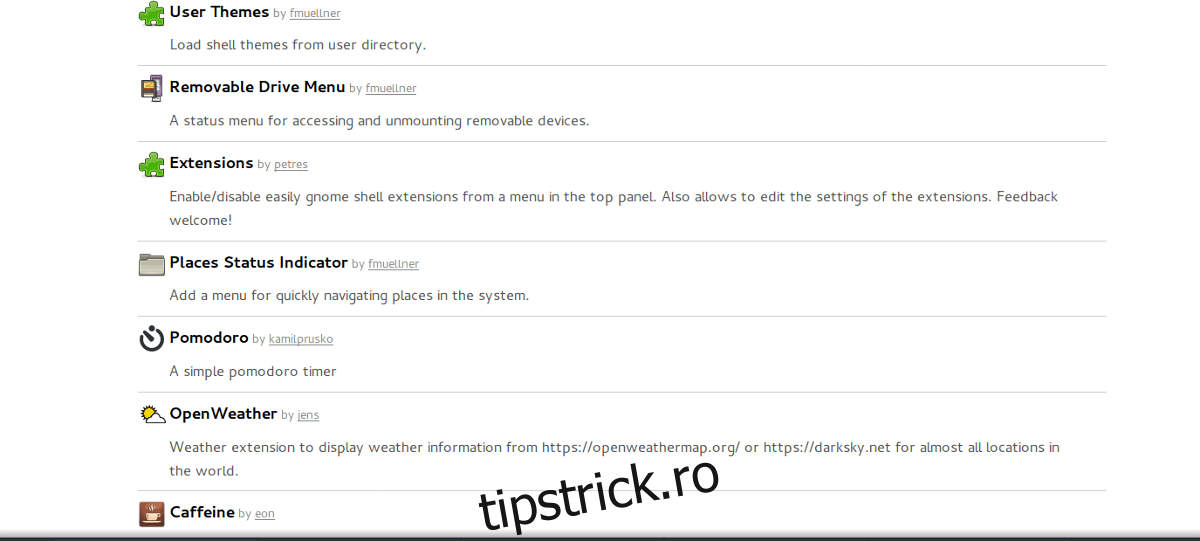
Pentru a vă actualiza extensiile, accesați site-ul web Gnome Shell și faceți clic pe elementul de meniu „Extensii instalate”. Apoi, priviți lista de extensii și faceți clic pe pictograma săgeată verde de lângă fiecare extensie care are o actualizare disponibilă.