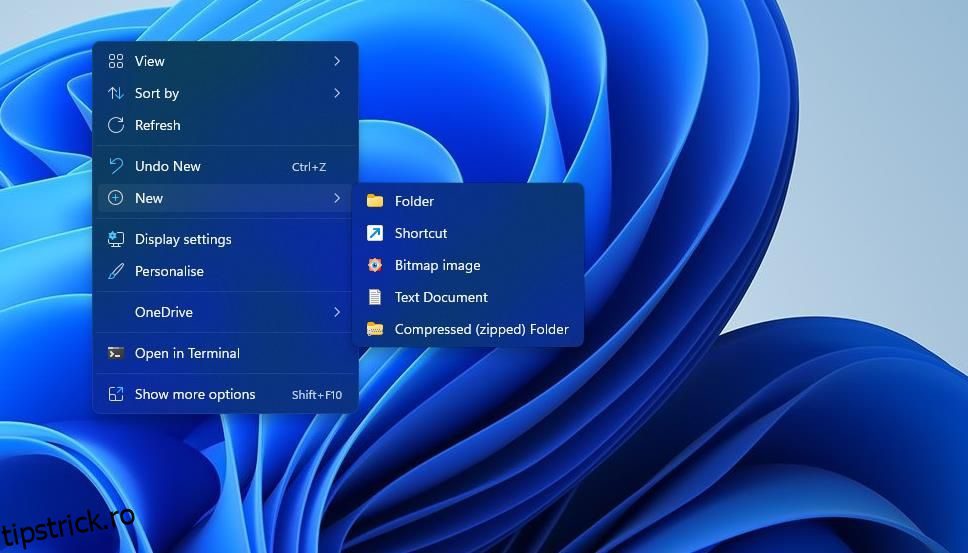Pictograma Coș de reciclare Windows de pe desktop este o comandă rapidă pentru deschiderea acelui depozit de fișiere șterse. Cu toate acestea, unii utilizatori pot prefera să aibă o comandă rapidă pentru a goli acel coș în loc să îl acceseze. Puteți configura diferite tipuri de comenzi rapide care vă permit să goliți Coșul de reciclare fără a-l deschide mai întâi. Acesta este modul în care puteți configura comenzile rapide pentru desktop, bara de activități, tastatură și meniul contextual Windows 11/10 pentru a șterge Coșul de reciclare.
Cuprins
Cum să configurați o comandă rapidă pe desktop pentru a goli coșul de reciclare
Puteți adăuga o comandă rapidă pe desktop-ul Windows pe baza unei comenzi de comandă care golește Coșul de reciclare. Acest lucru vă va permite să goliți Coșul de reciclare făcând dublu clic pe comanda rapidă de pe desktop. Crearea unui buton de pe desktop care golește coșul este, de asemenea, necesară pentru configurarea comenzilor rapide de la bara de activități și de la tastatură. Aceștia sunt pașii pentru configurarea unei comenzi rapide pe desktop care șterge Coșul de reciclare:
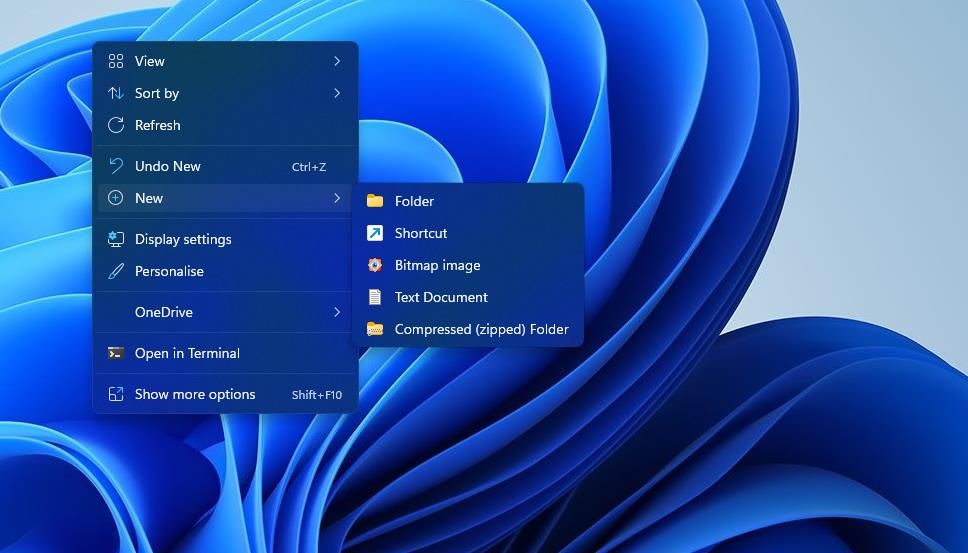
C:\Windows\System32\cmd.exe /c "echo Y|PowerShell.exe -NoProfile -Command Clear-RecycleBin"
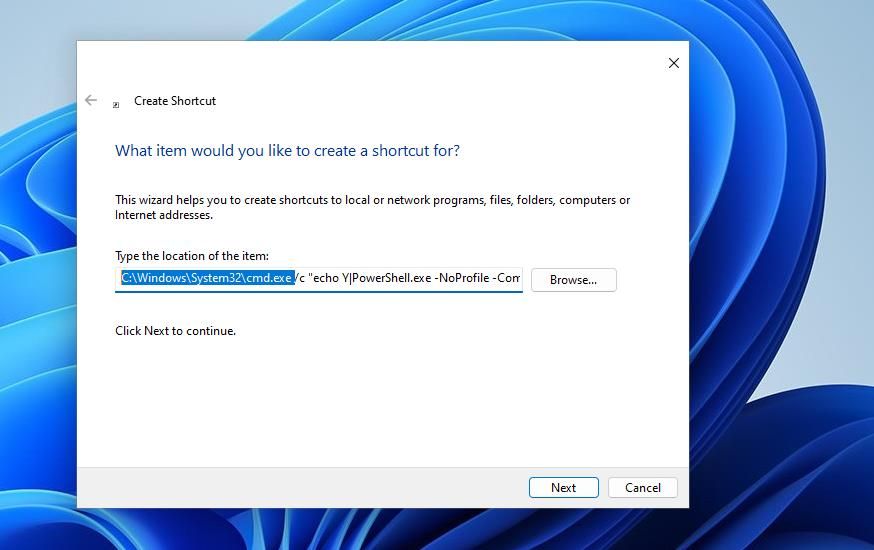
Acum faceți dublu clic pe comanda rapidă de pe desktop Empty Recycle Bin. O fereastră de linie de comandă va apărea pentru scurt timp pentru executarea comenzii. Apoi, Coșul de reciclare va fi gol.
Dacă doriți să adăugați o pictogramă mai potrivită la acea comandă rapidă, faceți clic dreapta pe pictograma acesteia și selectați Proprietăți. Faceți clic pe Modificare pictograme, introduceți %SystemRoot%\System32\SHELL32.dll în caseta Căutați pictograme și apăsați pe Return. Apoi puteți selecta o pictogramă Coș de reciclare pentru comandă rapidă.
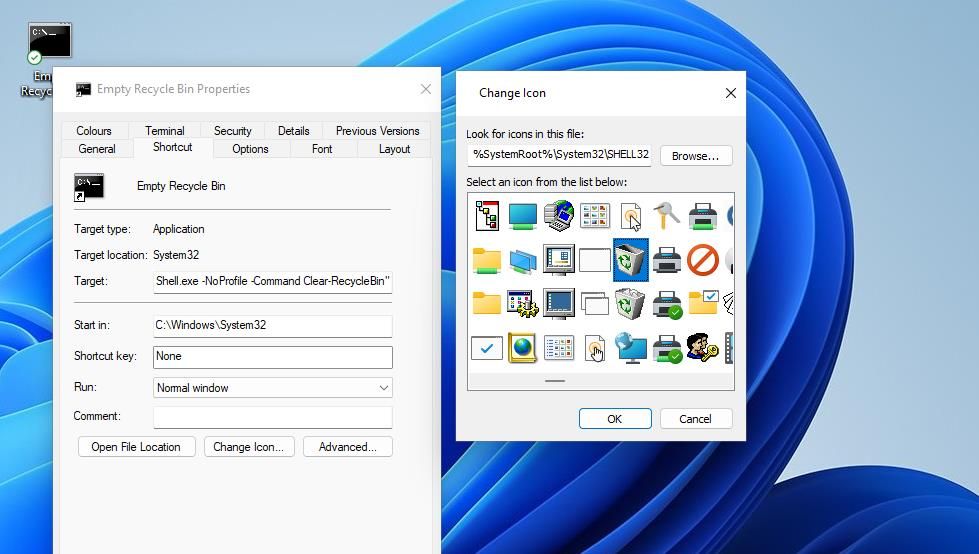
Adăugarea unei comenzi rapide pe desktop pentru golirea coșului de reciclare face ca cea implicită pentru accesarea coșului să fie mai puțin necesară. Dacă nu doriți să păstrați comanda rapidă implicită Coș de reciclare pe desktop, dezactivați-o prin fereastra Setări pictogramă desktop. Consultați acest ghid pentru eliminarea Coșului de reciclare de pe desktopul Windows pentru mai multe detalii.
De asemenea, puteți adăuga acea comandă rapidă în folderul Windows Startup. Această comandă rapidă pentru ștergerea Coșului de reciclare se va executa automat de fiecare dată când Windows pornește când este inclus în folderul Startup.
Pentru a-l adăuga în folderul de pornire, faceți clic dreapta pe comanda rapidă Empty Recycle Bin și selectați Copy. Deschideți Run, introduceți shell:Startup și faceți clic pe butonul OK. Apoi apăsați tasta rapidă Ctrl + V pentru a lipi comanda rapidă copiată în folderul Startup.
Cum să configurați o comandă rapidă în bara de activități pentru golirea coșului de reciclare
Ați prefera o comandă rapidă din bara de activități pentru a goli Coșul de reciclare la una de pe desktop? Dacă da, faceți clic dreapta pe comanda rapidă de pe desktop Empty Recycle Bin și selectați Afișați mai multe opțiuni (pentru utilizatorii Windows 11) > Fixați în bara de activități. Apoi puteți face clic pe butonul Goliți coșul de activități din bara de activități pentru a elimina toate fișierele șterse.
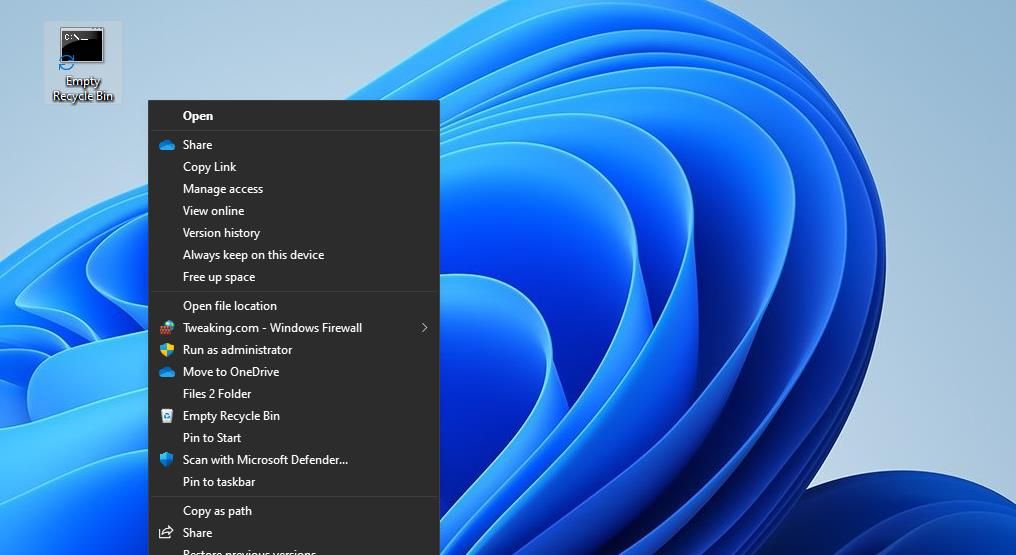
Comanda rapidă de pe desktop pentru golirea Coșului de reciclare nu va mai fi necesară dacă creați o comandă rapidă din bara de activități cu aceasta. Puteți șterge comanda rapidă de pe desktop Empty Recycle Bin făcând clic dreapta pe ea și selectând Ștergere (butonul de blocare din meniul contextual al Windows 11).
Cum să configurați o tastă rapidă pentru golirea coșului de reciclare
Crearea unei taste rapide vă permite să goliți Coșul de reciclare fără clicuri. În schimb, puteți șterge Coșul de reciclare apăsând o combinație de taste de la tastatură. Puteți configura o tastă rapidă pentru a goli Coșul de reciclare în acești pași rapidi:
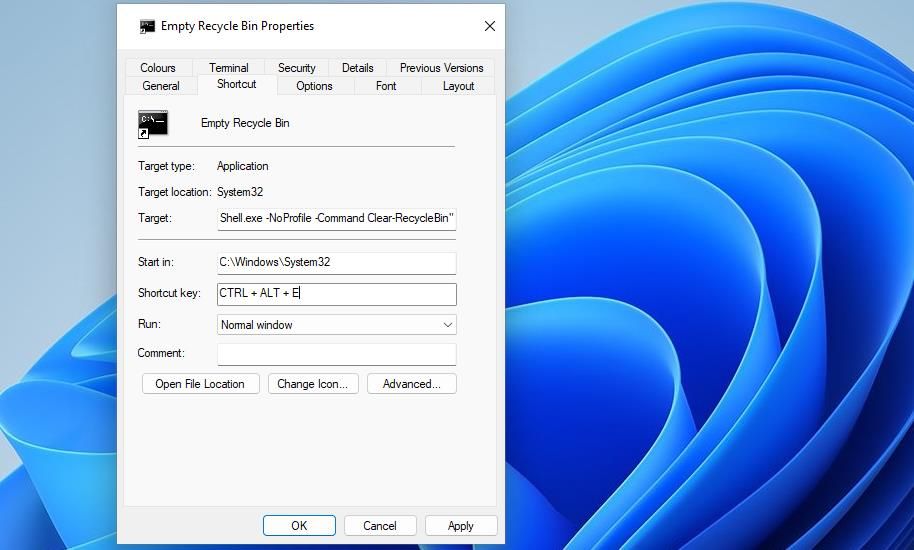
Acum apăsați tasta rapidă pe care ați introdus-o în caseta tastelor scurte pentru a goli Coșul de reciclare fără clicuri. Amintiți-vă că tasta rapidă este atribuită unei comenzi rapide de pe desktop care trebuie păstrată intactă pentru ca comanda rapidă de la tastatură să funcționeze.
Comanda implicită de pe desktop Recycle Bin are deja o opțiune de meniu contextual Golire Recycle Bin. Cu toate acestea, nu va trebui să păstrați Coșul de reciclare pe desktop dacă adăugați o opțiune pentru ștergerea Coșului de reciclare în meniul contextual al desktopului cu software-ul Freeware Context Menu Tuner. Iată cum puteți configura o nouă opțiune de meniu contextual pentru ștergerea Coșului de reciclare:
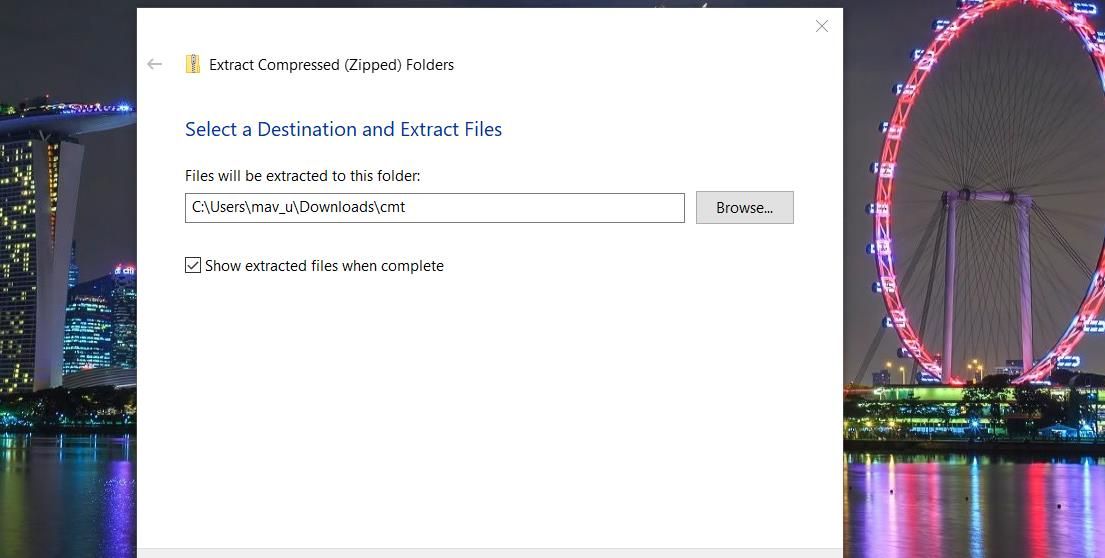
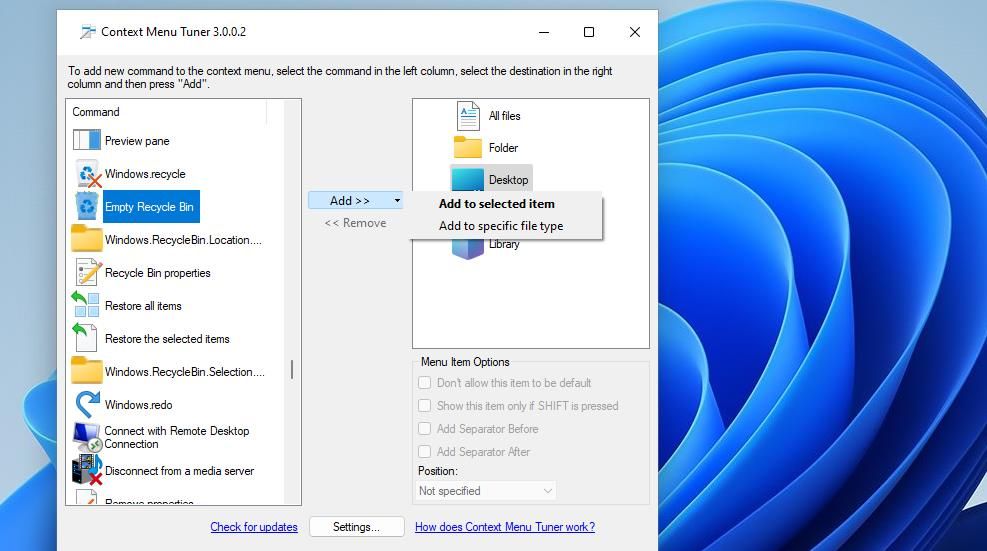
Acum veți vedea o opțiune Goliți Coșul de reciclare în meniul contextual al desktopului. Pentru a-l accesa, utilizatorii Windows 11 vor trebui să facă clic dreapta pe orice parte a desktopului pentru a selecta Afișați mai multe opțiuni. Faceți clic pe opțiunea Goliți coșul de reciclare din meniul contextual clasic pentru a goli coșul.
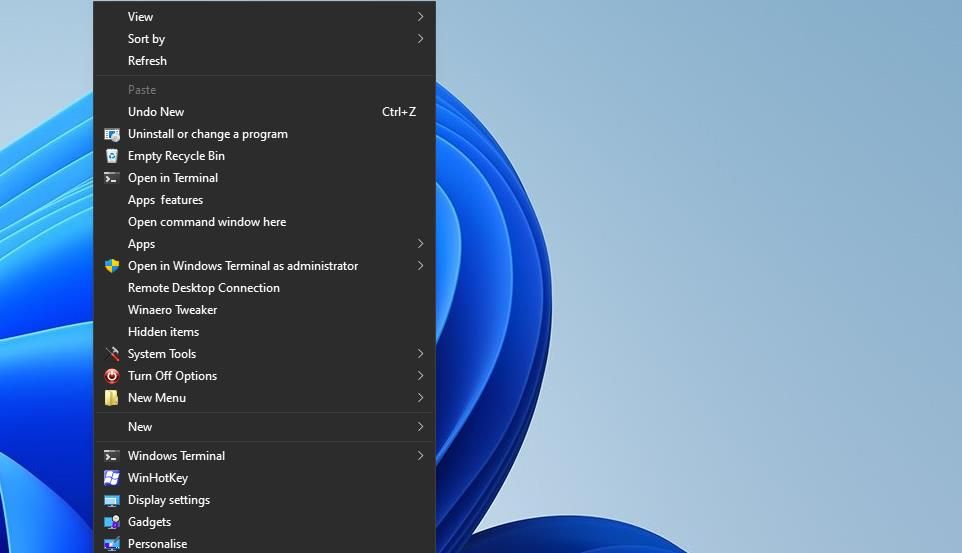
De asemenea, puteți adăuga acea comandă rapidă cu clic dreapta în meniurile contextuale ale fișierelor și folderelor. Pentru a face acest lucru, selectați Folder sau Toate fișierele din Contextual Menu Tuner. Apoi selectați opțiunea Goliți coșul de reciclare și faceți clic pe Adăugare > Adăugați la articolele selectate.
Goliți coșul de reciclare cu aceste comenzi rapide la îndemână
Crearea de comenzi rapide, așa cum este descris mai sus, vă va oferi o modalitate mai directă de a goli Coșul de reciclare. Aceste comenzi rapide vor face ca scurtătura implicită de pe desktop Recycle Bin să fie oarecum redundantă, deoarece nu va trebui să accesați coșul aproape atât de mult. Configurați orice scurtătură pentru a goli Coșul de reciclare care vă place cel mai mult.