Rezolvarea problemei opririi repetate a Avast pe Windows 10
Avast este un software antivirus foarte popular printre utilizatorii de PC-uri cu Windows 10. Acesta oferă actualizări frecvente și definiții de securitate pentru a asigura protecția calculatorului tău. Cu toate acestea, ca orice altă aplicație, Avast poate întâmpina erori și probleme. Una dintre aceste erori este oprirea neașteptată a programului. Când protecția antivirus se dezactivează singură, calculatorul devine vulnerabil, fiind expus riscurilor de securitate. Acest articol prezintă o serie de soluții eficiente care te vor ajuta să remediezi problema opririi neașteptate a Avast pe computerul tău cu Windows 10.
Cauze frecvente ale opririi neașteptate a Avast
Pentru a înțelege cum să rezolvi această problemă, este important să cunoști câteva dintre cauzele comune care duc la oprirea bruscă a Avast:
- Probleme tehnice temporare: Defecțiuni pasagere ale sistemului pot împiedica deschiderea corectă a Avast.
- Lipsa drepturilor administrative: Rularea Avast fără privilegii de administrator poate limita accesul la anumite funcții.
- Versiune învechită a Avast: Utilizarea unei versiuni vechi a programului poate cauza probleme de funcționare.
- Servicii esențiale dezactivate: Anumite servicii critice, cum ar fi aswbIDSAgent, trebuie să fie active pentru ca Avast să funcționeze corect.
- Instalare coruptă sau configurare incorectă: O instalare greșită sau o configurare defectuoasă a Avast poate duce la probleme.
- Infecție cu malware sau viruși: Prezența unor viruși sau programe malițioase poate perturba funcționarea Avast.
- Conflicte cu aplicații de fundal: Anumite aplicații care rulează în fundal pot interfera cu Avast.
- Sistem de operare Windows învechit: Utilizarea unei versiuni vechi de Windows poate cauza incompatibilități.
- Blocarea de către firewall: Firewall-ul poate bloca accesul Avast la internet sau la anumite servicii.
- Fișiere de instalare corupte sau incompatibile: Utilizarea unor fișiere de instalare defectuoase poate duce la probleme.
În continuare, vom explora o serie de metode eficiente pentru a rezolva problema opririi neașteptate a Avast.
Metoda 1: Repornirea calculatorului
Începe prin a reporni calculatorul. Această acțiune simplă poate remedia multe erori tehnice minore și poate rezolva problema opririi neașteptate a Avast. Poți opri complet calculatorul și apoi îl poți reporni după câteva momente.
- Accesează meniul Start.
- Apasă pe pictograma de alimentare din colțul stânga jos al ecranului.
- Selectează opțiunea „Repornire”.
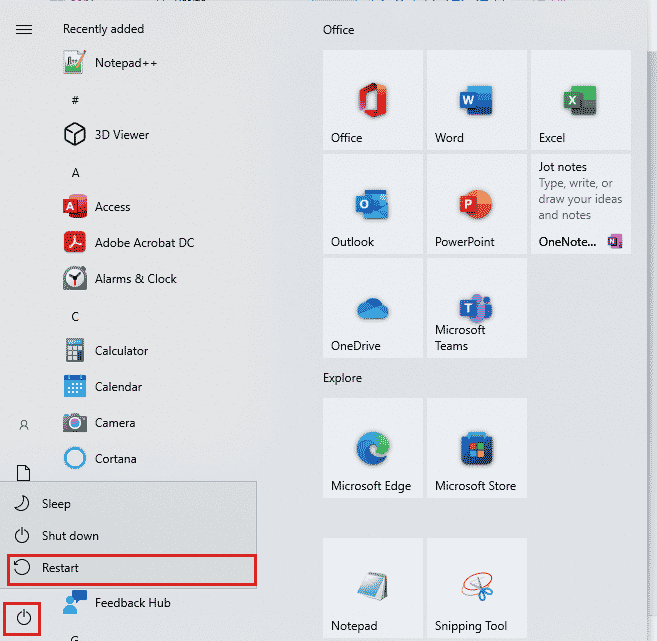
După repornire, verifică dacă Avast funcționează corect.
Metoda 2: Rularea Avast cu drepturi de administrator
Pentru a funcționa optim, Avast are nevoie de privilegii de administrator. Dacă rulezi programul fără aceste drepturi, este posibil să întâmpini problema opririi bruște. Urmează acești pași pentru a rula Avast ca administrator:
- Click dreapta pe pictograma Avast de pe desktop sau accesează directorul de instalare și click dreapta pe executabilul Avast.
- Selectează „Proprietăți”.
- În fereastra „Proprietăți”, mergi la tab-ul „Compatibilitate”.
- Bifează opțiunea „Rulează acest program ca administrator”.
- Click pe „Aplicare” și apoi pe „OK” pentru a salva modificările.
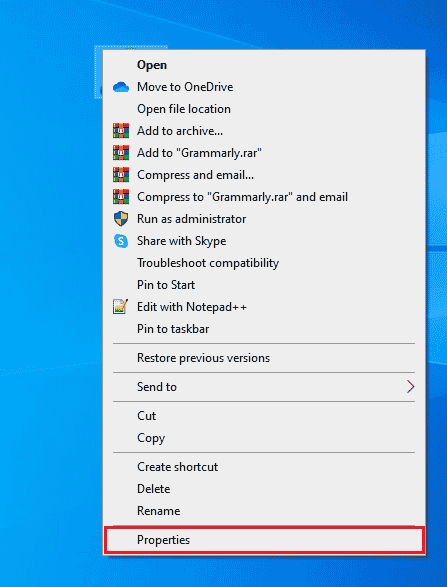
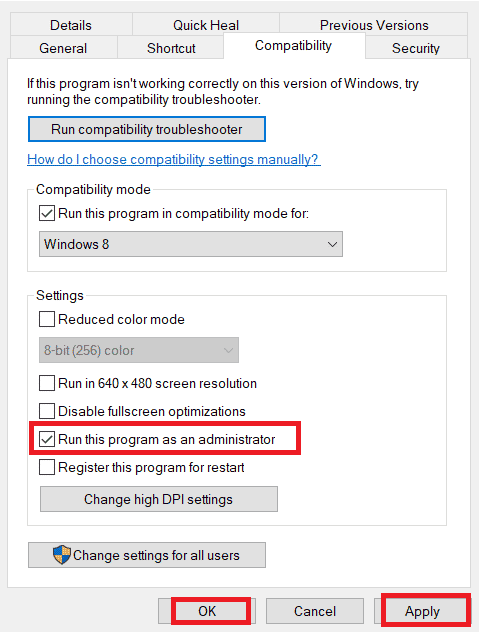
Acum, încearcă să deschizi Avast și verifică dacă problema persistă.
Metoda 3: Actualizarea Avast Antivirus
Erorile și bug-urile din Avast pot fi rezolvate prin actualizarea programului. Dezvoltatorii lansează frecvent actualizări pentru a remedia problemele și a îmbunătăți performanța. Pentru a actualiza Avast, urmează acești pași:
- Apasă tasta Windows și tastează „Avast Antivirus”. Click pe „Deschide” în rezultatele căutării.
- Accesează pictograma „Meniu” din colțul dreapta sus al interfeței Avast.
- Selectează „Setări” din meniul afișat.
- Mergi la tab-ul „Actualizare” și click pe butonul „Verifică actualizări”. Asigură-te că vezi următoarele mesaje:
- „Definițiile virusului sunt la zi”
- „Avast Free Antivirus este la zi”
- După actualizare, repornește Avast și verifică dacă problema a fost rezolvată.
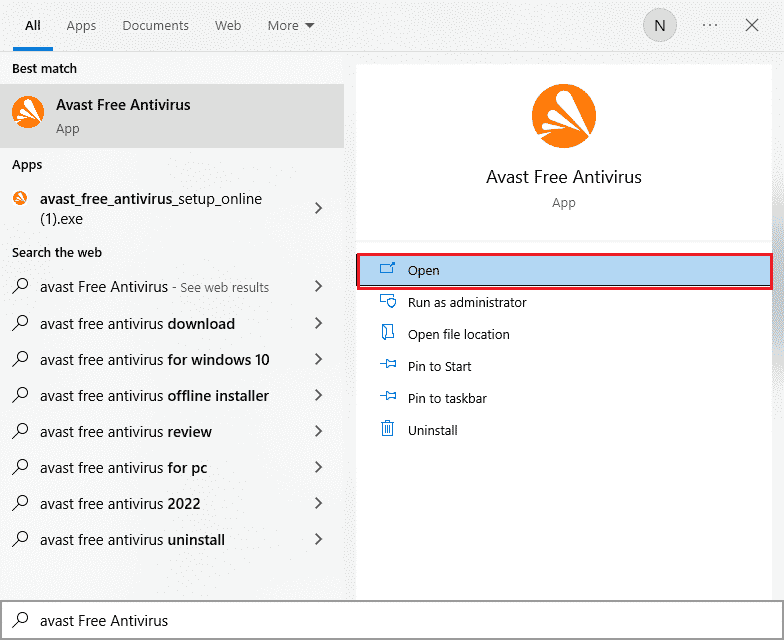
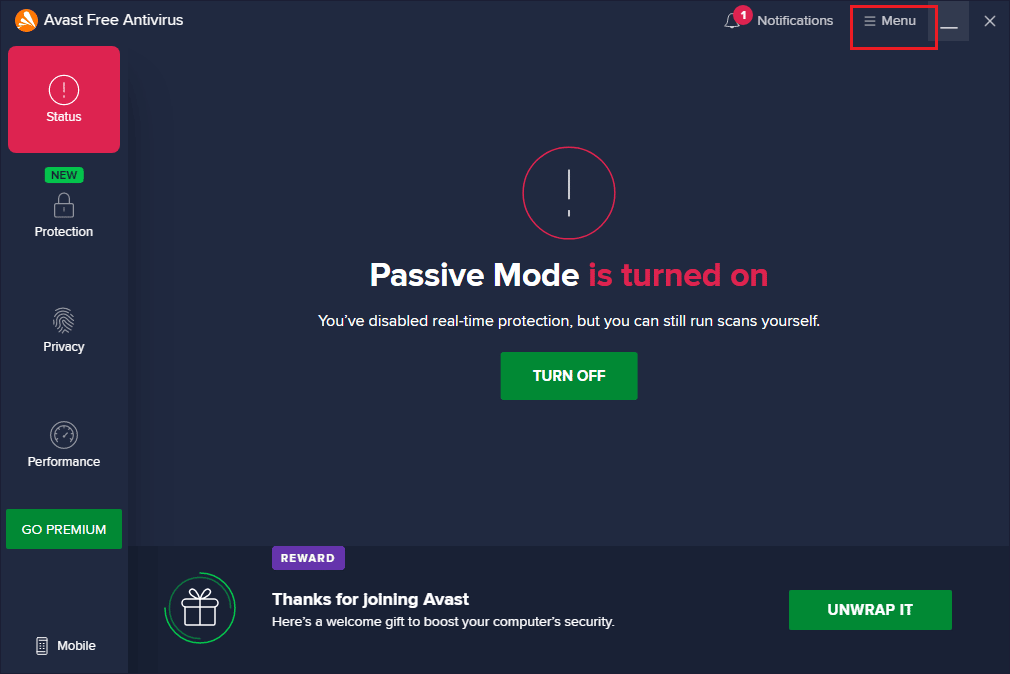
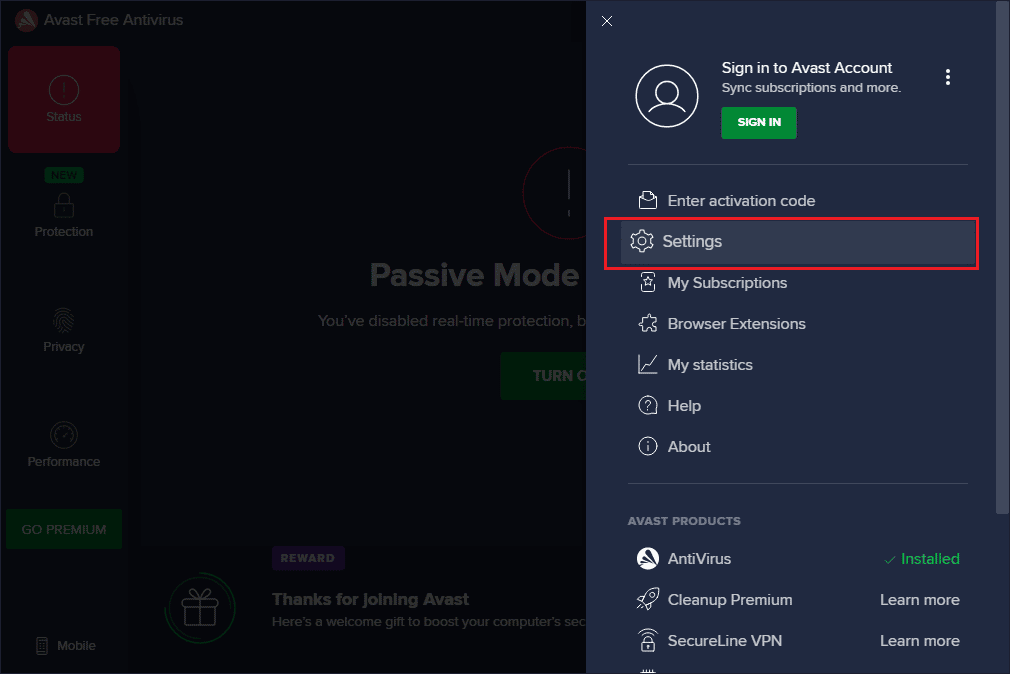
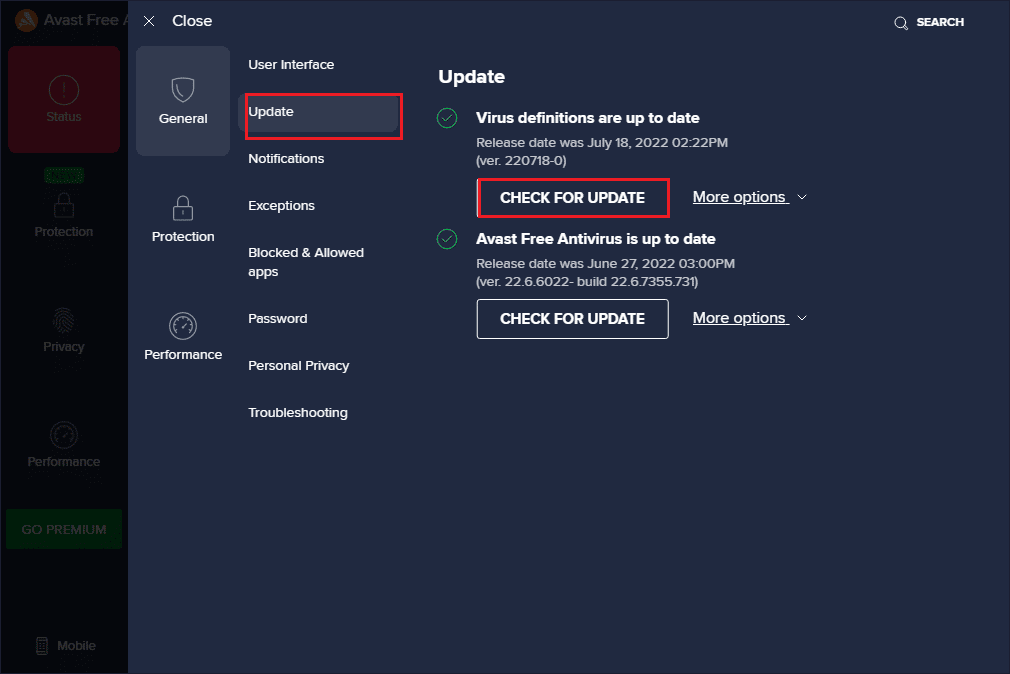
Metoda 4: Închiderea sarcinilor de fundal
Dacă Avast se oprește în continuare, o posibilă cauză este interferența cu alte aplicații care rulează în fundal. Închide toate procesele de fundal care nu sunt esențiale pentru a elimina această problemă. Pentru a face acest lucru, poți folosi managerul de sarcini.
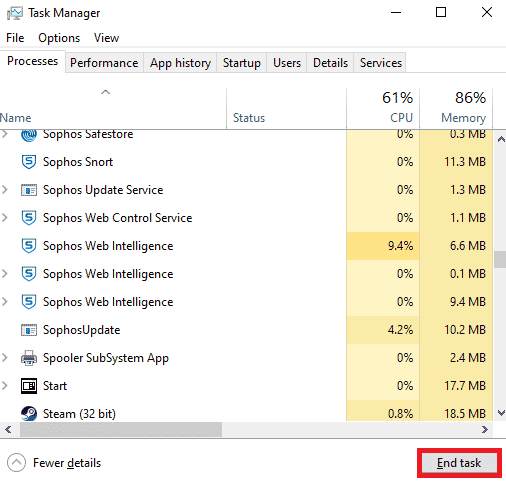
După închiderea aplicațiilor de fundal, verifică dacă Avast funcționează normal.
Metoda 5: Activarea setărilor serviciului aswbIDSAgent
Uneori, problema opririi neașteptate a Avast poate fi cauzată de setările serviciului aswbIDSAgent. Pentru a rezolva această problemă, urmează acești pași:
- Apasă tasta Windows, tastează „Servicii” și click pe „Executare ca administrator”.
- Derulează în jos și click dublu pe serviciul „aswbIDSAgent”.
- În fereastra nou deschisă, setează „Tipul de pornire” la „Automat”.
- Dacă întâmpini o eroare 1079, mergi la tab-ul „Conectare”, click pe butonul radio „Acest cont” și selectează „Răsfoire”.
- În câmpul „Introduceți numele obiectului de selectat”, introdu numele de utilizator al contului tău.
- Click pe „Verificare nume” pentru a autentifica numele.
- Click pe „OK” pentru a salva modificările. Introdu datele contului de administrator dacă este solicitat.
- Click pe „Aplicare” și „OK” pentru a salva modificările.
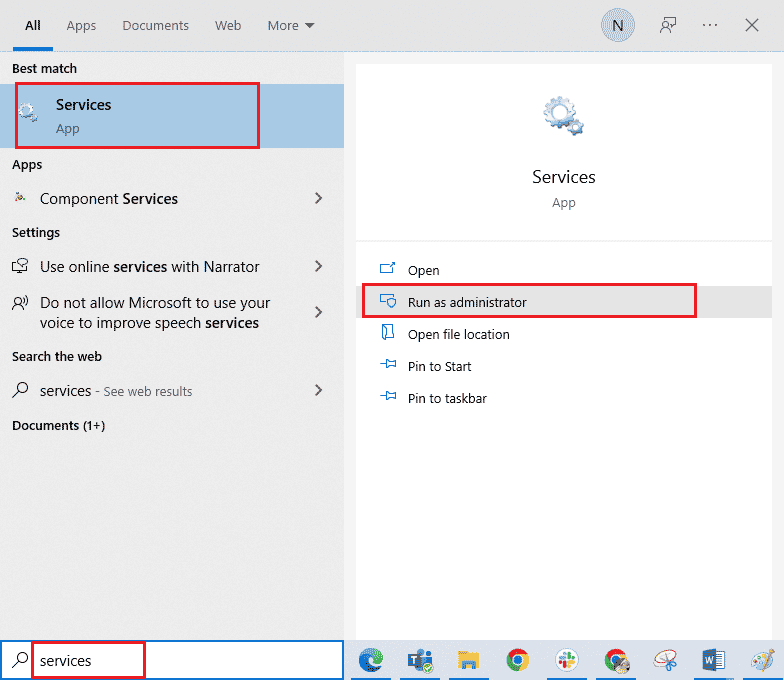
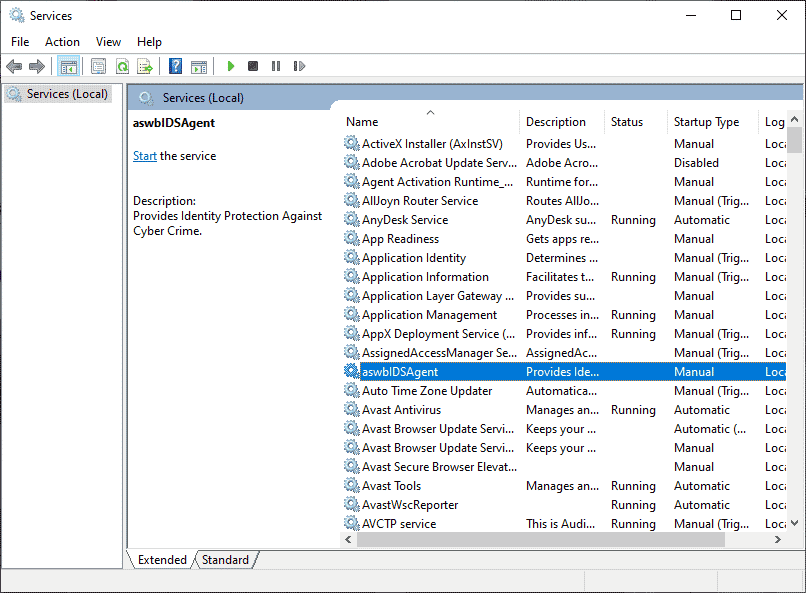
Notă: Dacă starea serviciului este „Oprit”, click pe butonul „Start”. Dacă starea este „Running”, click pe „Stop” și apoi pe „Start” din nou.
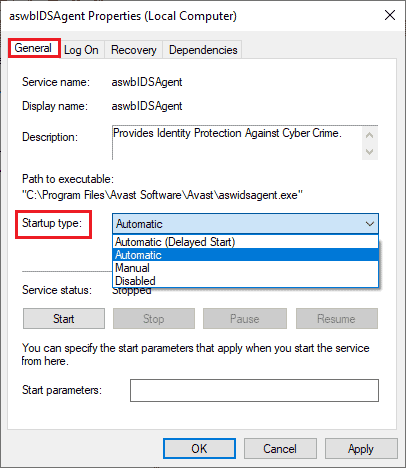
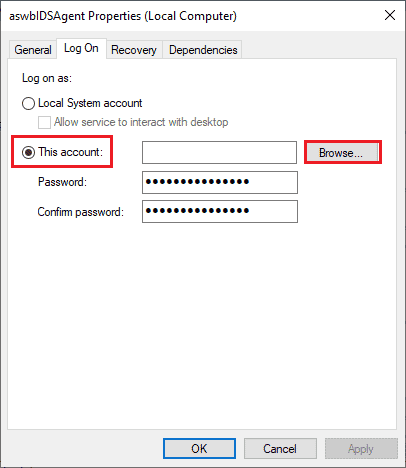
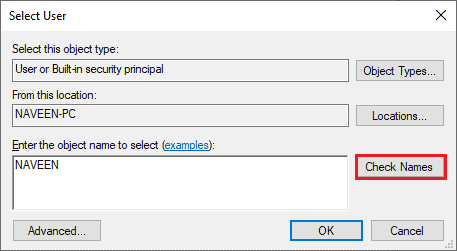
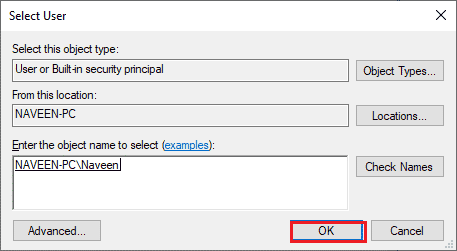
Verifică acum dacă Avast se deschide fără probleme.
Metoda 6: Efectuarea unei scanări malware
În anumite cazuri, virușii sau programele malware pot prelua controlul asupra Avast, cauzând probleme de funcționare. Efectuează o scanare completă a sistemului pentru a identifica și elimina orice amenințări.
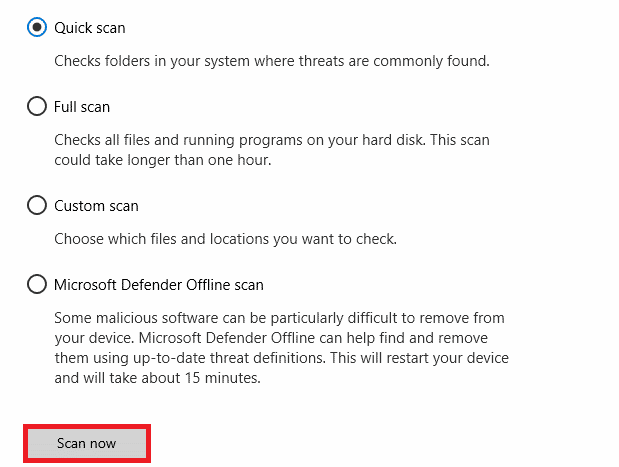
Dacă găsești malware, utilizează un program specializat pentru a-l elimina.
Metoda 7: Actualizarea sistemului Windows
Erorile sistemului de operare pot afecta funcționarea corectă a Avast. Asigură-te că sistemul Windows este actualizat la cea mai recentă versiune. Actualizările rezolvă problemele și îmbunătățesc stabilitatea sistemului.
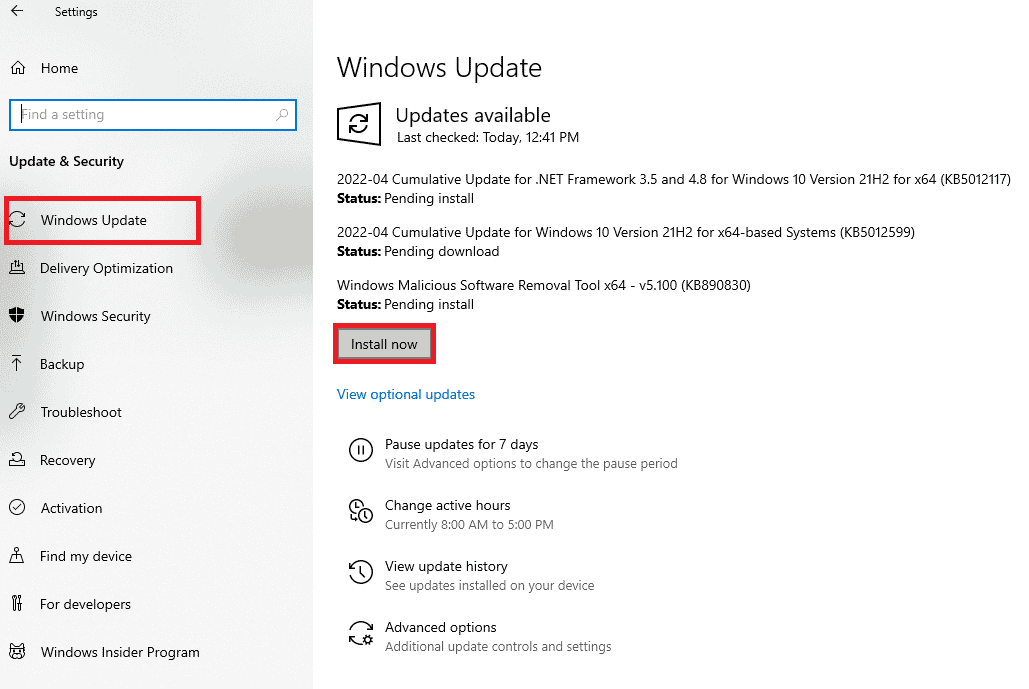
După actualizarea Windows, verifică dacă Avast se comportă corespunzător.
Metoda 8: Modificarea setărilor Firewall
Uneori, setările prea stricte ale firewall-ului Windows Defender pot bloca accesul Avast la internet sau la alte resurse. Pentru a rezolva această problemă, poți include Avast în lista de excepții a firewall-ului sau poți dezactiva temporar firewall-ul (nu este recomandat).
Opțiunea I: Adăugarea Avast în lista de excepții a Firewall-ului
Urmează instrucțiunile pentru a permite aplicației Avast în setările Windows Defender Firewall.
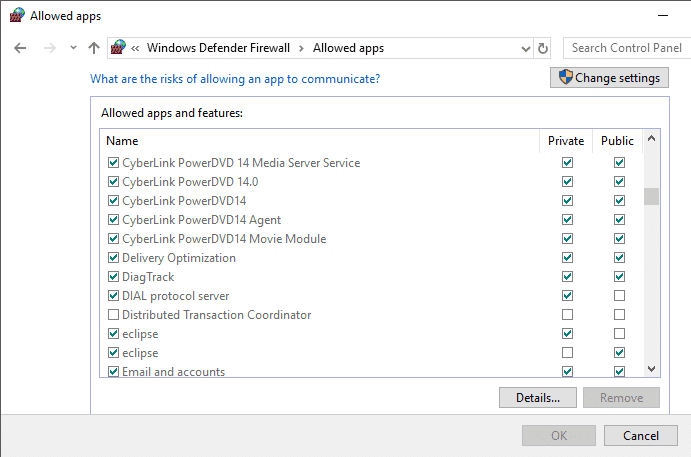
Opțiunea II: Dezactivarea temporară a Firewall-ului Windows Defender (nerecomandat)
Poți dezactiva temporar firewall-ul pentru a testa dacă acesta este cauza problemei, dar nu este o soluție permanentă.
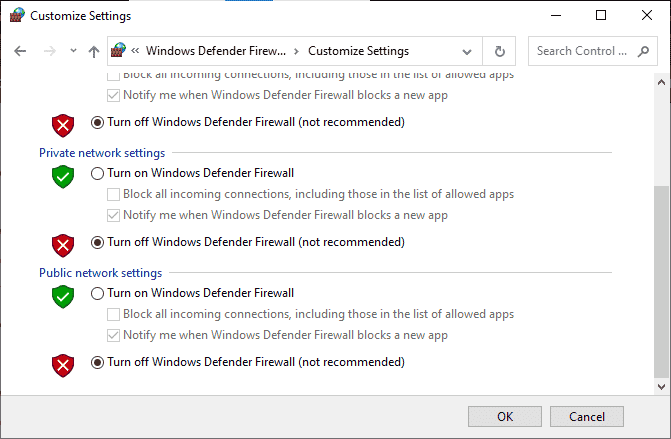
Opțiunea III: Crearea unei noi reguli în Firewall
- Accesează meniul Căutare și tastează „Windows Defender Firewall cu securitate avansată”, apoi click pe „Deschide”.
- În panoul din stânga, click pe „Reguli de intrare”.
- În panoul din dreapta, click pe „Regulă nouă…”.
- Asigură-te că opțiunea „Program” este selectată și click pe „Următorul”.
- Click pe butonul „Răsfoire…” din dreptul câmpului „Calea acestui program”.
- Navighează la calea „C:Program Files (x86)Avast” și click dublu pe fișierul de configurare. Click apoi pe „Deschide”.
Notă: Locația poate varia în funcție de unde ai instalat Avast.
- Click pe „Următorul” în fereastra „Expert regulă nouă”.
- Selectează butonul radio „Permite conexiunea” și click pe „Următorul”.
- Asigură-te că sunt bifate casetele „Domeniu”, „Privat” și „Public” și click pe „Următorul”.
- Introdu un nume pentru noua regulă și click pe „Terminare”.
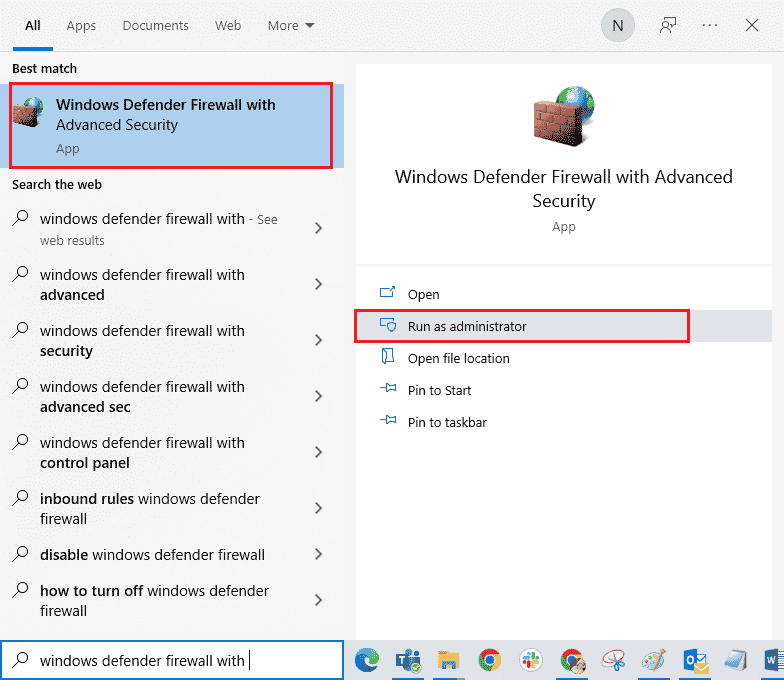
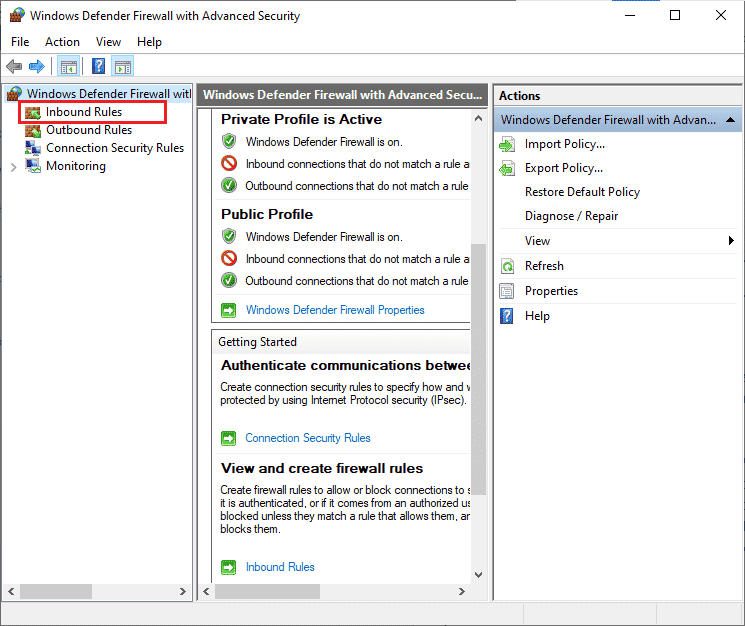
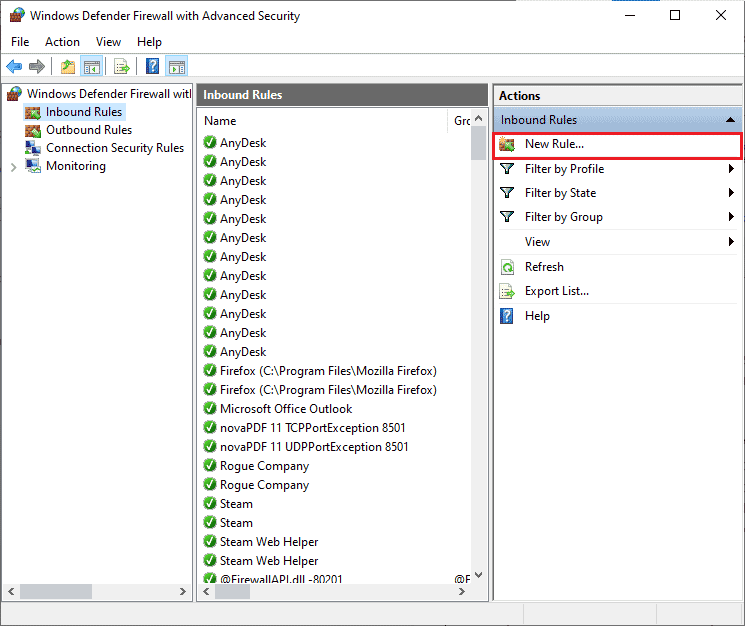
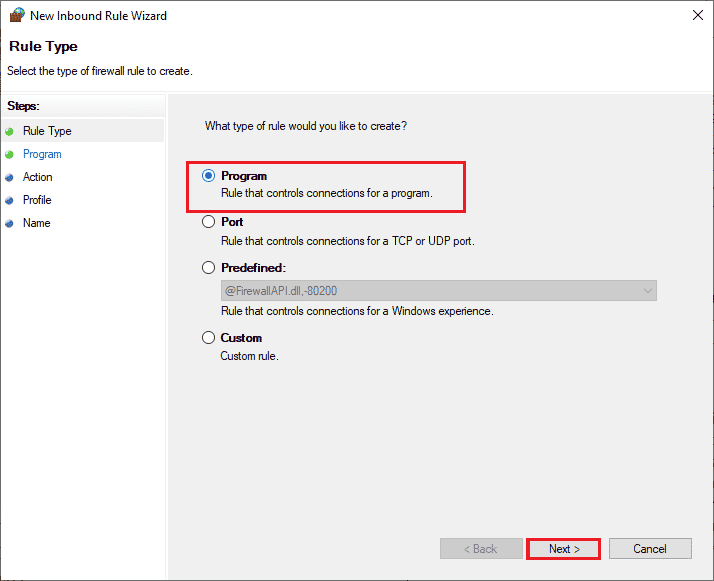
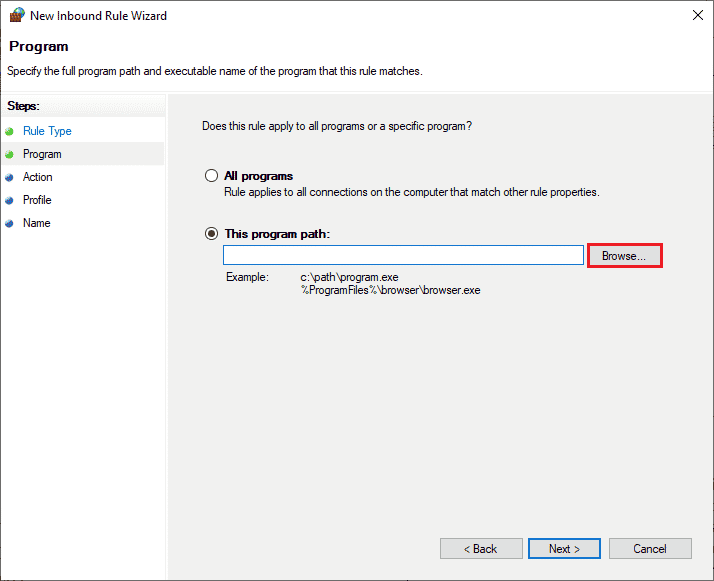
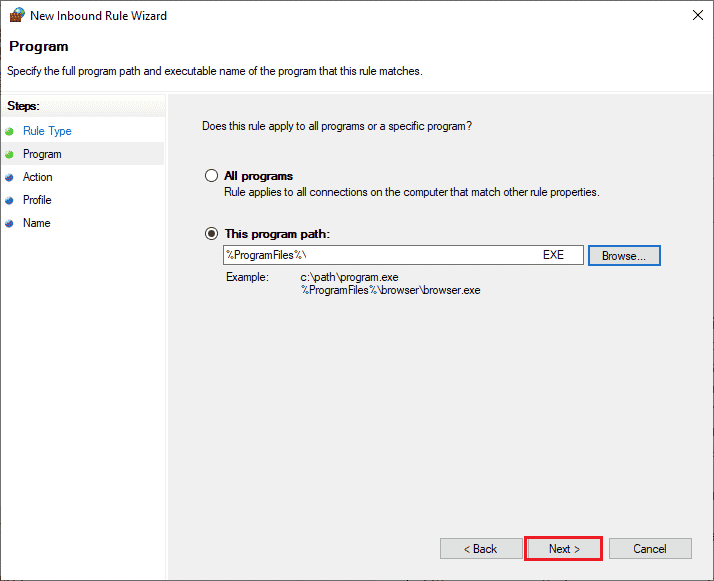
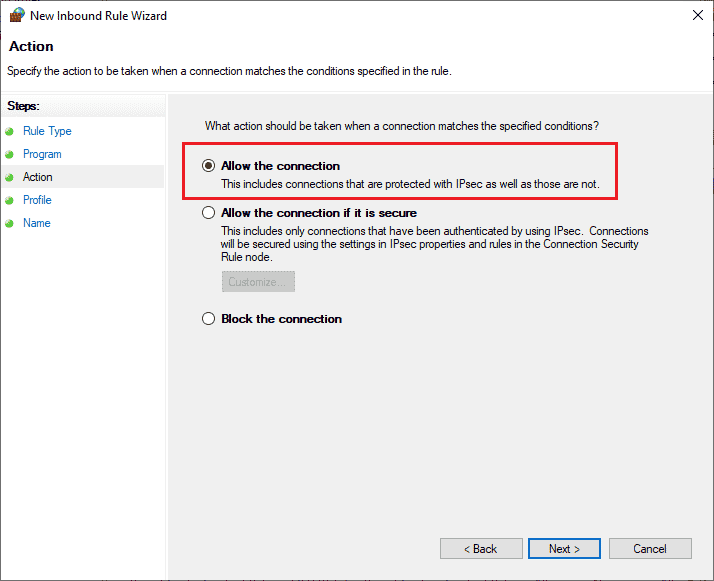
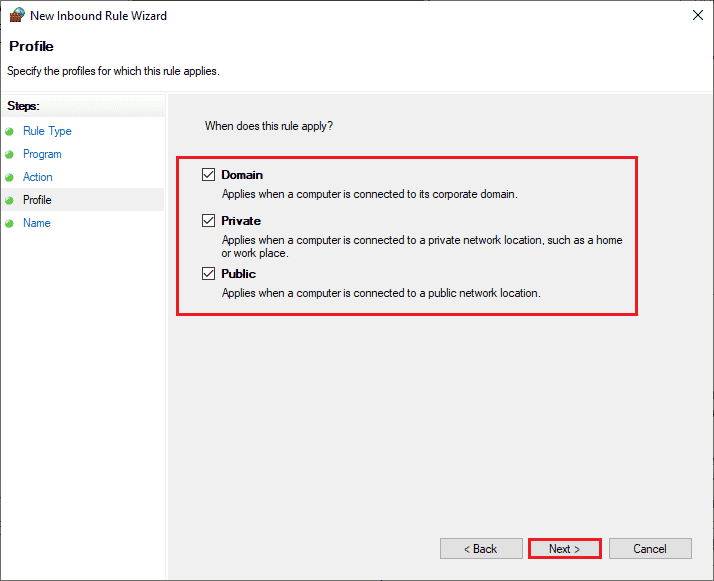
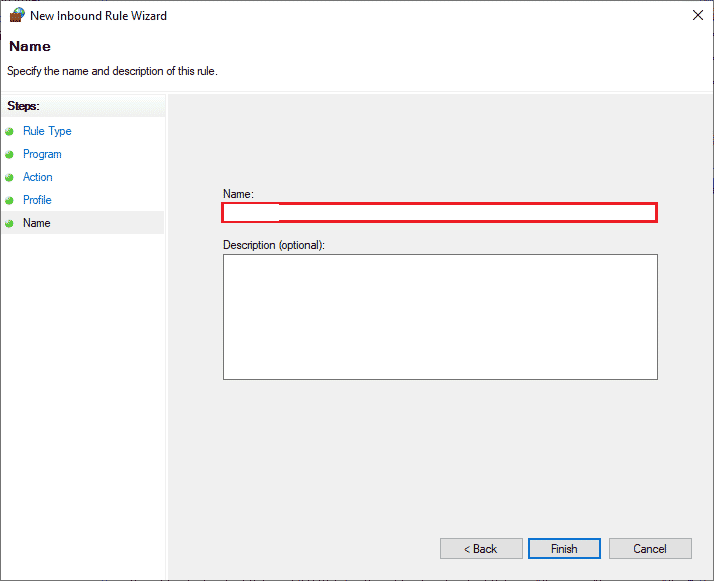
Verifică acum dacă Avast funcționează.
Metoda 9: Repararea aplicației Avast Antivirus
Dacă problema persistă, poți încerca să repari aplicația Avast. Aceasta va remedia eventualele erori sau fișiere de instalare corupte. Dacă repararea nu funcționează, poți reinstala programul.
Opțiunea I: Direct din Interfața Avast
- Deschide Avast Antivirus și accesează „Meniu” > „Setări”
- Mergi la tab-ul „Depanare”.
- Click pe „Repară aplicația” din panoul din dreapta. Așteaptă finalizarea procesului.
Notă: Evită închiderea ferestrelor în timpul procesului.
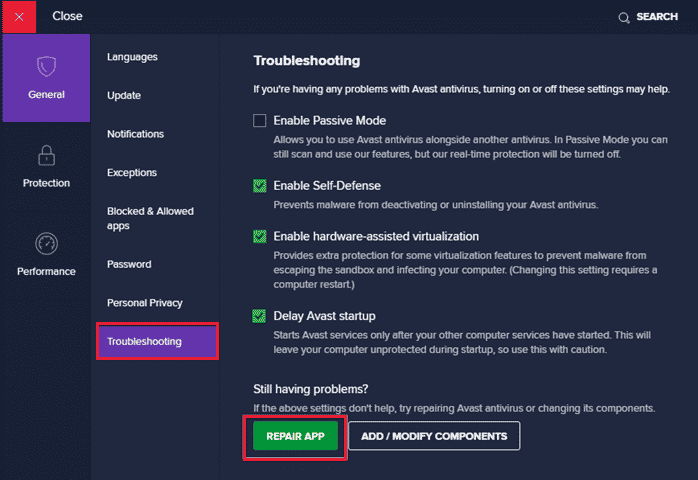
- După finalizarea reparației, repornește calculatorul. Verifică dacă problema a fost rezolvată.
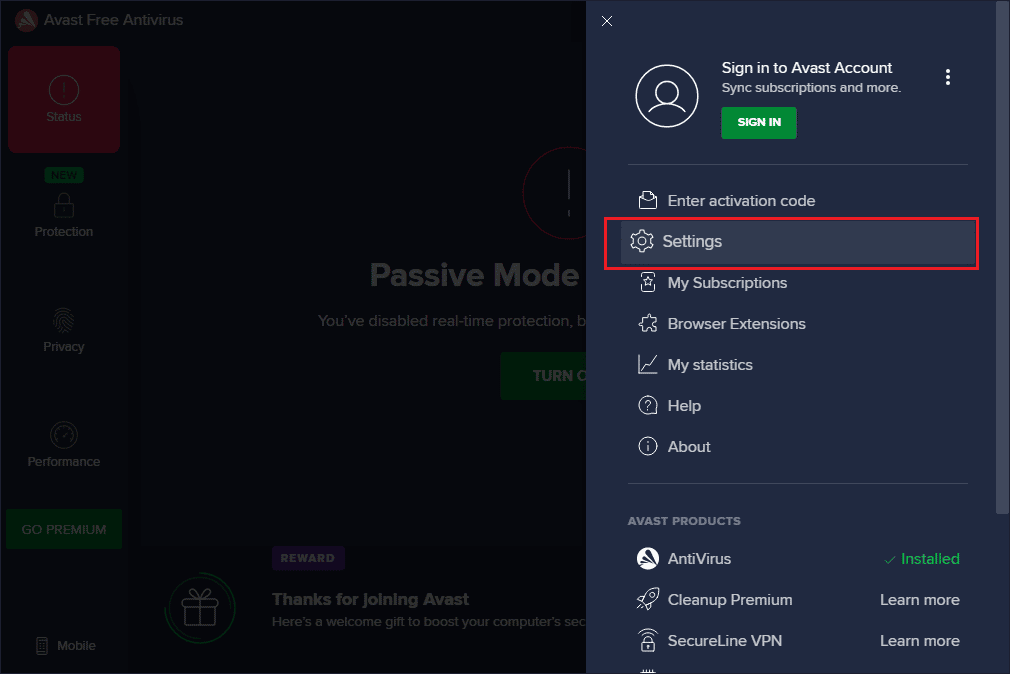
Opțiunea II: Prin „Adăugare sau Eliminare Programe”
- Introdu „Adăugare sau eliminare programe” în bara de căutare Windows și deschide aplicația.
- În câmpul de căutare, tastează „Avast”.
- Click pe Avast și apoi pe „Modificare”.
Notă: Imaginea este un exemplu. Urmează aceiași pași pentru Avast.
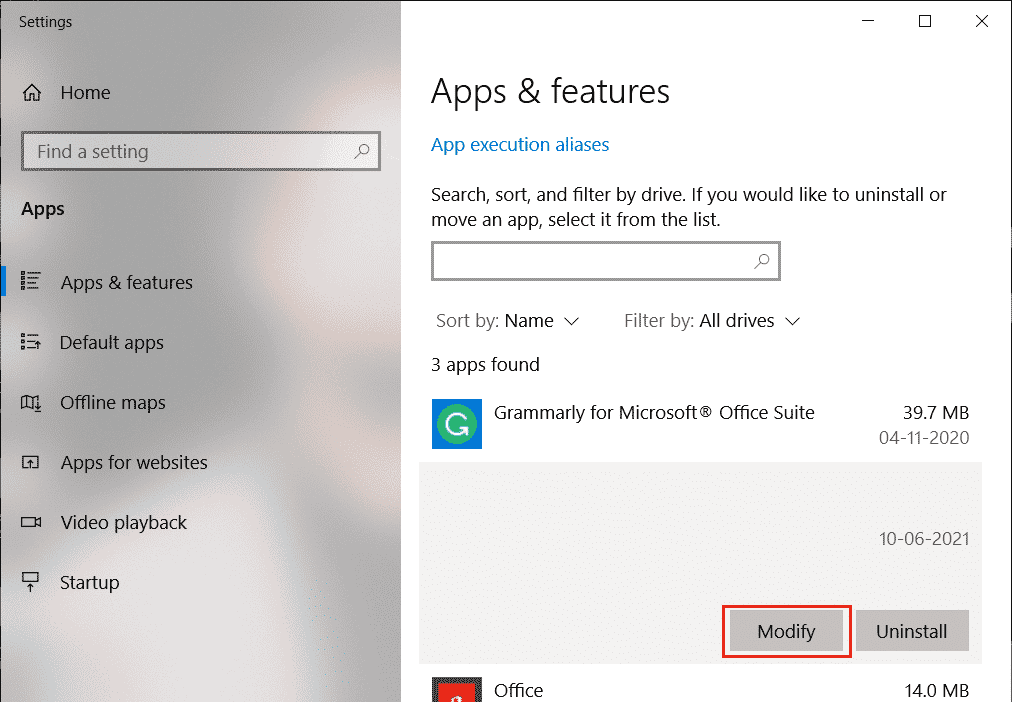
- Click pe „Repară” în fereastra pop-up Avast și urmează instrucțiunile.
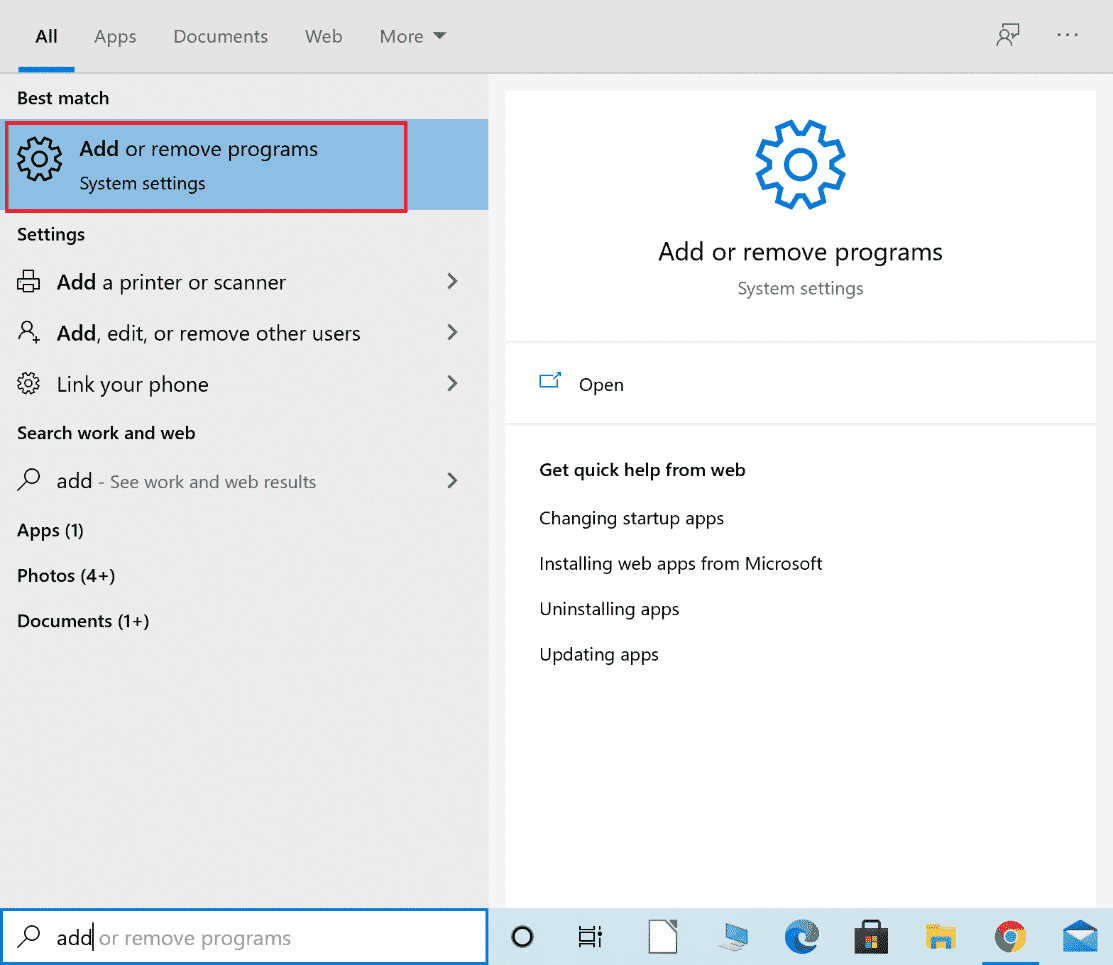
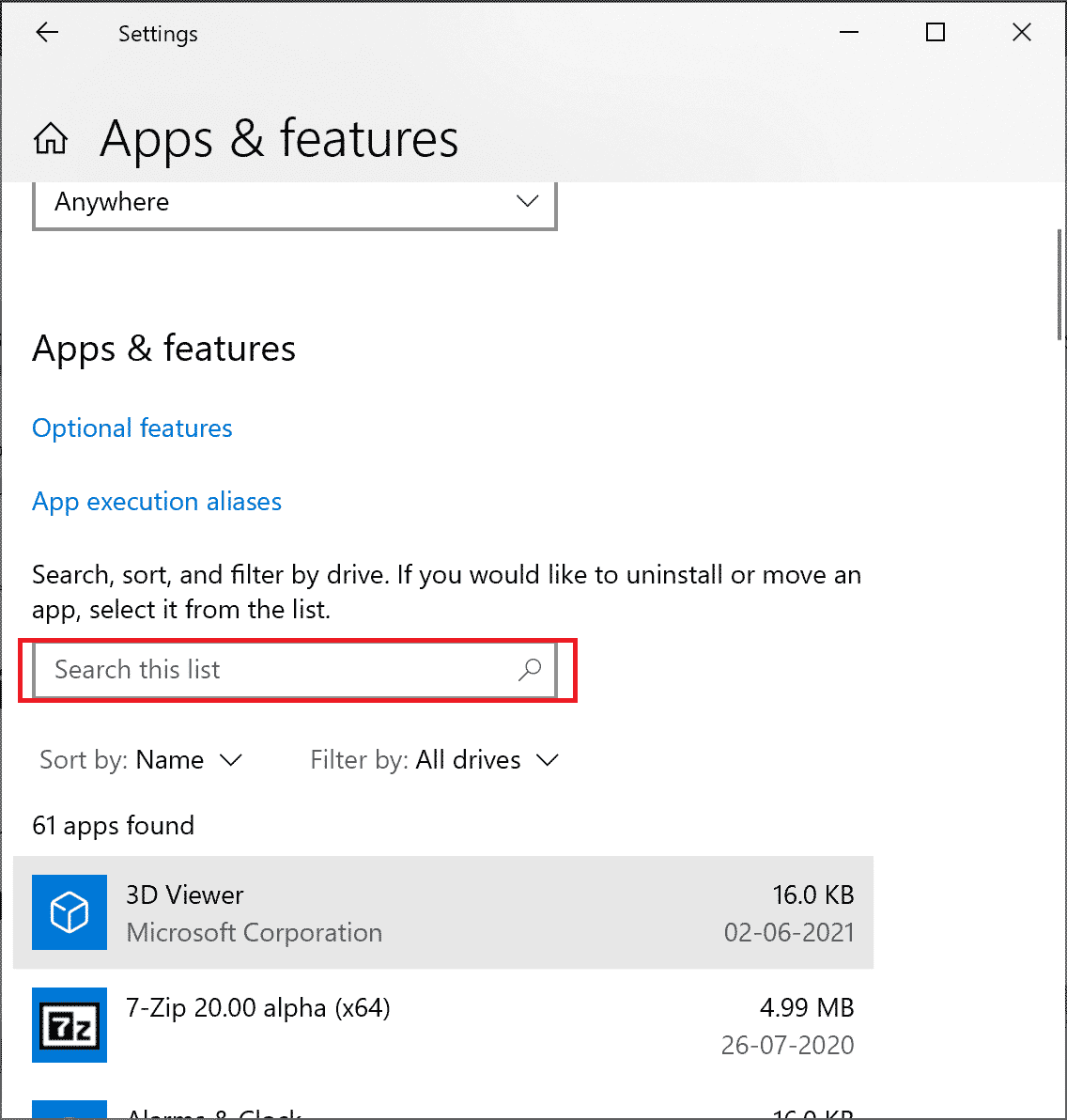
Așteaptă să se termine reparația. Repornește Windows 10 și verifică dacă problema este rezolvată.
Metoda 10: Reinstalarea Avast în Modul Sigur
Dacă nici repararea nu rezolvă problema, este recomandat să reinstalezi Avast în modul sigur. Acest lucru va elimina aplicația, împreună cu fișierele corupte, și te va ajuta să pornești de la zero.
- Accesează site-ul oficial Avast și descarcă „avastclear.exe”, utilitarul de dezinstalare Avast.
- Pornește Windows în Modul Sigur:
- Apasă tasta Windows și tastează „System Configuration”. Click pe „Deschide”.
- Click pe tab-ul „Boot”.
- Selectează „Safe boot” și click pe „OK”. Repornește calculatorul.
- În Modul Sigur, rulează utilitarul de dezinstalare Avast descărcat anterior.
- Asigură-te că este selectat folderul corect care conține programul Avast.
- Click pe „Dezinstalare”.
- După dezinstalare, repornește Windows în mod normal.
- Accesează site-ul oficial Avast și descarcă cea mai recentă versiune a programului.
- Rulează fișierul de instalare și urmează instrucțiunile de pe ecran.
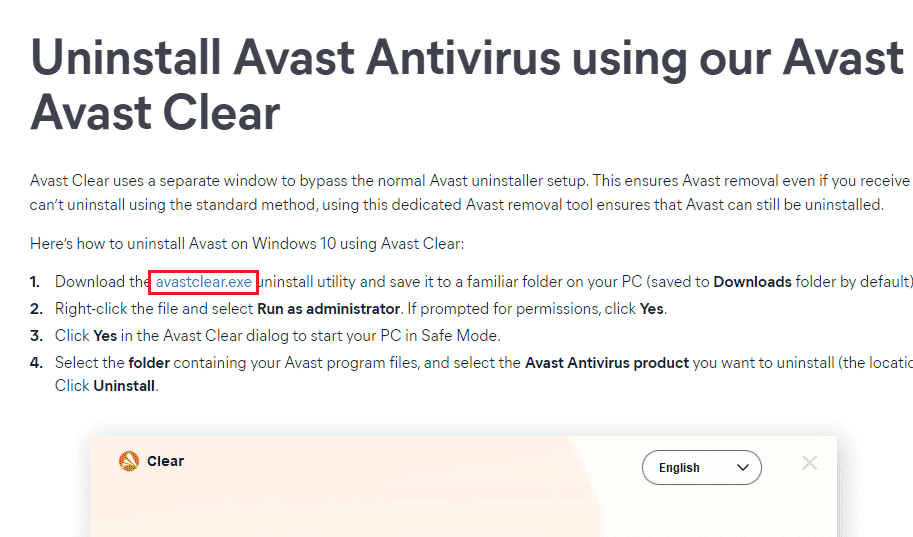
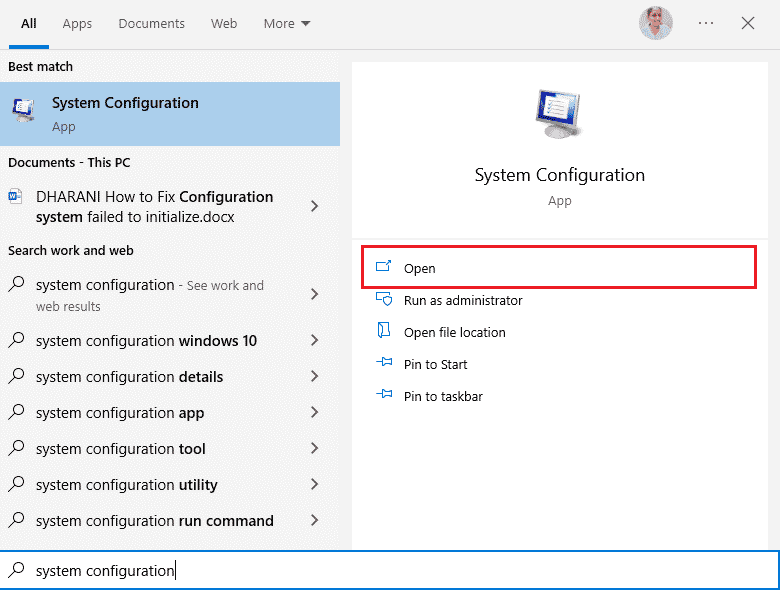
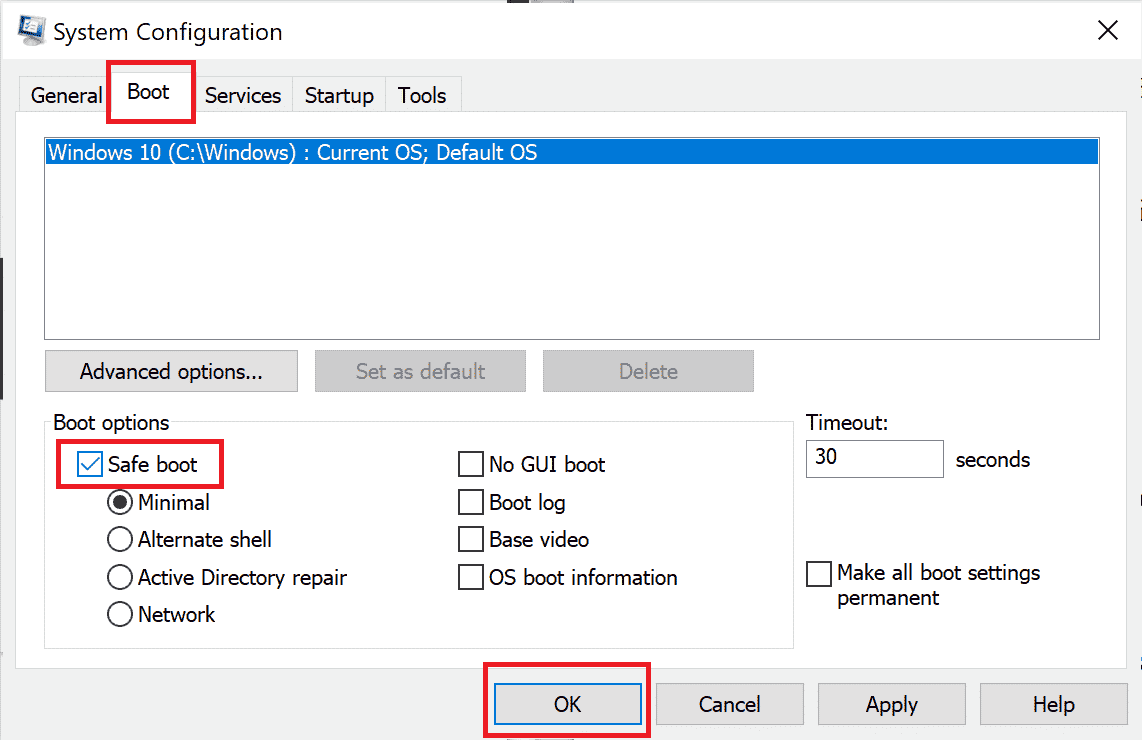
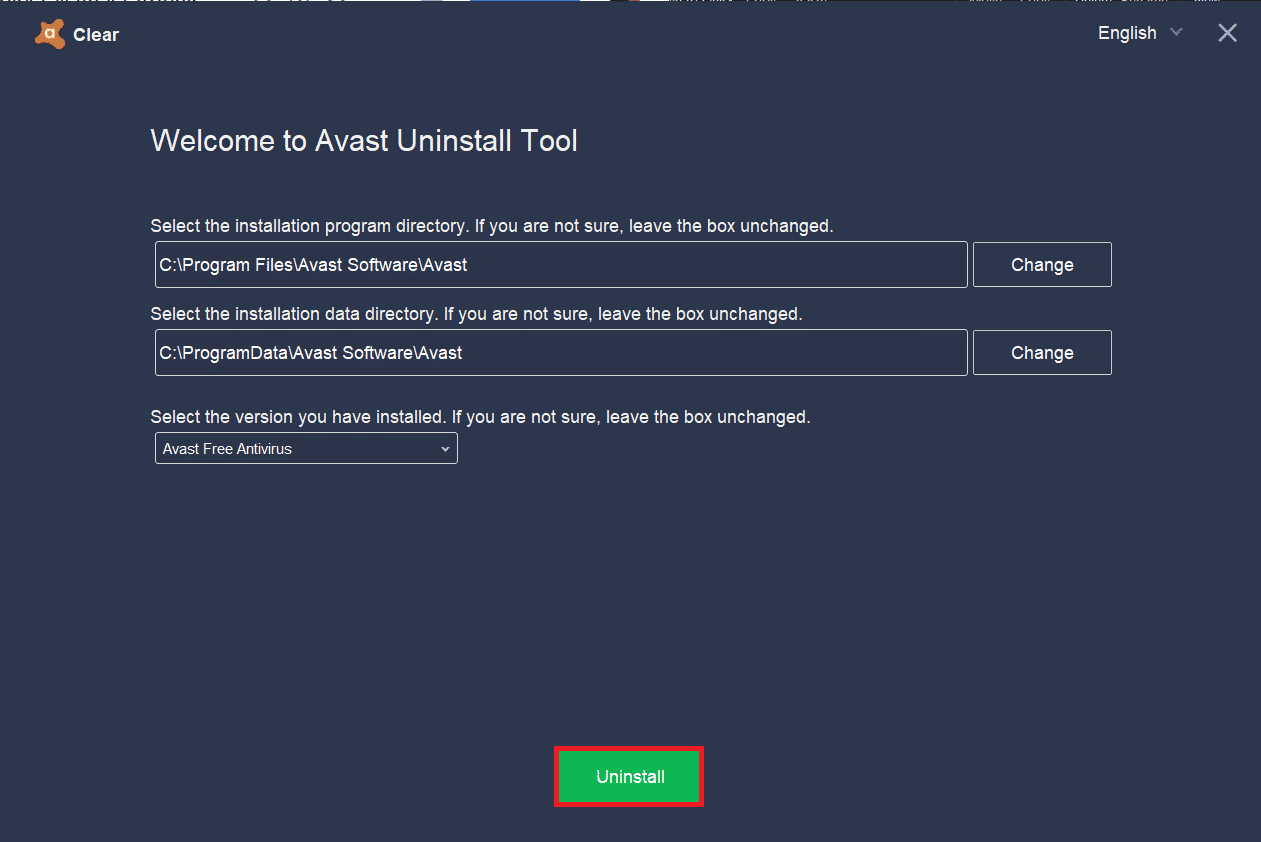
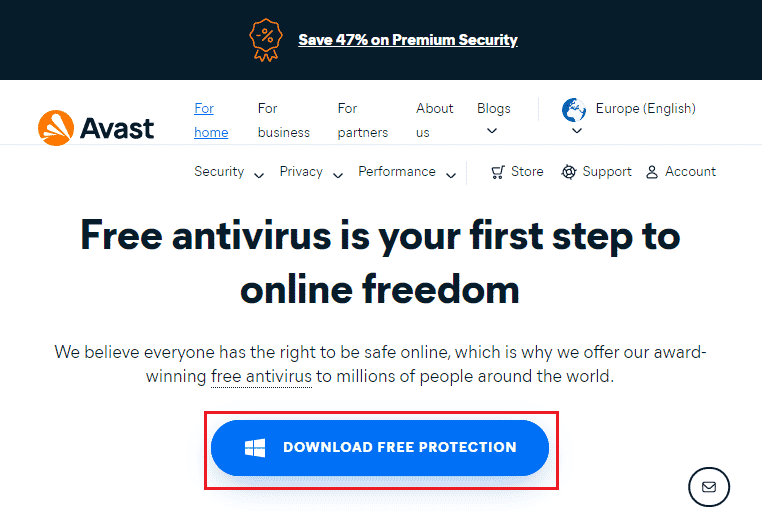
Acum, Avast ar trebui să funcționeze corect, fără a se opri neașteptat.
Întrebări Frecvente
Î1. De ce Avast-ul meu nu mai funcționează?
Răspuns: Problemele de incompatibilitate pot împiedica deschiderea Avast. Verifică setările firewall-ului și repară software-ul, dacă este necesar.
Î2. Avast provoacă probleme cu Windows 10?
Răspuns: În anumite cazuri, Avast poate interfera cu alte aplicații și poate provoca blocări, consum excesiv de resurse sau ecrane albastre (BSOD). Aceste probleme pot fi cauzate de programe incompatibile sau de servicii de fundal.
Î3. De ce nu se deschide browserul Avast?
Răspuns: O versiune învechită sau o actualizare incorectă, fișiere corupte, cache-ul browserului și cookie-urile pot împiedica deschiderea browserului Avast.
Î4. Este Windows Defender mai bun decât Avast?
Răspuns: Avast a demonstrat performanțe superioare în detectarea malware și a virușilor, comparativ cu Windows Defender. De asemenea, Avast oferă funcții avansate suplimentare.
Sperăm că acest ghid te-a ajutat să rezolvi problema opririi Avast. Spune-ne ce metodă a funcționat cel mai bine pentru tine. Dacă ai întrebări sau sugestii, lasă un comentariu mai jos.