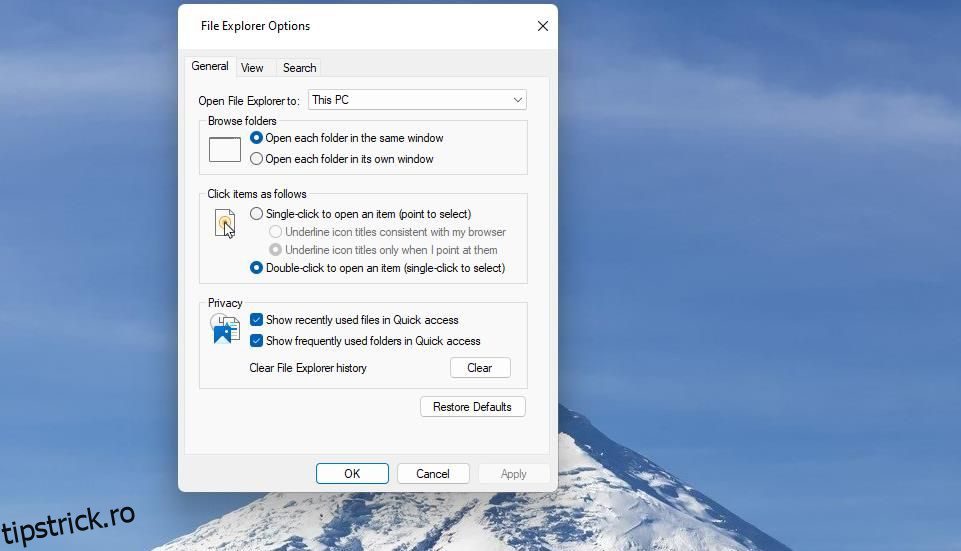Unii utilizatori au postat pe forumuri de chat de ajutor despre folderele care nu se deschid atunci când fac dublu clic pe ele în Windows File Explorer. Aceasta înseamnă că utilizatorii nu pot accesa folderele făcând dublu clic pe directoare. Nu există un mesaj de eroare specific asociat cu această problemă.
Această problemă nu înseamnă neapărat că utilizatorii nu pot deschide niciun folder, deoarece pot accesa în continuare directoare selectând Deschidere din meniul cu clic dreapta. Cu toate acestea, selectarea opțiunii Deschide meniul contextual nu este cea mai ideală modalitate de a le accesa. Dacă nu puteți deschide foldere făcând dublu clic pe ele pe computerul cu Windows 11/10, încercați să aplicați aceste remedieri potențiale.
Cuprins
1. Ajustați Opțiunile Exploratorului de fișiere
File Explorer are opțiuni alternative de un singur clic și dublu clic pentru deschiderea elementelor. Dacă este setat un singur clic, dublu clic pe foldere nu le va deschide. Încercați să faceți un singur clic pe un folder pentru a vedea dacă funcționează. Dacă se întâmplă, atunci probabil că trebuie să selectați opțiunea Faceți dublu clic pentru a deschide un element ca aceasta:
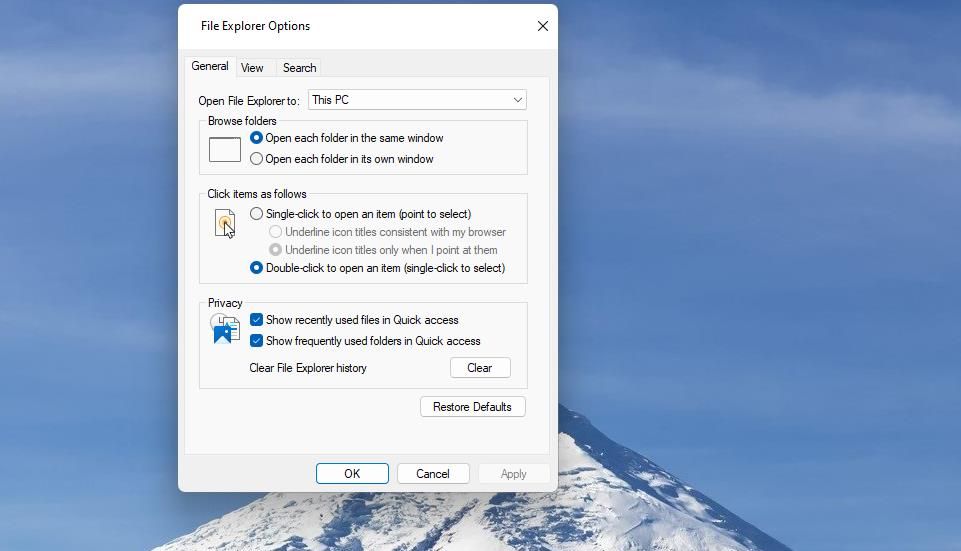
Dacă găsiți că opțiunea Faceți dublu clic pentru a deschide elementul este deja selectată, puteți încerca să selectați setarea unui singur clic. În acest fel, ați putea cel puțin să vă puteți accesa folderele făcând un singur clic pe ele. Sau continuați cu aplicarea celorlalte rezoluții de mai jos.
2. Reglați viteza mouse-ului dublu clic
Setarea mouse-ului pentru viteza de dublu clic poate cauza această problemă dacă este setată prea rapid. Deci, ar putea fi necesar să reduceți puțin această setare. Iată cum puteți regla viteza de dublu clic al mouse-ului:
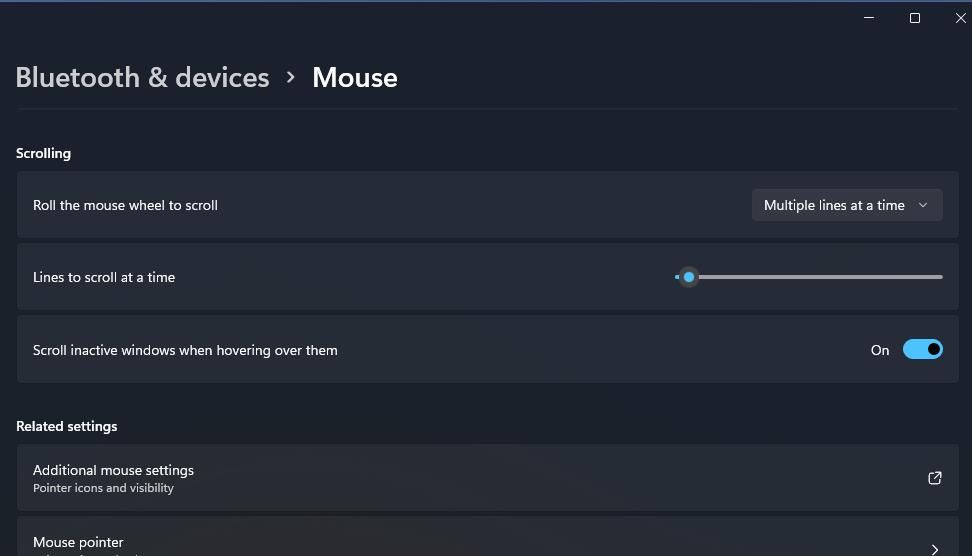
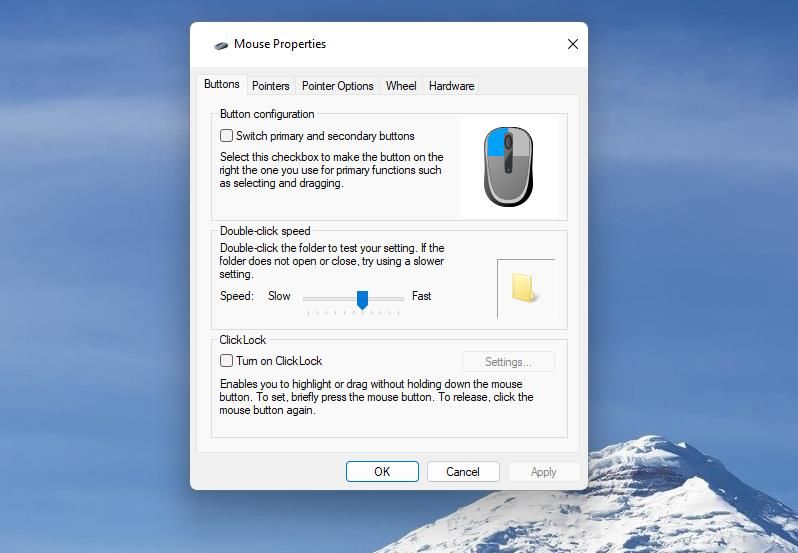
Viteza de dublu clic necesară pentru deschiderea folderelor va fi acum mai mică decât înainte. Deci, nu va trebui să faceți dublu clic atât de repede.
3. Scanați și reparați fișierele de sistem Windows
Microsoft sfătuiește utilizatorii să execute scanări ale fișierelor de sistem atunci când funcțiile Windows nu funcționează corect. În acest caz, există o problemă cu funcționalitatea de dublu clic a folderelor.
Deci, rulați o scanare System File Checker pentru a vedea dacă Windows Resource Protection detectează fișiere de sistem corupte. Dacă da, Windows Resource Protection va repara probabil și fișierele detectate, ceea ce ar putea rezolva dublu clic pe folderele care nu se deschid.
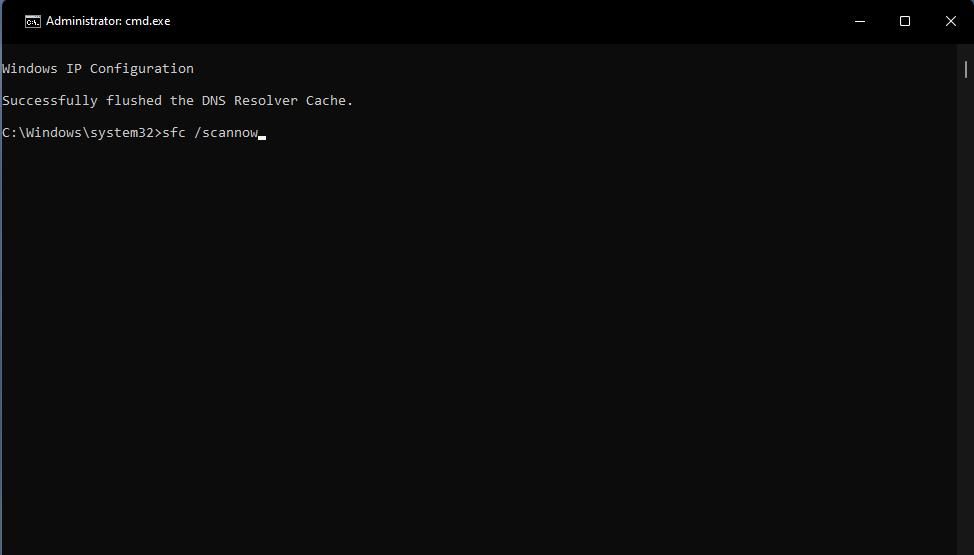
4. Editați cheia de registru Shell
Destul de câțiva utilizatori au confirmat că editarea cheii de registru shell poate rezolva dublu clic pe foldere care nu funcționează în Windows 11/10. Acei utilizatori au modificat valoarea șirului (implicit) a acelei chei pentru a remedia problema. Aceștia sunt pașii pentru editarea cheii shell:
Computer\HKEY_CLASSES_ROOT\Directory\shell
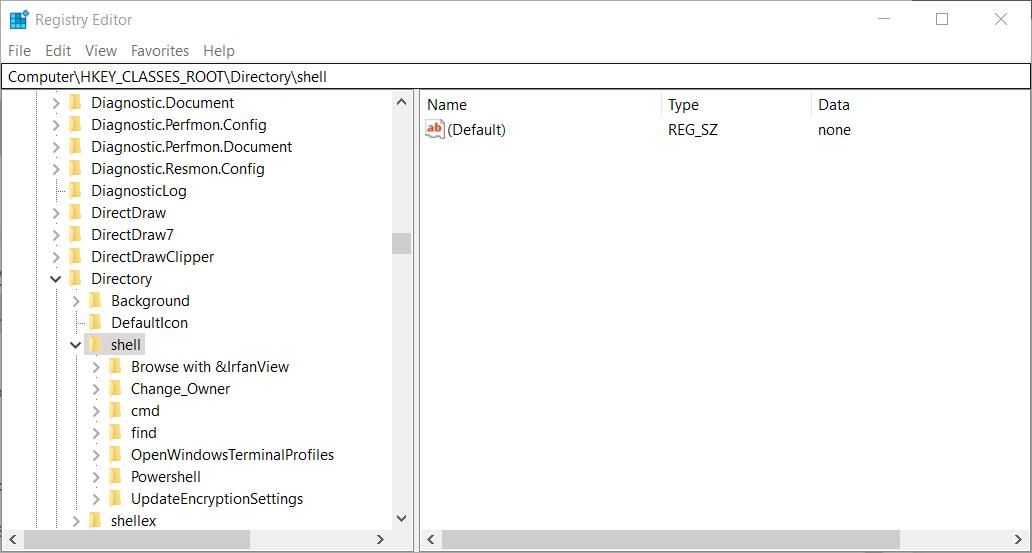
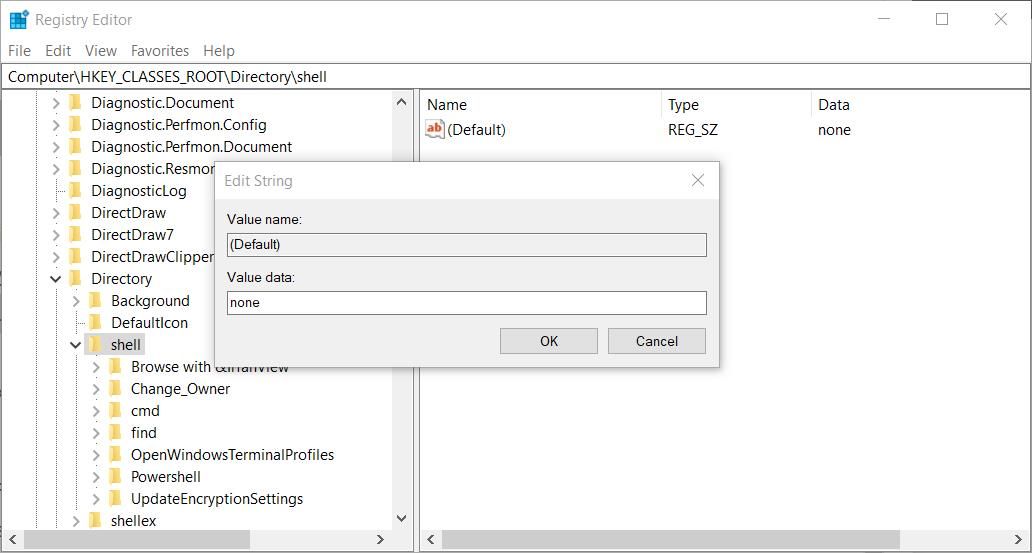
Poate fi necesar să reporniți File Explorer pentru ca această modificare a registrului să aibă efect. Alternativ, reporniți Windows și apoi încercați să faceți dublu clic pe un folder pentru a vedea dacă se deschide.
5. Editați cheia de registru al mouse-ului
Problemele de dublu clic pot apărea atunci când valorile șirurilor pentru cheia de registry Mouse au fost modificate de la setările lor implicite (de obicei de către aplicații terțe). Pentru a fi mai specific, MouseHoverWidth, MouseHoverHeight, DoubleClickHeight și DoubleClickWidth sunt patru șiruri de taste ale mouse-ului pe care ar putea fi necesar să le restabiliți la valorile implicite pentru a remedia această problemă.
Pentru a face acest lucru, editați cheia de registry al mouse-ului astfel:
Computer\HKEY_CURRENT_USER\Control Panel\Mouse
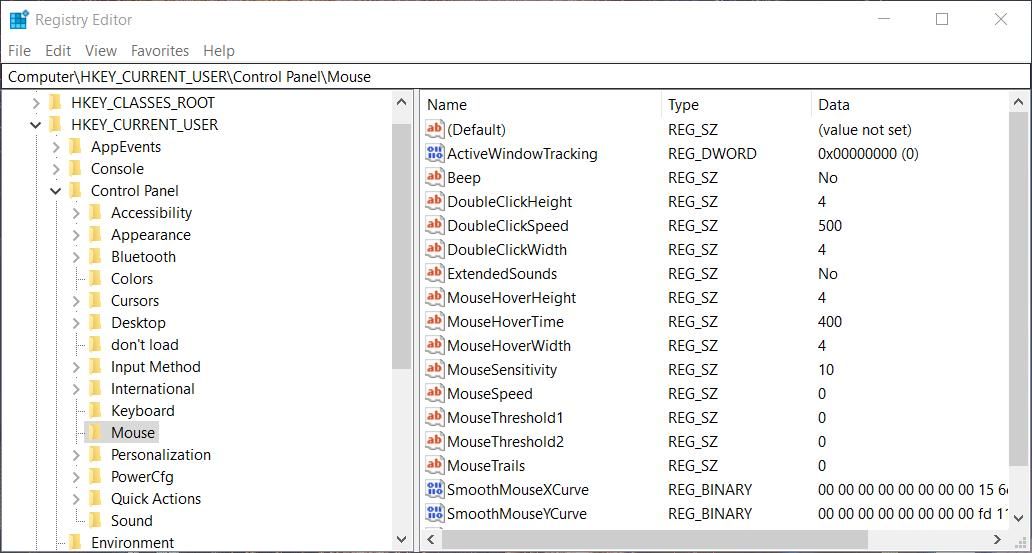
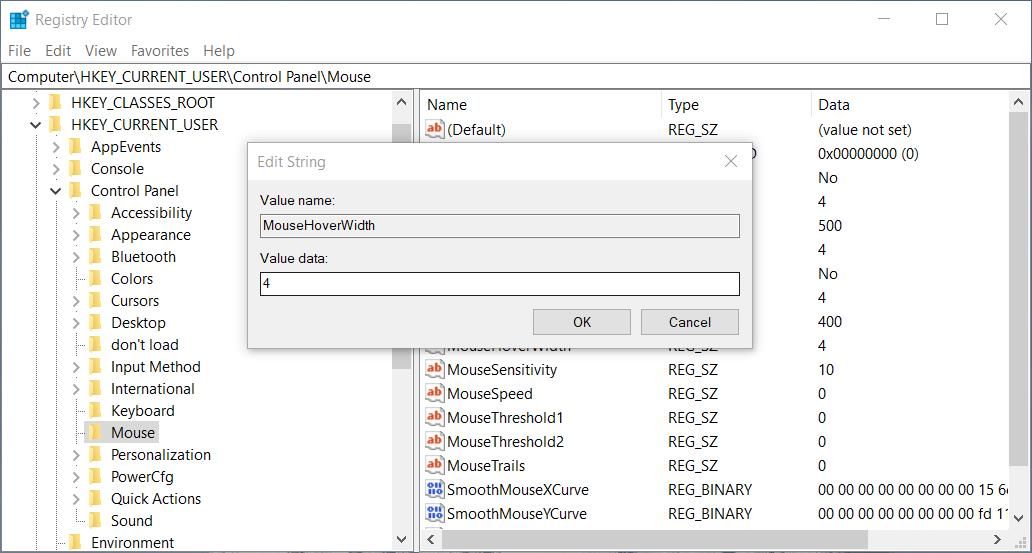
Când ați terminat de ajustat acele valori ale șirurilor, ieșiți din Editorul de registru și reporniți computerul. Dacă descoperiți că toate acele șiruri sunt deja setate la patru, nu trebuie să le schimbați.
6. Dezactivați accesul controlat la foldere
Unii utilizatori au spus că au remediat dublu clic pe foldere care nu funcționează prin dezactivarea accesului controlat la foldere. Accesul controlat la foldere este caracteristica Windows Security care blochează aplicațiile neautorizate să modifice conținutul din directoarele protejate. Astfel, activarea acestei funcții restricționează accesul la foldere.
Deci, încercați să dezactivați accesul controlat la foldere astfel:
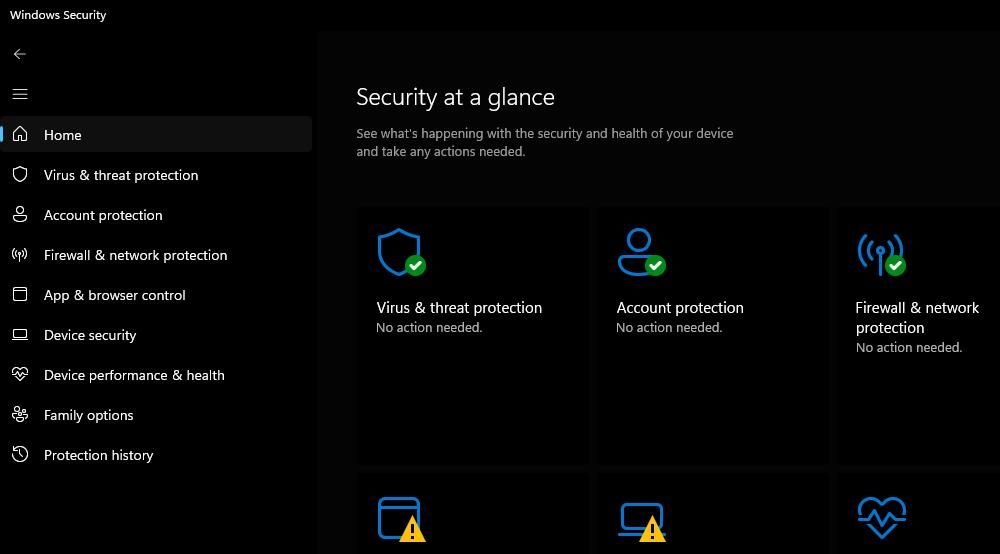
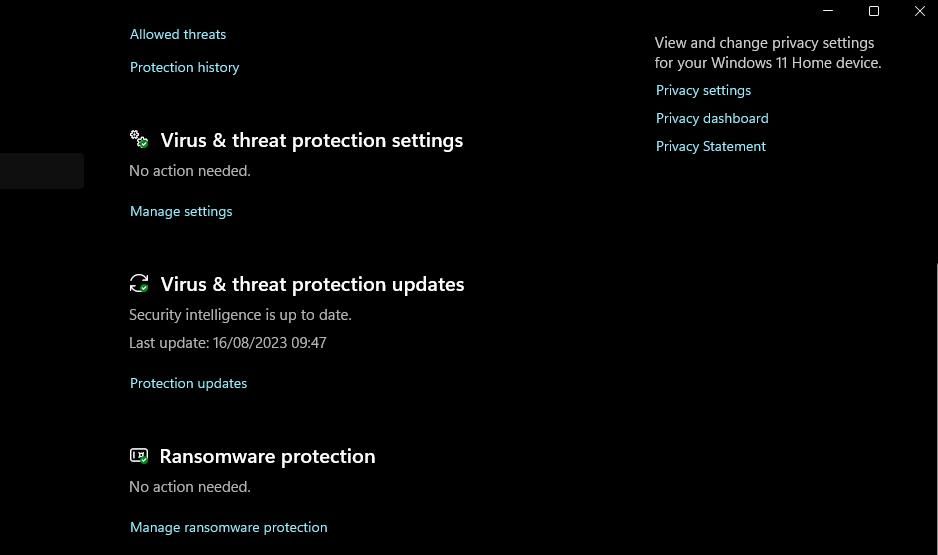
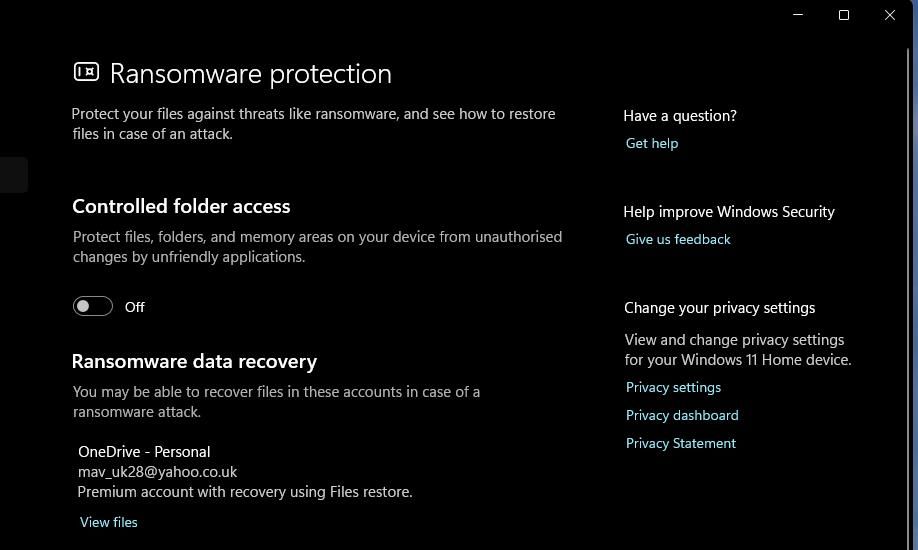
Apoi, accesați File Explorer și încercați să deschideți din nou unele foldere pentru a vedea dacă dezactivarea acestei caracteristici de securitate face o diferență. Dacă se întâmplă, atunci probabil că cel mai bine este să lăsați dezactivat accesul controlat la foldere.
7. Reveniți Windows la un punct de restaurare
Derularea Windows înapoi la un punct de restaurare salvat este unul dintre ultimele lucruri pe care trebuie să le încercați dacă nu funcționează alte remedieri potențiale pentru această problemă. Aplicarea acestei remedieri potențiale va anula modificările de sistem efectuate și va elimina software-ul instalat după data punctului de restaurare aleasă.
Cu toate acestea, merită să reveniți la Windows doar dacă puteți selecta un punct de restaurare care va face înapoi sistemul de operare la un moment în care puteți deschide foldere făcând dublu clic pe ele.
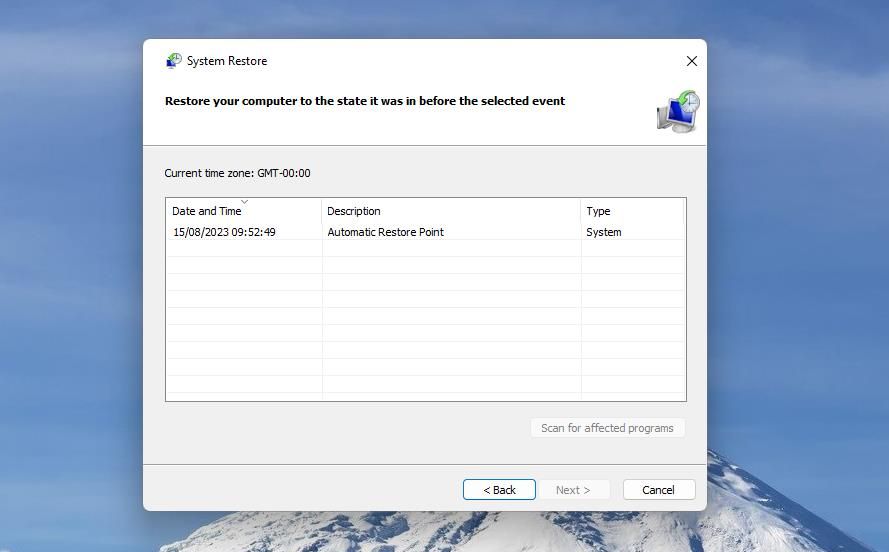
Pentru a aplica această posibilă remediere, consultați ghidul nostru despre utilizarea Restaurare sistem. Instrumentul de restaurare a sistemului va trebui să fie activat pentru a selecta un punct de restaurare. Fiți pregătit să reinstalați pachetele software pe care un punct de restaurare selectat le șterge, pe care le puteți verifica făcând clic pe Scanare pentru programele afectate în Restaurare sistem.
Faceți din nou dublu clic pe foldere deschise pe Windows
Aceste remedieri potențiale pentru folderele cu dublu clic care nu funcționează, probabil, vor rezolva problema Windows 11/10 în majoritatea cazurilor. Nu putem promite că sunt garantate, dar mulți utilizatori au confirmat că unele dintre ele funcționează.
Dincolo de aceste rezoluții posibile, s-ar putea să trebuiască să încercați ceva mai drastic, cum ar fi o resetare completă a sistemului sau o actualizare Windows la locul lui.