Windows 11 introduce o interfață grafică revizuită, un meniu Start nou și o serie de ajustări vizuale. Cu toate acestea, în esență, funcționează similar cu predecesorul său, Windows 10. Sistemul de operare Windows 11 menține funcționalitatea meniului Start, permițând utilizatorilor să lanseze aplicații și să deschidă fișiere automat la inițializarea sistemului. Pentru ca o aplicație să se lanseze automat, aceasta trebuie plasată în directorul Startup.
Localizarea directorului Startup în Windows 11
Windows 11 dispune de două directoare Startup distincte. Unul este un director comun, valabil pentru toți utilizatorii sistemului. Aplicațiile plasate aici se vor lansa automat pentru toți utilizatorii înregistrați pe calculator. Al doilea director este specific fiecărui utilizator în parte. Astfel, fiecare utilizator configurat pe Windows 11 are propriul său director Startup, iar aplicațiile adăugate aici se vor deschide numai la autentificarea acelui utilizator.
Locația directorului Startup pentru toți utilizatorii
Directorul Startup comun pentru toți utilizatorii se găsește în următoarea locație:
C:\ProgramData\Microsoft\Windows\Start Menu\Programs\StartUp
Deoarece directorul ProgramData este ascuns, este necesar să activați afișarea fișierelor ascunse în Windows 11 pentru a-l putea accesa.
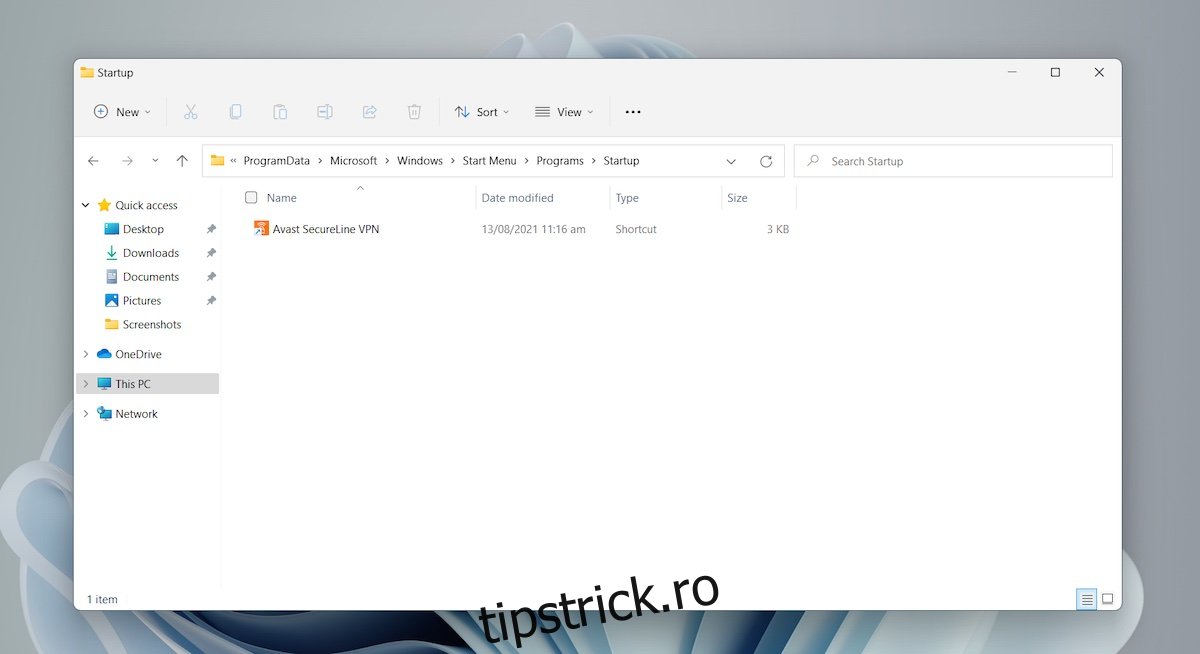
Locația directorului Startup specific utilizatorului
Pentru a accesa directorul Startup al utilizatorului curent, urmați pașii de mai jos:
Apăsați combinația de taste Win+R pentru a deschide fereastra Run.
În fereastra Run, introduceți %appdata% și apăsați tasta Enter.
În directorul care se deschide, navigați la Microsoft\Windows\Start Menu\Programs\Startup.
Alternativ, puteți folosi următoarea cale, înlocuind „Nume de utilizator” cu numele real al contului dumneavoastră:
C:\Users\Nume de utilizator\AppData\Roaming\Microsoft\Windows\Start Menu\Programs\Startup
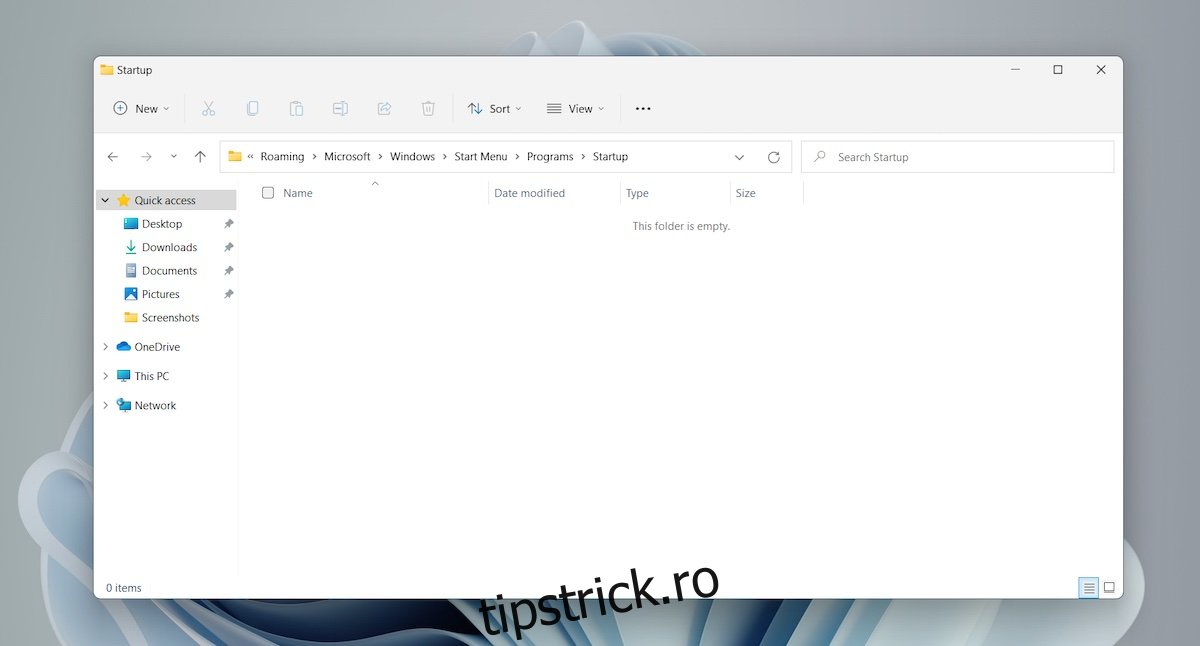
Adăugarea unei aplicații în directorul Startup
După ce ați identificat directorul Startup corespunzător, adăugarea unei aplicații, a unui script sau a unui fișier este un proces simplu. Această metodă este recomandată doar dacă aplicația nu oferă o opțiune integrată pentru lansarea automată la pornire.
Începeți prin a crea o comandă rapidă (shortcut) către fișierul executabil (.exe) al aplicației.
Deschideți directorul Startup.
Copiați și lipiți comanda rapidă în directorul Startup.
La următoarea pornire a sistemului, aplicația se va deschide automat.
Gestionarea elementelor de pornire
Adăugarea de aplicații și fișiere în directorul Startup este o metodă eficientă pentru a avea la îndemână aplicațiile esențiale. Totuși, este recomandat să mențineți un număr redus de elemente în acest director. Prea multe aplicații lansate automat pot încetini timpul de pornire al sistemului. Windows 11 nu prioritizează elementele de pornire în funcție de impactul lor. Astfel, poate fi necesar să așteptați câteva minute până când sistemul finalizează procesul de pornire.
În concluzie
Windows 11 se distinge printr-un aspect diferit față de Windows 10, cu modificări ce par, în mare parte, de natură estetică. Deși unele setări au fost relocate sau eliminate, experiența generală de utilizare rămâne în mare parte similară cu cea din Windows 10.