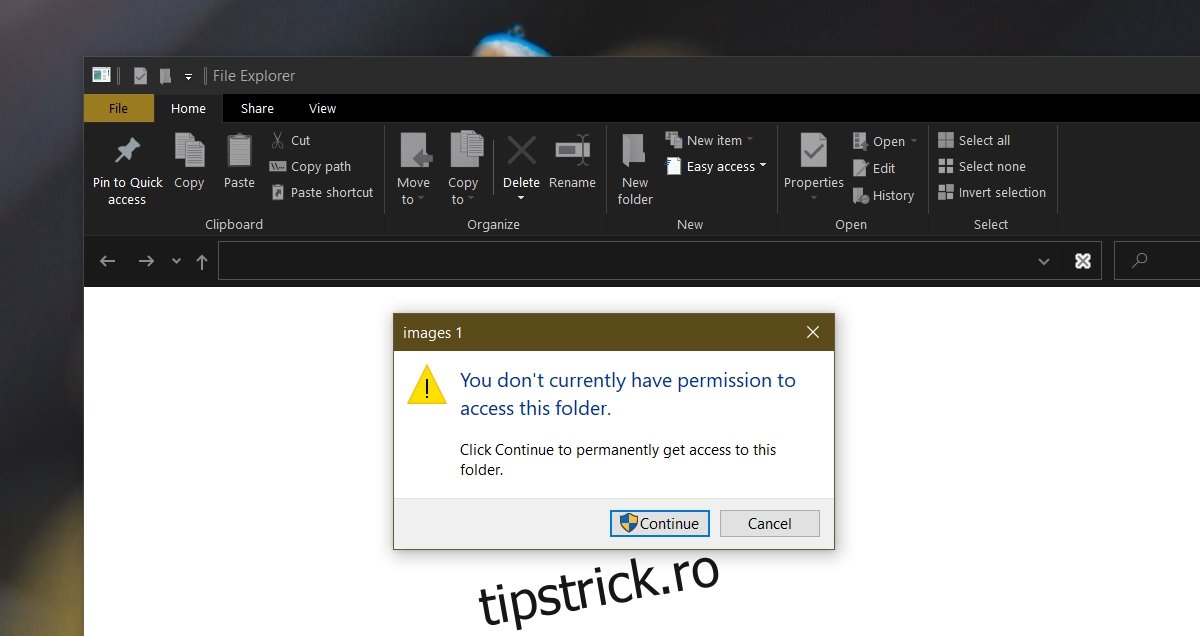Fiecare sistem Windows 10 are un cont de administrator. Dacă configurați un singur cont de utilizator pe un sistem Windows 10, acesta este setat automat ca administrator pentru sistem. Puteți adăuga alte conturi de utilizator și puteți transfera drepturi de administrator la unul dintre ele.
Acest cont de administrator controlează ce poate și nu poate fi instalat pe sistem, ce reguli sunt configurate pentru antivirus, controale parentale, crearea și ștergerea contului și multe altele.
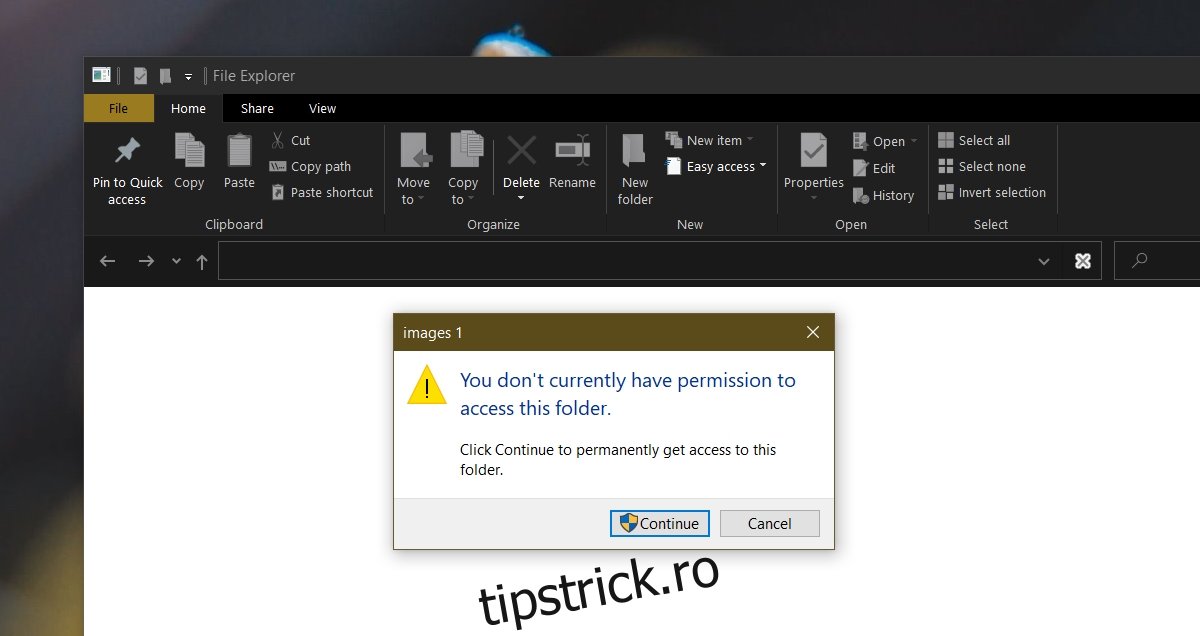
Cuprins
Eroare de acces refuzat pe contul de administrator Windows 10
Contul de administrator de pe Windows 10 controlează majoritatea lucrurilor, dar veți rula în continuare în foldere pe care nu le puteți accesa sau edita. Acest lucru poate fi din cauza unei probleme cu permisiunile, fișierele de sistem sau contul pe care îl utilizați. Încercați remediile de mai jos.
1. Activați Windows Defender
Dacă utilizați un antivirus terță parte, acesta poate restricționa accesul la anumite foldere, deoarece crede că le puteți deteriora. Aceasta este o protecție adăugată de către antivirus și poate fi util în unele cazuri.
Încercați să modificați setările antivirusului pentru a dezactiva acest lucru. Dacă nu există nicio opțiune pentru a dezactiva această protecție suplimentară, dezactivați antivirusul și activați Windows Defender.
Windows Defender este prezent ca o aplicație stoc pe Windows 10 și nu va bloca accesul la fișiere și foldere.
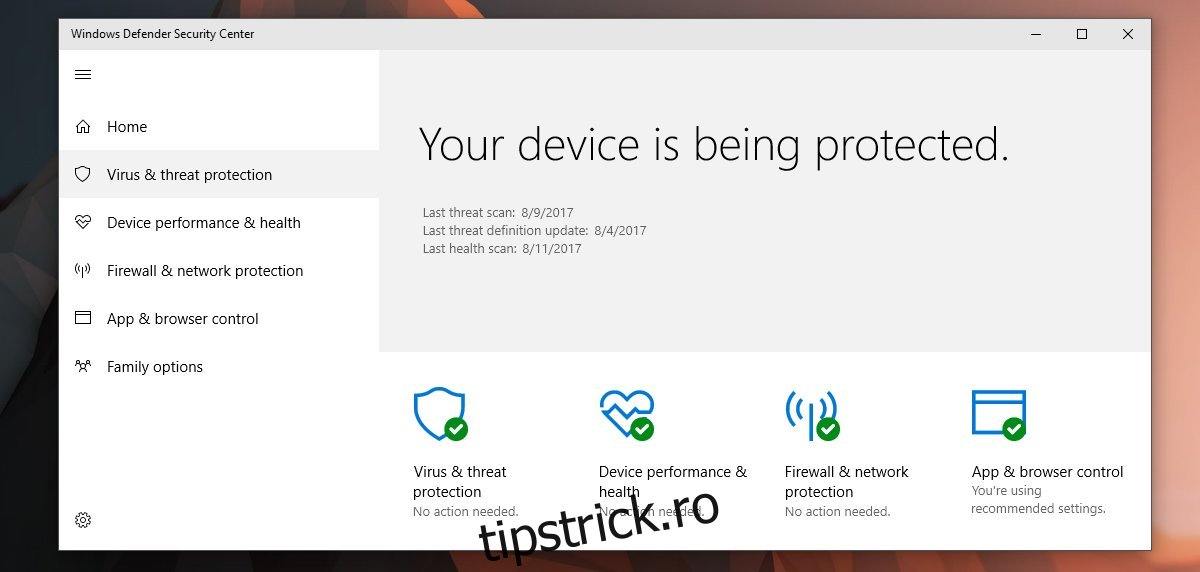
2. Rulați ca administrator
Dacă vedeți o eroare de acces refuzat când utilizați o aplicație terță parte. Nu toate aplicațiile rulează cu drepturi de administrator atunci când le deschideți, chiar dacă sunteți conectat cu contul de administrator.
Deschideți meniul Start.
Căutați aplicația și faceți clic dreapta pe ea.
Din meniul contextual, selectați Executare ca administrator.
Autentificați-vă cu numele de utilizator și parola contului de administrator.
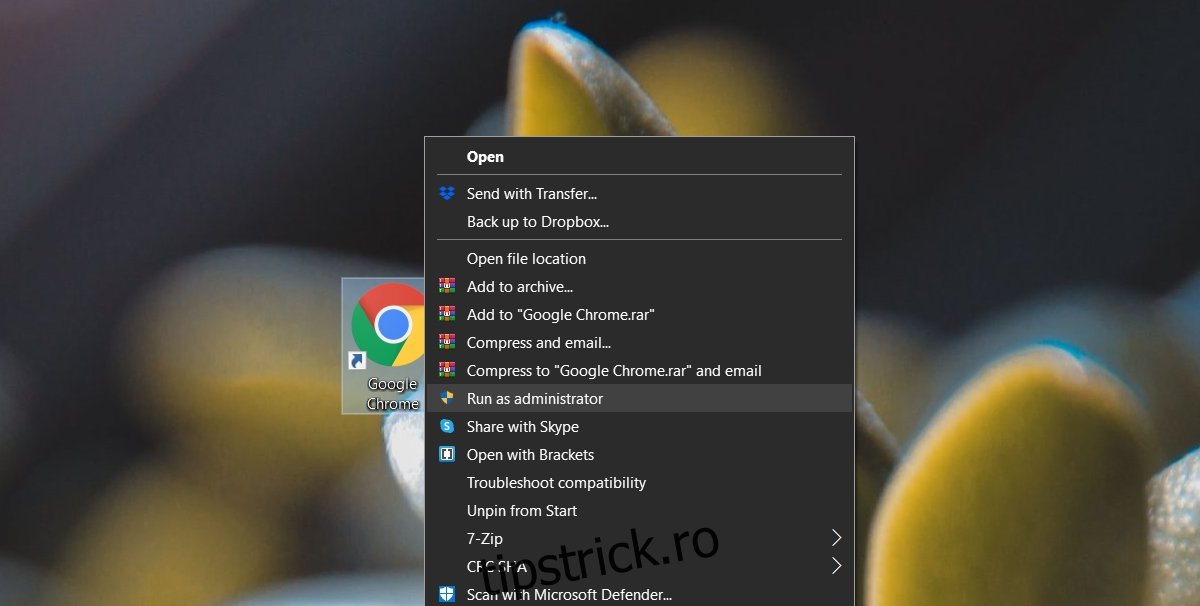
3. Deschideți File Explorer cu drepturi de administrator
Dacă încercați să deschideți un fișier sau un folder și vedeți eroarea de acces refuzat, deschideți File Explorer cu drepturi de administrator.
Deschideți Task Manager.
Accesați fila Procese și căutați Windows Explorer.
Faceți clic dreapta pe el și selectați Terminați sarcina.
În Task Manager, accesați Fișier>Run noua sarcină.
În caseta de rulare, introduceți explorer.exe și activați opțiunea Creați această sarcină cu privilegii administrative.
Atingeți Enter.
În fereastra File Explorer care se deschide, navigați la fișierul sau folderul pe care doriți să-l accesați și deschideți-l.
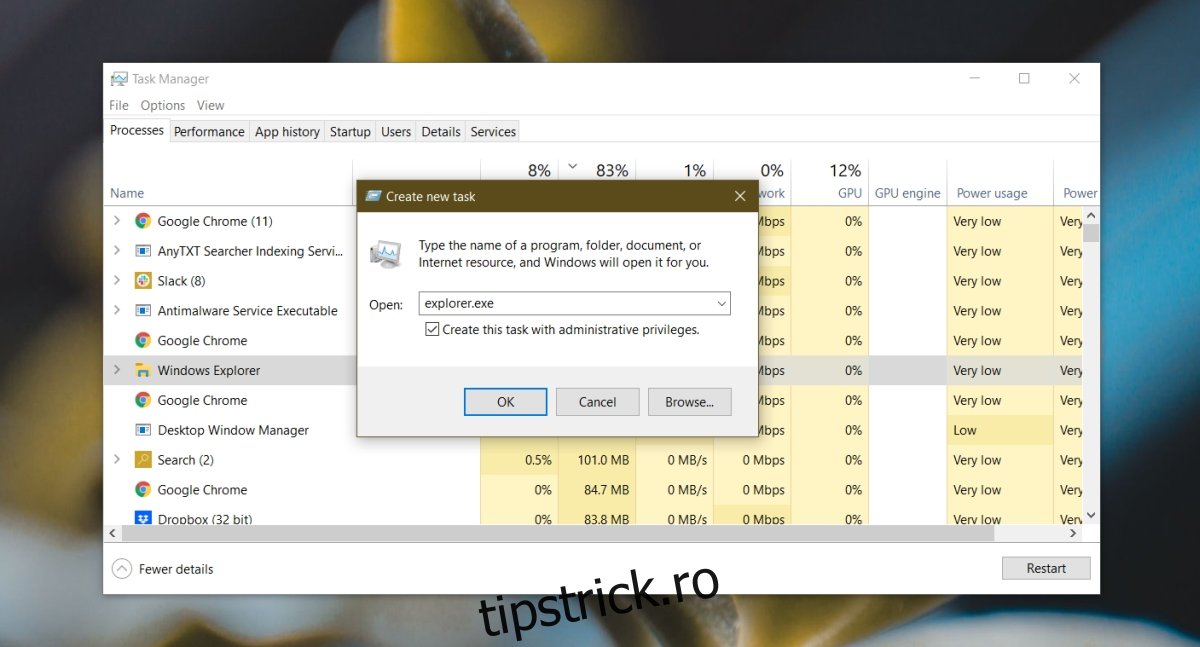
4. Verificați permisiunile fișierului/dosarului
Este posibil ca utilizatorul dvs. să nu aibă permisiunea de a accesa fișierul. Permisiunile pot fi revocate chiar și pentru un administrator sau folderul/fișierul poate fi deținut de TrustedInstaller și poate fi necesar să preluați proprietatea.
Faceți clic dreapta pe fișier/dosar și selectați Proprietăți din meniul contextual.
Accesați fila Securitate.
Selectați contul de administrator și verificați dacă are permisiunea în secțiunea Permisiuni.
Dacă contul nu are permisiunea, faceți clic pe Editați și acordați-i toate permisiunile.
Apoi, faceți clic pe Avansat în aceeași filă.
Faceți clic pe Modificați lângă Proprietar.
În câmpul Introduceți numele obiectului de selectat, introduceți numele de utilizator și faceți clic pe Verificare nume pentru a-l valida.
Faceți clic pe Ok.
Aplicați modificarea și aplicați-o tuturor subdosarelor și directoarelor.
Deschideți fișierul/dosarul și îl veți putea accesa.
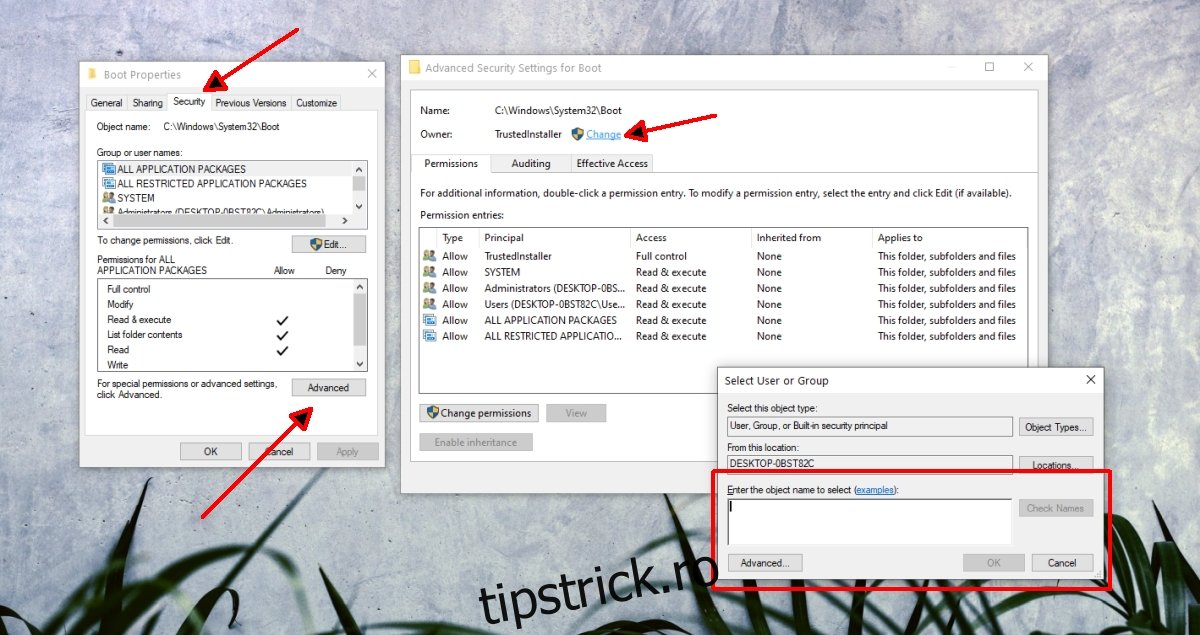
5. Adăugați contul la grupul de administratori
Este posibil ca contul dvs. de utilizator să nu facă parte din grupul de administratori din sistem. Acest lucru se poate întâmpla atunci când este instalat un antivirus terță parte.
Atingeți comanda rapidă de la tastatură Win+R pentru a deschide caseta de rulare.
În caseta de rulare, introduceți lusrmgr.msc și atingeți Enter.
În coloana din stânga, selectați Grupuri.
În panoul din dreapta, faceți dublu clic pe Administratori.
În fereastra care se deschide, faceți clic pe Adăugați.
Introduceți numele dvs. de utilizator și validați-l făcând clic pe Verificare nume.
Faceți clic pe OK.
Aplicați modificările și apoi încercați să deschideți fișierul sau folderul.
Notă: Aceasta este o soluție Windows 10 Pro. Nu va funcționa pe Windows 10 Home.
6. Dezactivați promptul UAC
Mesajul de acces refuzat este un strat de securitate adăugat de Windows 10. Acesta poate fi dezactivat, deși nu ar trebui să îl lăsați astfel permanent. Schimbați setările promptului UAC, accesați fișierul/dosarul și apoi schimbați setările înapoi la ceea ce erau.
Deschide Panoul de control.
Accesați Conturi de utilizator.
Selectați Conturi de utilizator.
Faceți clic pe Modificați setările de control al contului de utilizator.
Mutați glisorul la crestătura/setarea de jos.
Faceți clic pe OK.
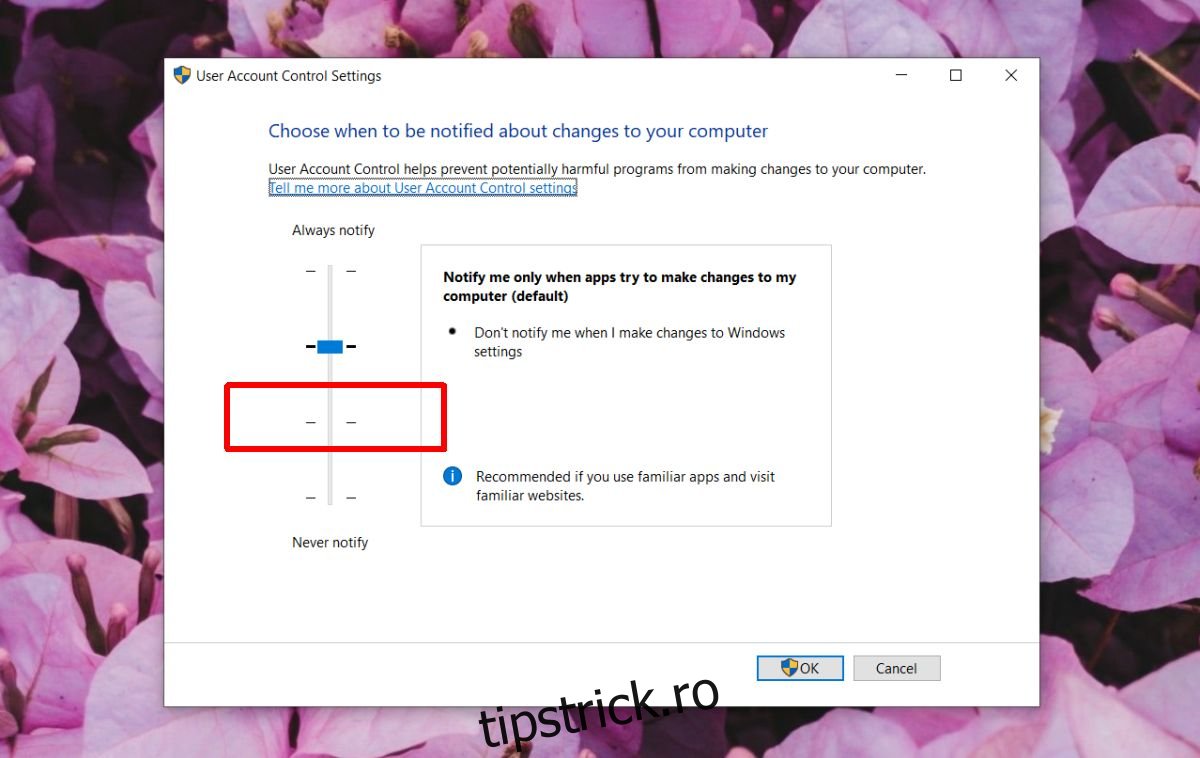
7. Actualizați Windows 10
Mesajul Acces refuzat poate fi remediat prin aplicarea actualizărilor în așteptare în Windows 1o. De regulă, ar trebui să încercați întotdeauna să vă mențineți sistemul la zi.
Deschideți aplicația Setări cu comanda rapidă de la tastatură Win+I.
Accesați Actualizare și securitate.
Selectați fila de actualizare Windows.
Faceți clic pe Verificați actualizări.
Instalați toate actualizările în așteptare și reporniți sistemul.
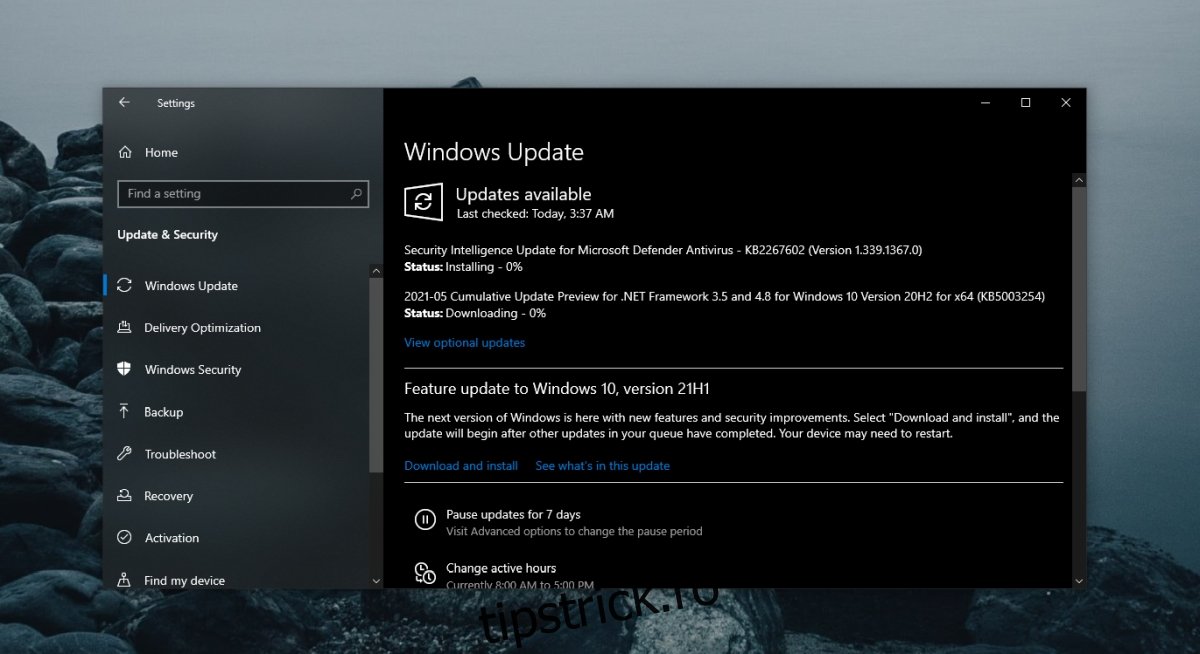
Concluzie
Un cont de administrator nu are acces complet la toate fișierele și folderele. Majoritatea articolelor pe care un utilizator administrator nu are acces sunt deținute de TrustedInstaller. Schimbarea proprietarului este ușoară și am descris procesul mai sus. Aveți grijă când schimbați ceva dintr-un folder protejat. Puteți ajunge să deteriorați fișierele de sistem.