Vrei să te bucuri de jocurile pe calculatorul tău Linux folosind un controler Nintendo Switch Pro, dar nu ești sigur cum să îl conectezi? Te putem ajuta! Urmărește acest ghid pentru a afla cum să asociezi controlerul Nintendo Switch Pro cu sistemul tău Linux!
Instalarea Joycond pe Linux
Controlerul Switch Pro este compatibil cu Linux, dar mai întâi trebuie să configurezi un driver. Există mai multe drivere Switch Pro care funcționează cu acest controler, dar Joycond este, fără îndoială, cel mai eficient.
De ce este recomandat acesta? Pentru că suportă orice periferic Joycon/Switch, nu doar controlerul Pro. Astfel, cu ajutorul acestui driver, poți utiliza rapid atât controlerul Pro, cât și Joycon-urile Switch pe Linux.
Din păcate, driverul Joycond nu este disponibil ca pachet în niciun sistem de operare Linux. Prin urmare, va trebui să descarci fișierele driverului, să le compilezi și să le instalezi manual.
Pentru a începe procesul de instalare Joycond, va trebui să configurezi instrumentele necesare pentru compilare. Mai întâi, deschide o fereastră de terminal pe desktopul Linux, apăsând combinația Ctrl + Alt + T. Alternativ, caută „Terminal” în meniul aplicațiilor și lansează-l.
După ce fereastra terminalului este deschisă, urmează instrucțiunile de instalare de mai jos, specifice distribuției Linux pe care o folosești, pentru a configura dependențele necesare pentru Joycond.
Ubuntu/Debian
Atât pe Ubuntu, cât și pe Debian, trebuie instalat pachetul „libevdev-dev”. De asemenea, vei avea nevoie de Git și de alte instrumente de creare a programelor.
Notă: Pe Debian, este posibil să fie necesară actualizarea nucleului la versiunea 5.10 sau mai recentă. În caz contrar, va trebui să instalezi manual driverul Hid Nintendo în nucleu. Pentru rezultate optime, se recomandă actualizarea la Debian 11.
sudo apt install build-essential cmake libevdev-dev git
Pentru mai multe informații despre dependențele necesare pentru a construi acest driver pe Ubuntu sau Debian, consultă pagina oficială Github a proiectului Joycond.
Fedora
Dacă intenționezi să utilizezi Joycond pe Fedora, trebuie să instalezi anumite pachete pentru a rula driverul, precum și instrumentele de dezvoltare necesare pentru a compila software-ul.
sudo dnf groupinstall @development-tools @development-libraries sudo dnf install git cmake libevdev-devel libudev-devel
Arch Linux
Utilizatorii de Arch Linux au un avantaj când vine vorba de Joycond. Există deja un pachet AUR pentru driverul Switch Pro, configurat și gata de instalare, care se va ocupa de toate dependențele, precum și de compilarea codului.
Pentru a-l instala, introdu următoarele comenzi, una câte una, în fereastra terminalului.
sudo pacman -S git base-devel git clone https://aur.archlinux.org/trizen.git cd trizen/ makepkg -sri trizen -S joycond-git
Obținerea Joycond
Acum că dependențele sunt instalate, poți instala Joycond. Accesează pagina driverului și urmează instrucțiunile de acolo pentru a-l pune în funcțiune.
Conexiunea prin cablu

Conectarea controlerului Switch Pro la sistemul Linux prin USB este foarte simplă. Nu este nevoie de setări complicate. Pentru a utiliza controlerul, urmează pașii de mai jos:
Mai întâi, conectează un cablu USB-C la computerul tău Linux. Vei avea nevoie de un astfel de cablu pentru controlerul Switch Pro.
Când cablul USB-C este conectat atât la controler, cât și la computer, Linux ar trebui să îl recunoască imediat, datorită driverului Joycond. De acum, te poți bucura de jocuri!
Conexiunea fără fir
Conectarea controlerului Switch Pro la un computer prin Bluetooth este puțin mai complexă. Pentru început, oprește consola Switch sau mut-o într-o altă cameră, pentru a evita conectarea automată. Apoi, conectează adaptorul Bluetooth la computerul Linux și asigură-te că Bluetooth este activat.
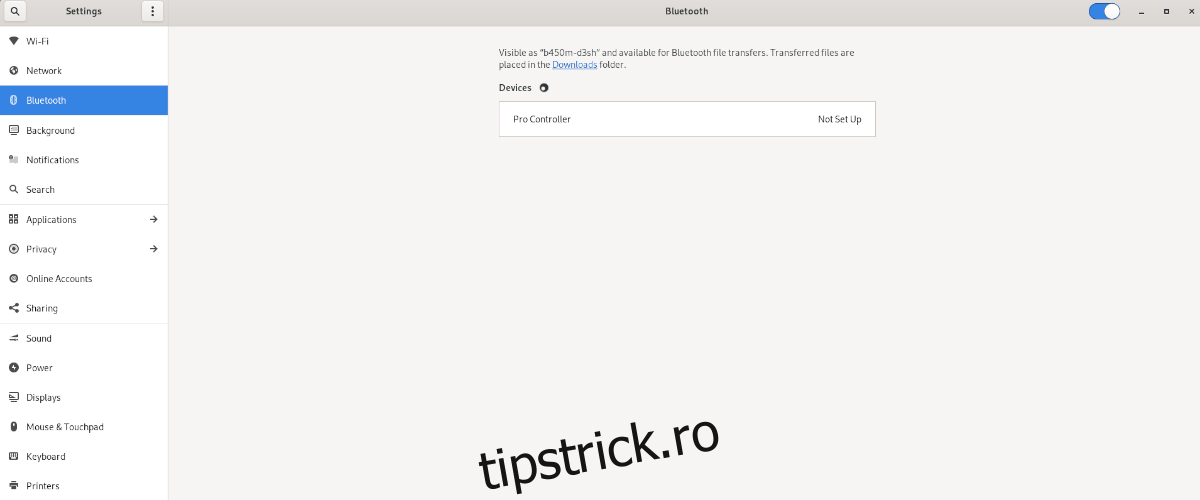
După activare, deschide aplicația de conectare Bluetooth pe Linux. Apoi, apasă butonul circular de pe spatele controlerului pentru a-l pune în modul de asociere. În acest mod, controlerul ar trebui să apară ca un dispozitiv disponibil în meniul Bluetooth.
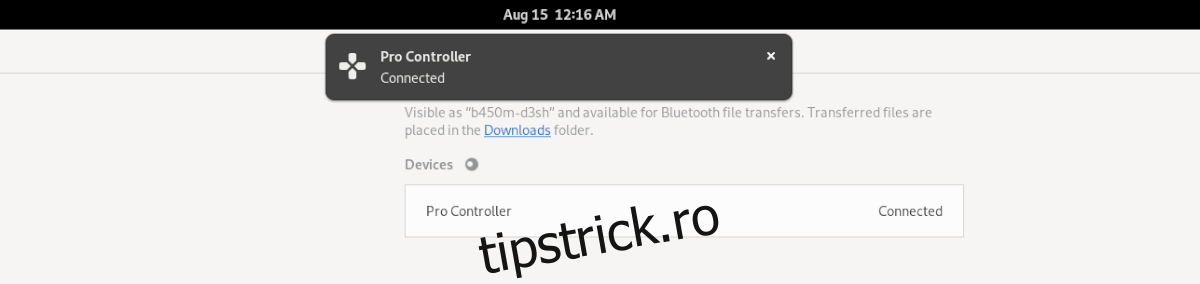
Selectează controlerul Switch Pro din meniul Bluetooth cu mouse-ul. Când faci clic pe dispozitiv, acesta se va asocia. Odată ce dispozitivul este asociat, vei putea începe să te joci.
Configurarea Switch Pro pentru Steam
Conectarea controlerului Switch Pro nu este suficientă dacă vrei să te joci pe Steam. Va trebui să îl configurezi și în meniul controlerelor Steam, altfel jocurile ar putea să nu funcționeze corect.
Configurarea controlerului Switch Pro în Steam este destul de ușoară, datorită interfeței intuitive a platformei. Deschide „Setări” și selectează „Setări generale controler”. Apoi, activează opțiunea „Suport configurare Switch Pro”.
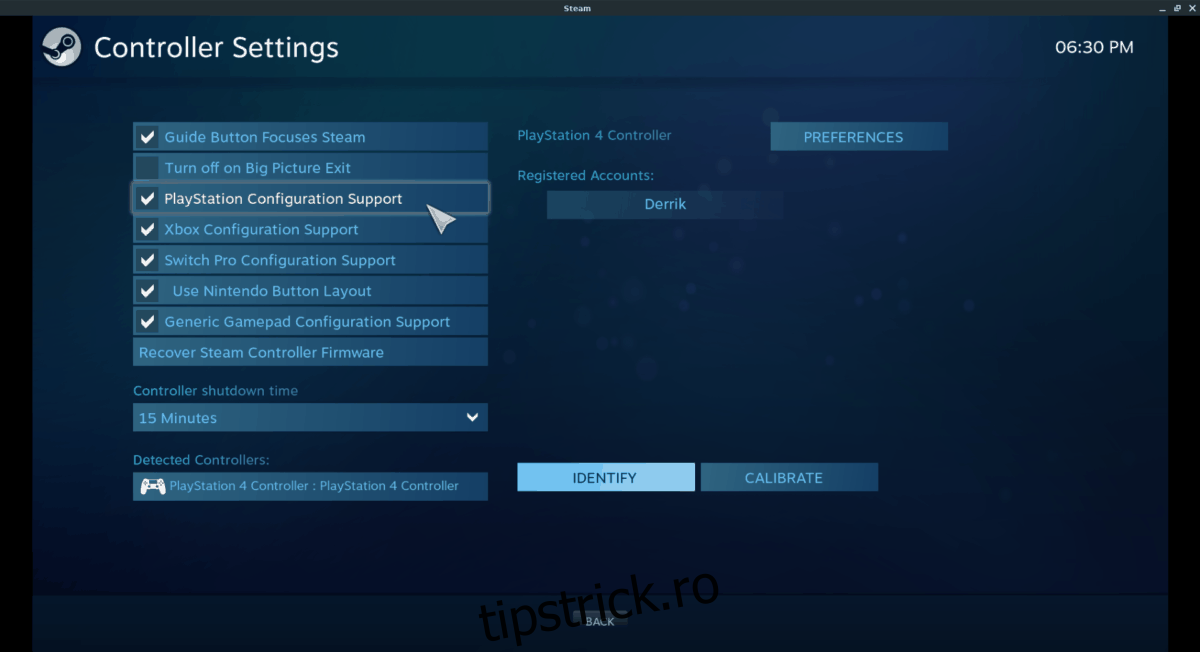
După configurarea controlerului Switch Pro în Steam, acesta va putea funcționa ca un controler de joc în orice joc video instalat pe sistemul tău Linux.
Bucură-te de jocuri pe calculatorul tău cu controlerul Switch Pro pe Linux!