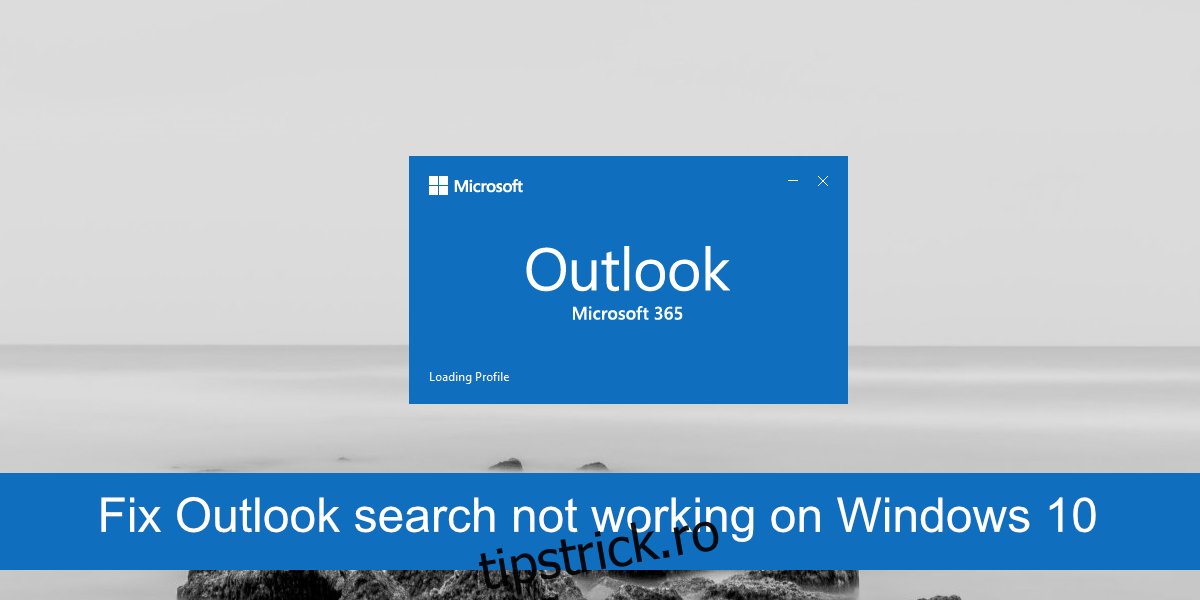Microsoft Outlook este unul dintre cei mai vechi și mai puternici clienți de e-mail desktop disponibili. Poate rivaliza atât Mail pe macOS, cât și Thunderbird de Mozilla. Clientul lucrează cu toate tipurile de conturi de e-mail, acceptă reguli pentru gestionarea mesajelor primite și trimise și funcționează cu o mulțime de suplimente pentru diferite aplicații.
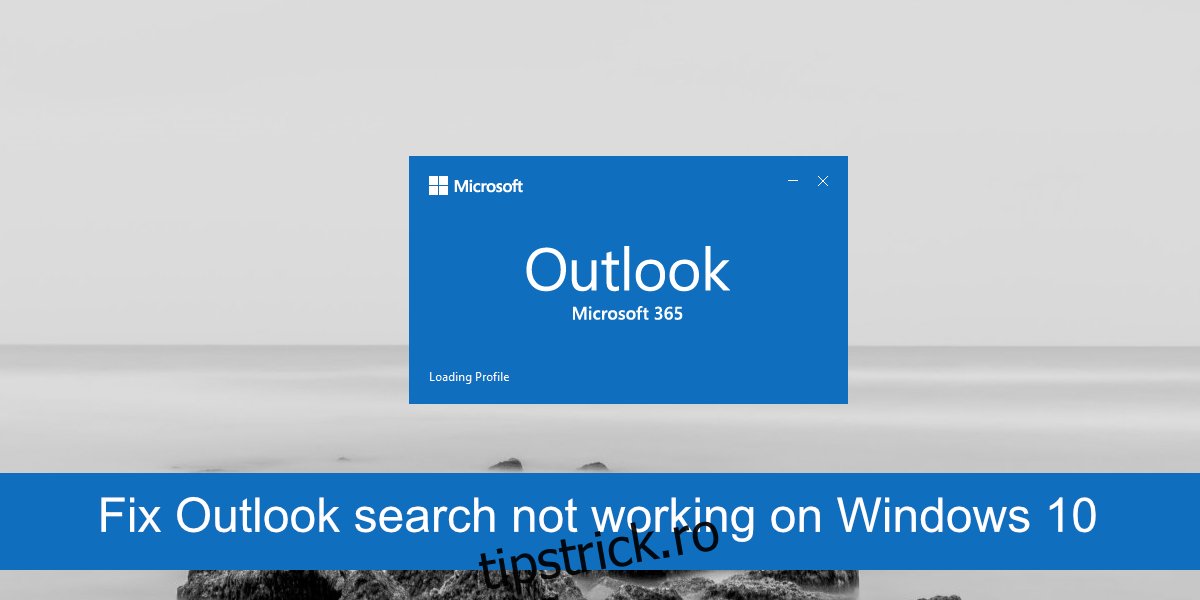
Cuprins
Remediați căutarea Outlook care nu funcționează
E-mailurile sunt greu de urmărit și adesea, indiferent cât de bine ai organiza totul, căutarea unui e-mail este singura modalitate de a-l găsi. Outlook are o funcție de căutare robustă care vă permite să definiți destul de bine criteriile de căutare, totuși, uneori, nu funcționează.
Dacă căutarea Outlook nu funcționează pe sistemul dvs. sau funcționează doar parțial, adică poate găsi e-mailuri mai vechi, dar nu pe cele recente, încercați remedierea de mai jos.
1. Reparați Microsoft 365
Aplicațiile Microsoft 365 sunt predispuse la erori ca orice altă aplicație. Dacă căutarea Outlook nu funcționează, încercați să reparați Microsoft 365. Nu va reseta aplicațiile, dar va rezolva problemele cu fișierele sale.
Deschide Panoul de control.
Accesați Programe>Dezinstalați un program.
Căutați și selectați Microsoft 365.
Faceți clic pe butonul Modificare.
Selectați Reparație rapidă.
Permiteți Microsoft 365 să repare și să repornească sistemul.
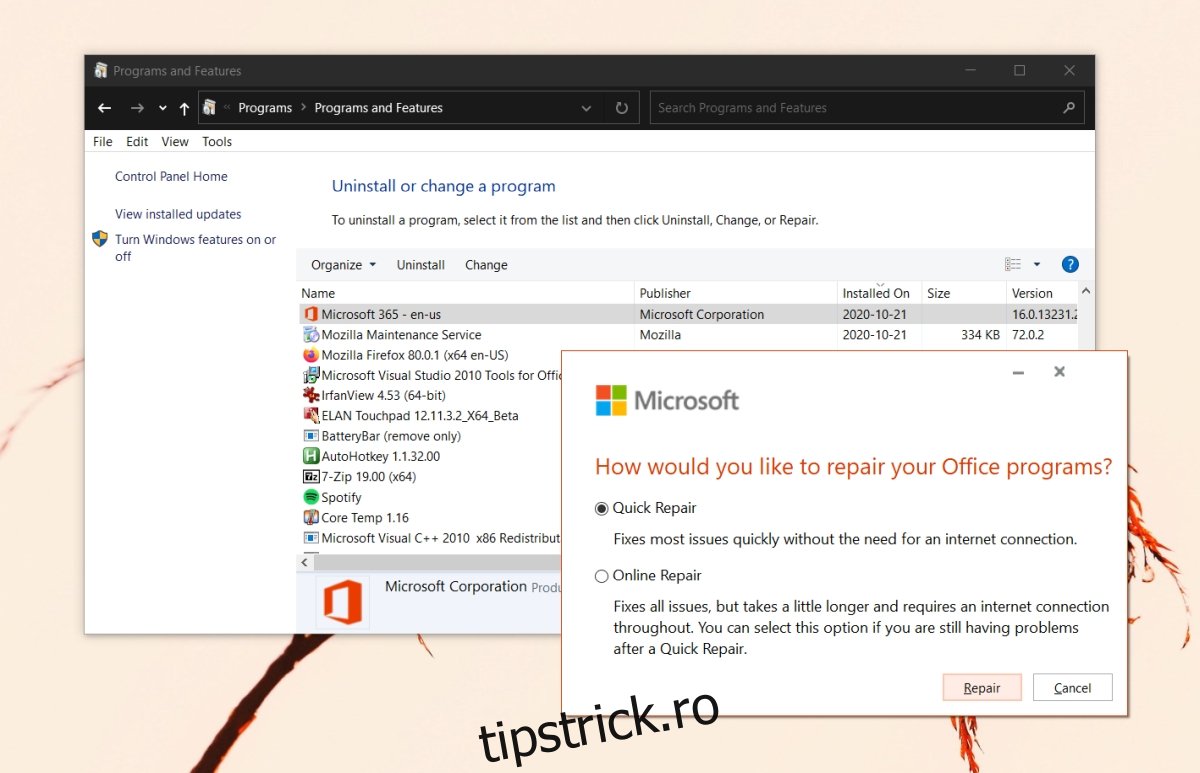
2. Permiteți indexarea sistemului
Cu toate acestea, Outlook indexează mesajele noi, dacă aveți tendința de a primi o mulțime de mesaje, Outlook poate întrerupe indexarea până când sistemul este inactiv și are acces la mai multe resurse de sistem.
Singura problemă este că, în mod normal, un sistem intră în stare de repaus după câteva minute de inactivitate, ceea ce împiedică Outlook să indexeze elemente. Schimbați timpul de somn al sistemului, astfel încât acesta să rămână treaz mai mult timp.
Deschide Panoul de control.
Accesați Hardware și sunete> Opțiuni de alimentare.
Selectați Modificați setările planului de lângă planul de alimentare curent.
Schimbați timpul de setare a somnului și setați-l la câteva ore.
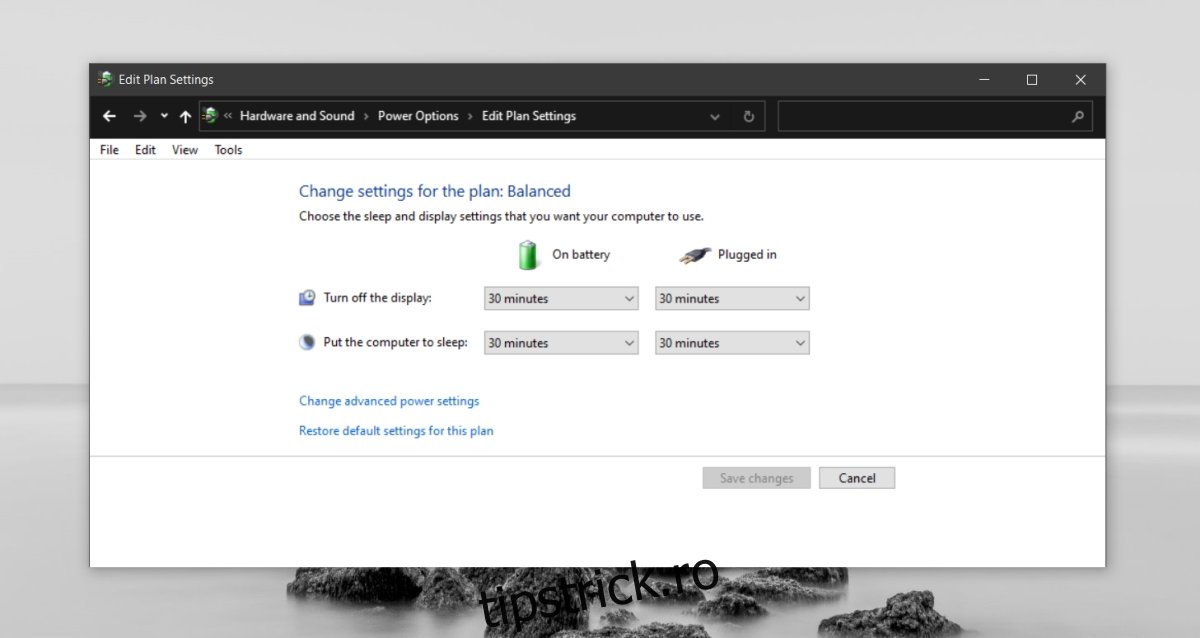
3. Actualizați Microsoft 365
Dacă clientul Outlook nu este actualizat, este posibil ca indexul de căutare să nu mai funcționeze. Acest lucru, la rândul său, va împiedica căutarea Outlook să funcționeze. Verificați actualizările pentru Microsoft 365 și instalați-le.
Deschideți aplicația Setări cu comanda rapidă de la tastatură Win+I.
Accesați Actualizare și securitate.
Selectați fila Windows Update.
Faceți clic pe Verificați actualizări.
Instalați actualizările disponibile.
Deschideți Outlook.
Accesați Fișier>Cont Office.
Alegeți Opțiuni de actualizare>Actualizați acum.
Instalați actualizările disponibile.
Reporniți Outlook și permiteți-i să indexeze e-mailurile.
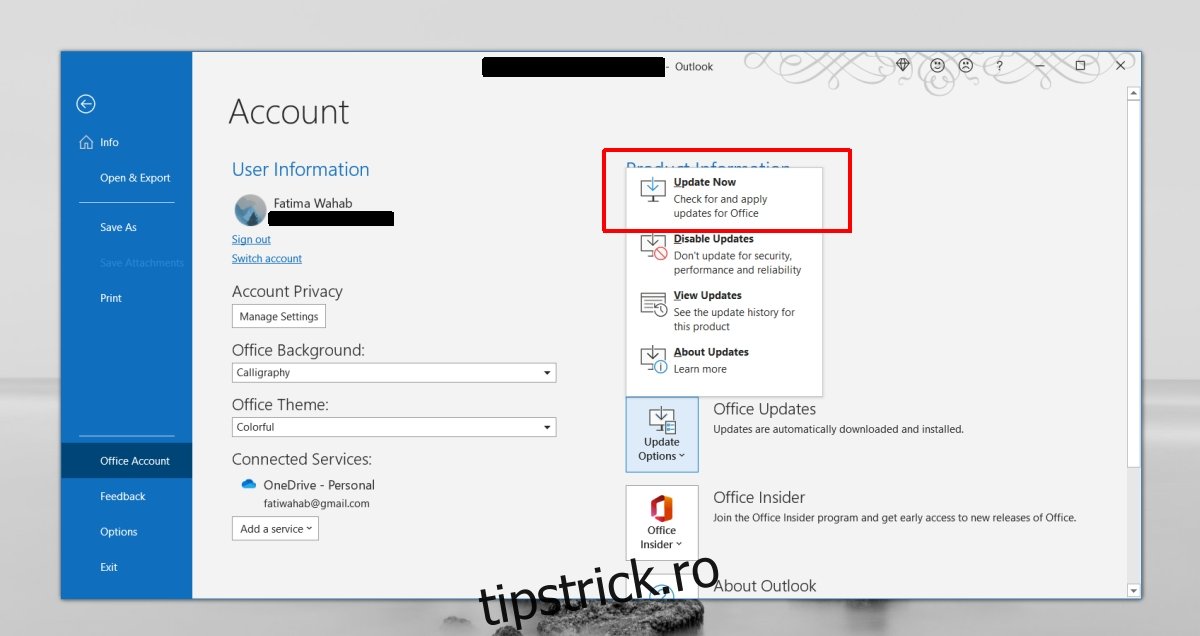
4. Verificați setările de indexare
Asigurați-vă că Outlook este setat să indexeze totul. Puteți modifica setările de indexare pentru a remedia acest lucru.
Deschideți Outlook și accesați Fișier>Opțiuni.
Selectați fila Căutare.
Faceți clic pe butonul Opțiuni de indexare.
Faceți clic pe Modificare și apoi pe Afișați toate locațiile.
Selectați-le pe toate și faceți clic pe OK.
Permiteți locațiilor să fie indexate și căutarea Outlook va începe să funcționeze.
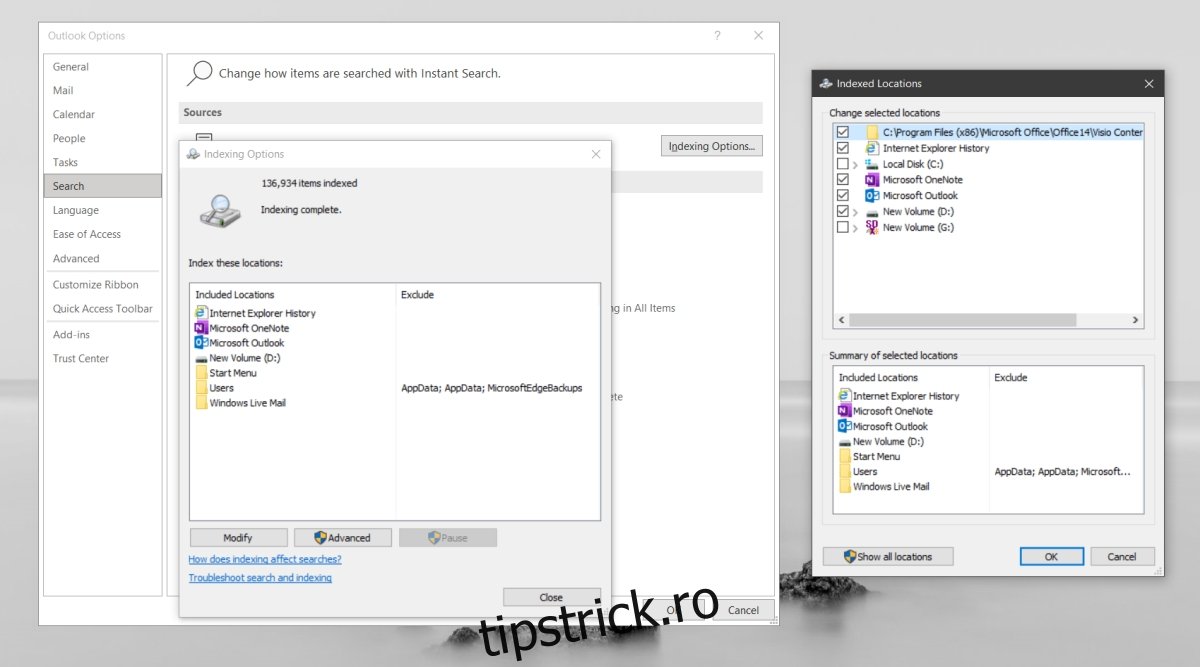
5. Reconstruiți indexul de căutare
La fel ca Windows 10, indexul de căutare al Outlook se poate rupe sau deveni corupt. O modalitate simplă de a o repara este să o reconstruiești. Va dura timp, dar va rezolva problemele cu căutarea Outlook.
Deschideți Outlook și accesați Fișier>Opțiuni.
Selectați fila Căutare.
Selectați Opțiuni de indexare>Avansat.
Accesați fila Setări de indexare și faceți clic pe Reconstruire în secțiunea Depanare.
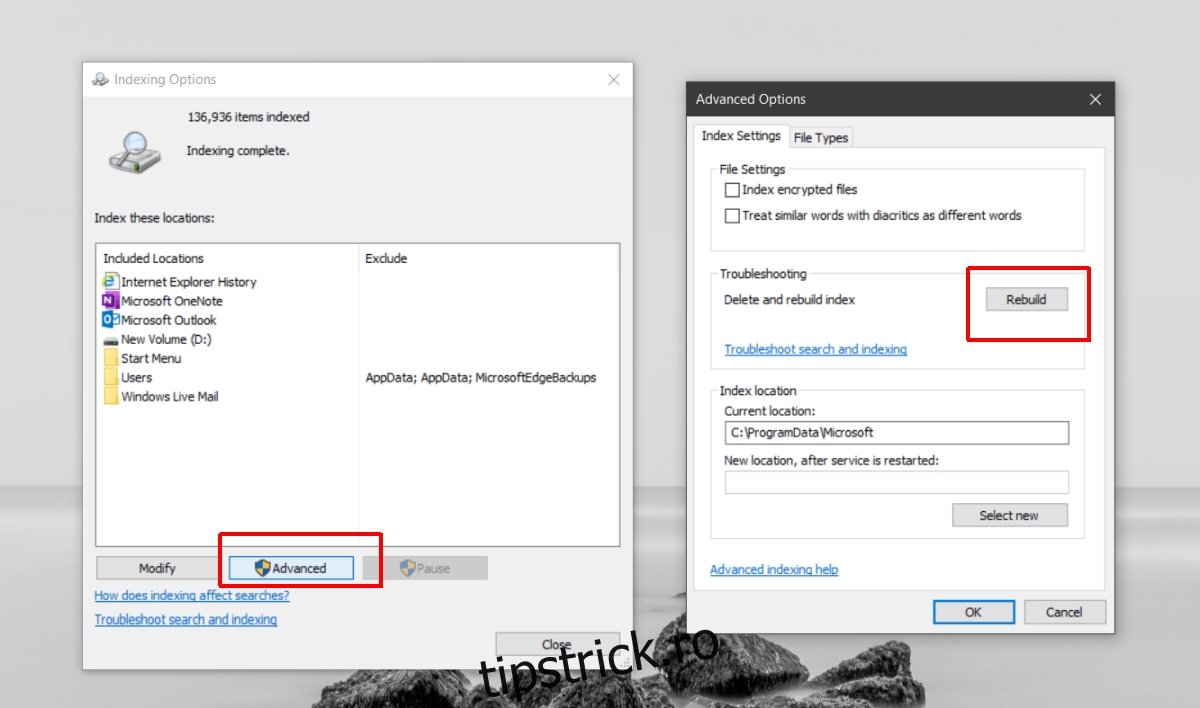
6. Reparați fișierele de date Outlook
Outlook vine cu un instrument încorporat pentru repararea fișierelor de date.
Deschideți File Explorer.
Navigați la folderul Outlook pentru versiunea dvs. de Outlook.
Outlook 2019: C:Program Files (x86)Microsoft OfficerootOffice16 Outlook 2016: C:Program Files (x86)Microsoft OfficerootOffice16 Outlook 2013: C:Program Files (x86)Microsoft OfficeOffice15 Outlook 2010: C:Program Files (x86)Microsoft OfficeOffice14 Outlook 2007: C:Program Files (x86)Microsoft OfficeOffice12
Rulați fișierul SCANPST.EXE.
Selectați fișierul PST pentru profilul dvs. Outlook.
Faceți clic pe Start pentru a începe scanarea.
Faceți clic pe Reparare pentru a remedia orice probleme care au fost găsite.
Reporniți Outlook.
Concluzie
E-mailul este greu de urmărit și indiferent de câte etichete aplicați sau de căsuțe speciale pe care le creați, vă veți găsi în continuare folosind funcția de căutare pentru a găsi un mesaj pierdut din când în când. Dacă Outlook poate găsi atât mesaje mai vechi, cât și mesaje mai noi, dar tot nu îl puteți găsi pe cel pe care îl căutați, este posibil ca problema să nu țină de căutarea Outlook. Extindeți-vă criteriile de căutare și veți putea găsi mesajul care nu apare în rezultatele căutării.