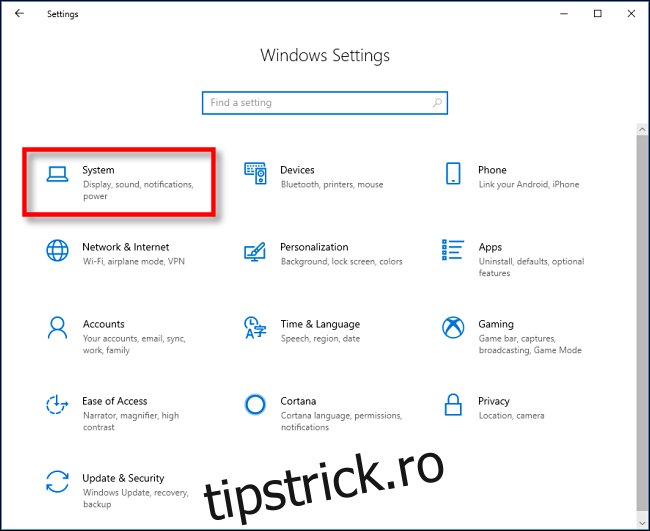Windows 10 duce copierea și inserarea la un alt nivel cu o funcție numită Istoricul Clipboard, care vă permite să vedeți o listă cu elementele pe care le-ați copiat recent în clipboard. Doar apăsați Windows+V. Iată cum să-l porniți și să vizualizați istoricul clipboard-ului.
Cuprins
Ce este stocat în istoricul Clipboard?
Istoricul clipboard-ului a apărut pentru prima dată în Actualizarea din octombrie 2018 a Windows 10 (versiunea 1809). În prezent, istoricul Clipboard acceptă text, HTML și imagini cu o dimensiune mai mică de 4 MB. Articolele mai mari nu vor fi stocate în istoric.
Stocarea istoricului clipboard-ului a maxim 25 de intrări, cu cele mai vechi elemente dispărând pe măsură ce apar altele noi. De asemenea, cu excepția cazului în care un element este fixat în Clipboard, lista istorică Clipboard se va reseta de fiecare dată când reporniți computerul sau dispozitivul.
Cum să activați istoricul Clipboard în Windows 10
Mai întâi, faceți clic pe butonul „Start”, apoi faceți clic pe pictograma „Roată” din partea stângă a meniului Start pentru a deschide meniul „Setări Windows”. De asemenea, puteți apăsa Windows+i pentru a ajunge acolo.
În Setări Windows, faceți clic pe „Sistem”.
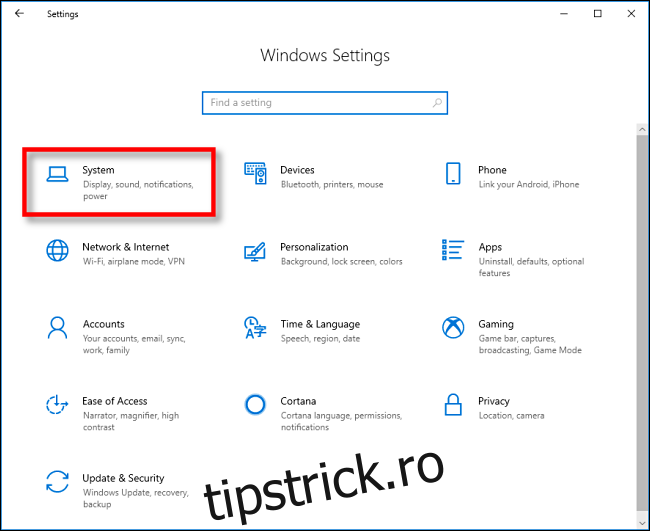
În bara laterală Setări, faceți clic pe „Clipboard”. În setările Clipboard, găsiți secțiunea numită „Istoricul Clipboard” și comutați comutatorul la „Activat”.
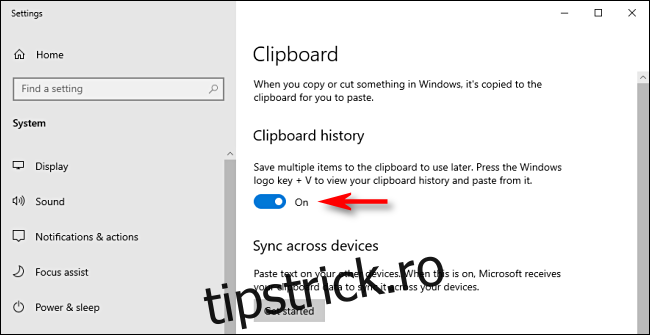
Istoricul clipboard-ului este acum activat. Acum puteți închide Setări și puteți utiliza funcția în orice aplicație.
Cum să vizualizați istoricul Clipboard în Windows 10
După ce ați activat istoricul Clipboard, puteți apela o listă cu elementele pe care le-ați copiat recent în timp ce utilizați orice aplicație. Pentru a face acest lucru, apăsați Windows+V.
Va apărea o fereastră mică. Cele mai recente elemente pe care le-ați copiat sunt în partea de sus a listei.
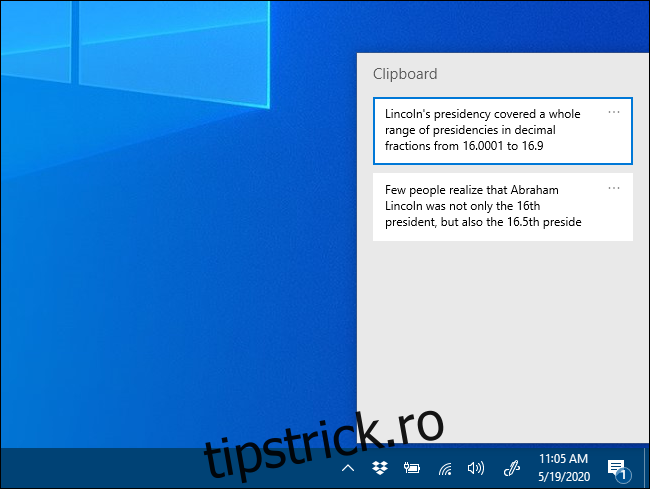
Puteți face clic pe orice element din lista de istoric Clipboard pentru a-l lipi într-o aplicație deschisă.
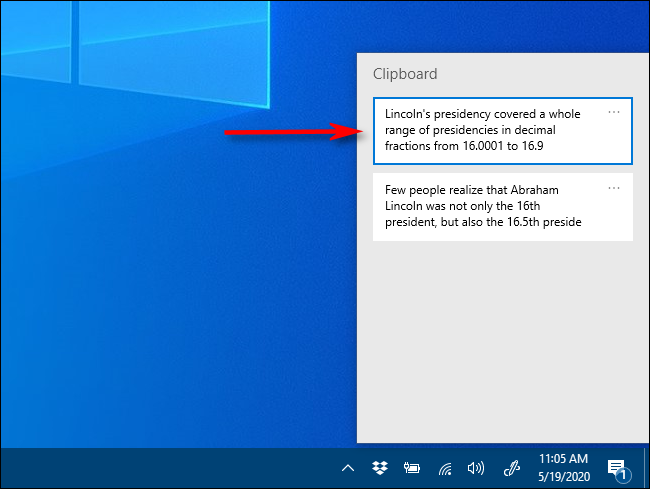
Pentru a elimina elemente din istoricul Clipboard, faceți clic pe elipsele (trei puncte) de lângă elementul pe care doriți să îl ștergeți. Selectați „Ștergeți” din meniul mic care apare.
Dacă doriți să eliminați toate elementele din istoricul Clipboard, faceți clic pe „Ștergeți toate” În meniul cu elipse.
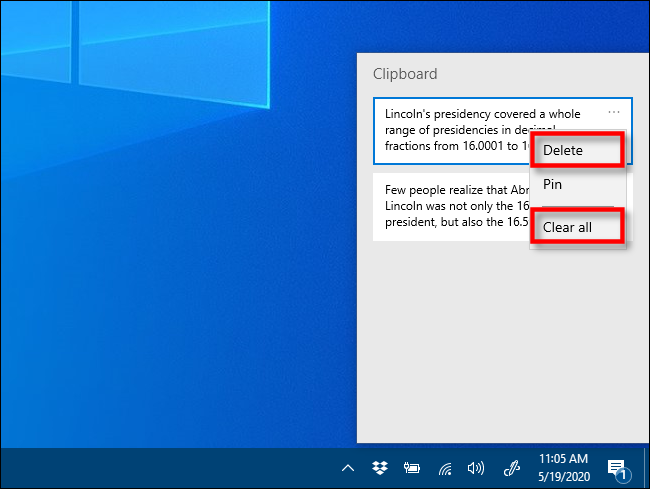
De asemenea, este posibil să fixați un element în lista istoricului Clipboard. În acest fel, va rămâne pe listă chiar dacă reporniți computerul sau faceți clic pe „Ștergeți totul”. Pentru a face acest lucru, faceți clic pe meniul cu trei puncte și selectați „Pin”. Puteți anula fixarea articolului mai târziu, selectând „Anulați fixarea” din meniul cu elipse.
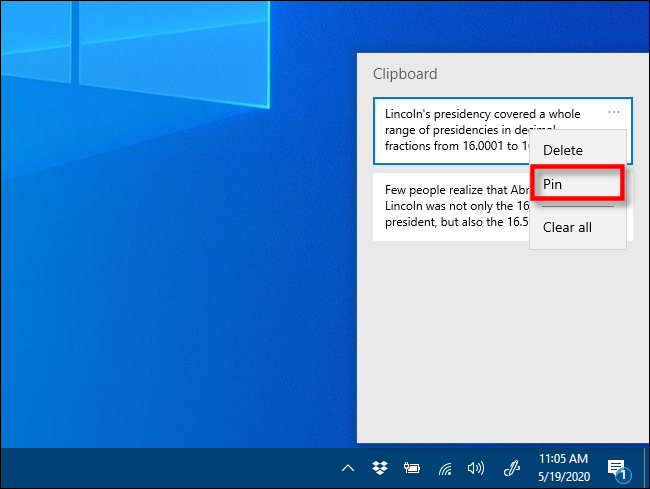
Interfața istoricului Clipboard are un aspect ușor diferit față de ea în versiunile mai vechi de Windows. Iată instrucțiuni pentru cei care execută o construcție înainte de 1909.
După folosirea comenzii rapide de la tastatură Windows+V, o mică fereastră plutitoare va apărea fie lângă aplicația pe care o utilizați, fie dacă toate ferestrele sunt închise sau minimizate, în colțul din dreapta jos al ecranului. Cele mai recente articole pe care le-ați copiat vor fi în partea de sus a listei.
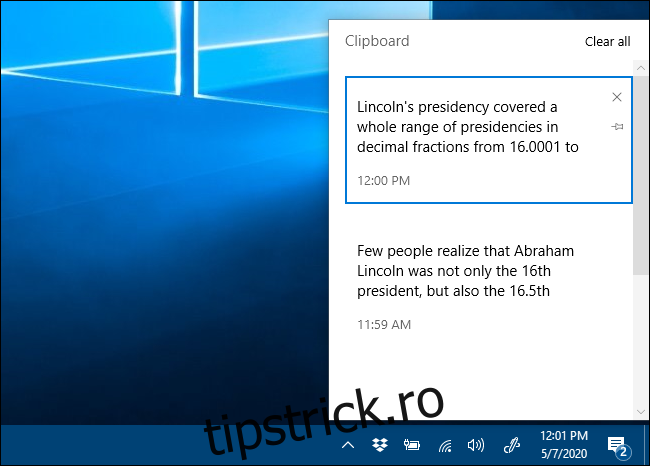
În timp ce fereastra istoric Clipboard este deschisă, puteți face clic pe orice element din listă pentru a-l lipi într-o aplicație sau un document deschis.
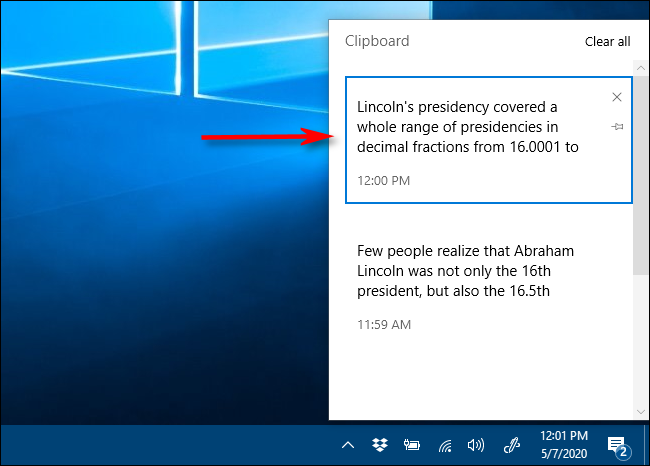
Pentru a elimina articole din istoricul Clipboard, faceți clic pe „X” mic de lângă un element din listă. Sau puteți șterge întreaga listă făcând clic pe „Ștergeți tot” în colțul din dreapta sus al ferestrei istoricului Clipboard.
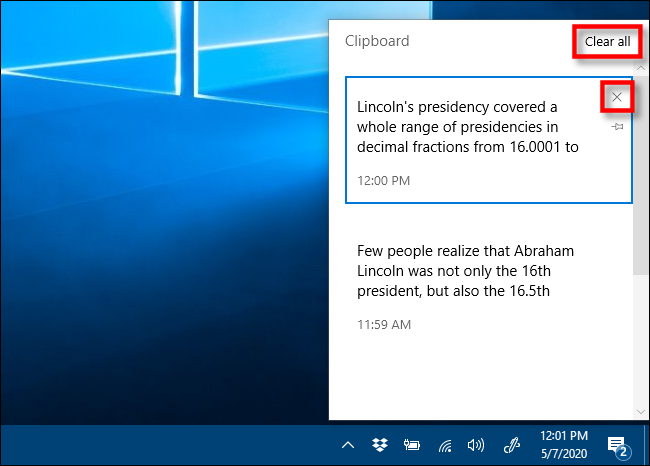
De asemenea, puteți fixa un articol în lista istoricului Clipboard făcând clic pe pictograma minuscul ace de lângă element. În acest fel, elementul va rămâne în lista istoricului Clipboard chiar dacă reporniți computerul sau faceți clic pe „Ștergeți tot”.
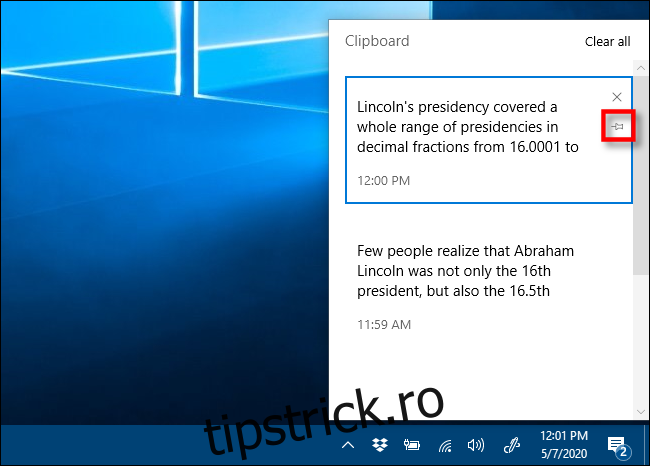
Cum să dezactivați istoricul Clipboard în Windows 10
Pentru a dezactiva istoricul Clipboard în Windows 10, navigați la Setări > Sistem > Clipboard. Găsiți opțiunea intitulată „Istoric clipboard” și comutați comutatorul la „Dezactivat”.
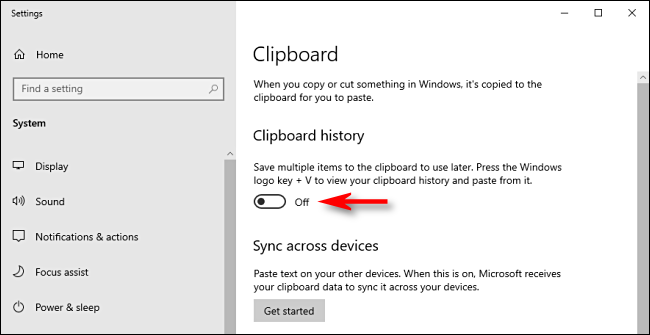
Odată dezactivat, dacă apăsați Windows+V, veți vedea o fereastră mică care vă avertizează că Windows 10 nu poate afișa istoricul clipboard-ului deoarece funcția este dezactivată.