În mod obișnuit, sistemul de operare macOS de la Apple configurează deschiderea fișierelor folosind aplicațiile sale preinstalate. Deși unele dintre acestea sunt extrem de utile, altele sunt mai simple și nu oferă funcționalități avansate.
Din fericire, Apple a simplificat procesul de schimbare a aplicațiilor asociate fișierelor, permițându-vă să folosiți orice aplicație preferați. Cel mai bun lucru este că modificarea se face în doar câteva clicuri. Vă invităm să citiți în continuare pentru a afla cum.
Cum modificați aplicația prestabilită pentru un anumit fișier pe macOS
De obicei, Mac-ul nu va solicita alegerea unei aplicații anume pentru deschiderea fișierelor (cu excepția cazului în care fișierul este unic și nu există o aplicație implicită).
Cu toate acestea, modificarea aplicației implicite pentru un anumit fișier este mai ușoară decât pare. Există două modalități principale de a face acest lucru. Iată prima:
- Deschideți Finder și localizați fișierul dorit.
- Faceți clic dreapta (sau Control-clic) pe fișier și alegeți „Deschide cu”. Veți vedea o listă cu toate aplicațiile compatibile.
- Dacă nu vedeți aplicația dorită, dați clic pe „Altă…” la finalul listei și căutați aplicația.
- Folosiți fereastra Finder pentru a selecta aplicația dorită. Apoi, bifați opțiunea „Deschide întotdeauna cu”, pentru a stabili această aplicație ca implicită pentru fișierul respectiv.
- În final, dați clic pe „Deschide” din colțul din dreapta jos al ferestrei.
Această metodă vă permite să deschideți un fișier specific cu aplicația dorită. Alternativ, pentru o metodă mai rapidă, puteți urma acești pași:
- Deschideți Finder și găsiți fișierul.
- Dați clic dreapta (sau Control-clic) pe fișier și alegeți „Obține informații”.
- În secțiunea „Deschide cu”, selectați aplicația dorită din meniul derulant.
- Închideți fereastra „Informații” și deschideți fișierul.
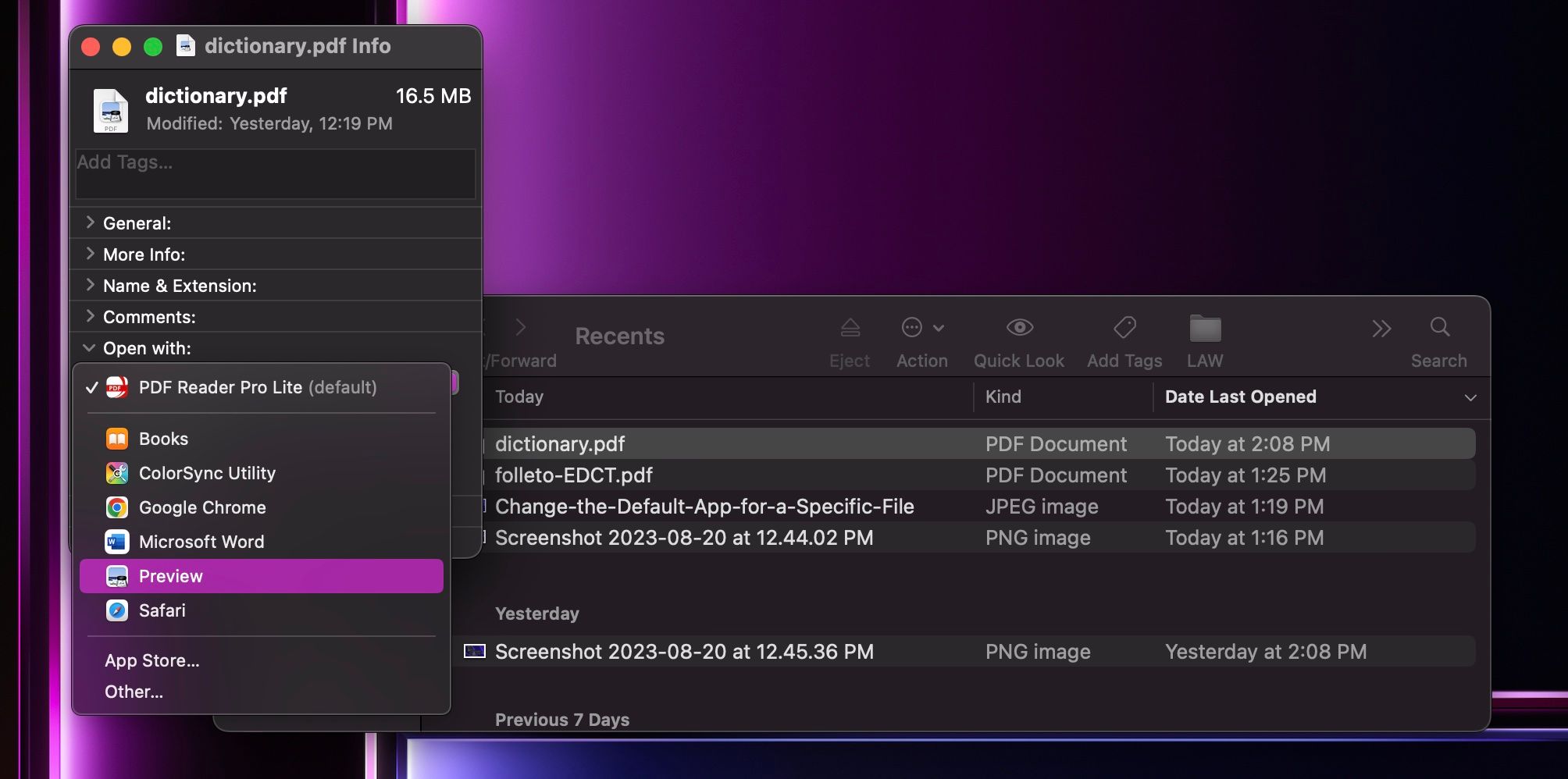
Data viitoare când deschideți fișierul, Mac-ul va folosi automat aplicația pe care ați selectat-o. Așa cum se poate observa, procesul este la fel de simplu ca și schimbarea browserului implicit.
Cum modificați aplicația prestabilită pentru un tip de fișier pe macOS
Acum știți cum să stabiliți aplicația implicită pentru un anumit fișier. Dar ce faceți dacă doriți să folosiți aceeași aplicație pentru toate fișierele de același tip? Nu este necesar să schimbați aplicația implicită individual pentru fiecare fișier similar. Urmați acești pași:
- Deschideți Finder și găsiți un fișier al cărui tip doriți să-l deschideți cu o anumită aplicație.
- Dați clic dreapta (sau Control-clic) pe el și alegeți „Obține informații”.
- Ca și în pașii anteriori, dați clic pe meniul derulant din „Deschide cu” și alegeți aplicația dorită.
- Dați clic pe „Schimbă totul…”, aflat sub aplicația selectată.
- Va apărea o nouă fereastră, care vă va cere confirmarea deciziei. Dați clic pe „Continuă”.
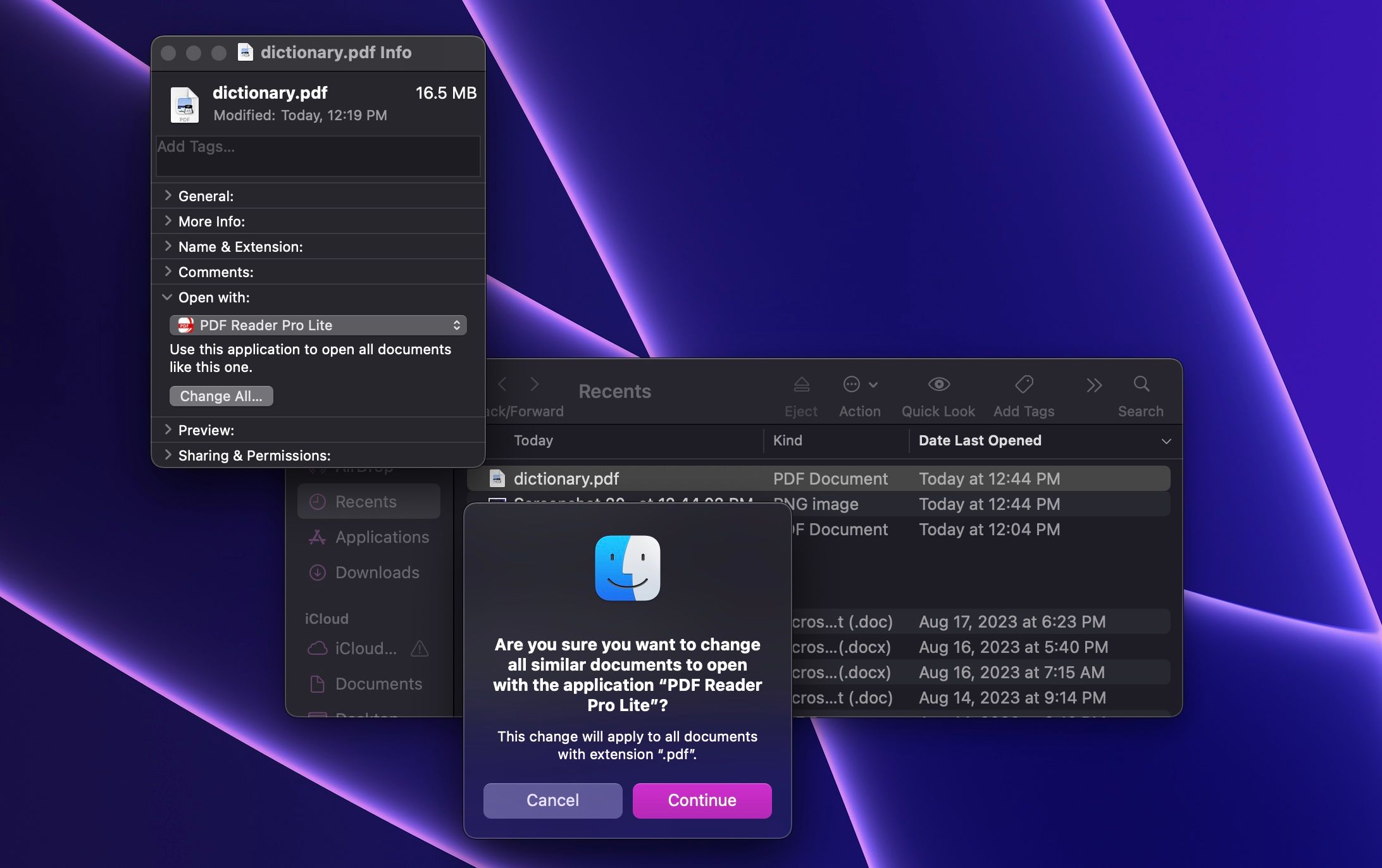
Gata! Acum, toate fișierele de același tip cu cel pe care l-ați modificat vor fi deschise cu aceeași aplicație. De exemplu, dacă schimbați aplicația implicită pentru un fișier cu extensia „.pdf”, toate fișierele PDF vor fi deschise cu editorul PDF pe care l-ați ales.
Dacă doriți să reveniți la aplicația implicită anterioară (care este Previzualizare), repetați aceiași pași.
Deschideți fișierele cu aplicațiile preferate de pe Mac
Apple dorește ca utilizatorii să folosească aplicațiile sale. Dar asta nu înseamnă că sunteți obligați să faceți acest lucru. Multe aplicații terțe oferă performanțe superioare și vă pot simplifica viața. După ce le descoperiți, folosiți pașii descriși mai sus pentru a seta aplicațiile preferate ca implicite.