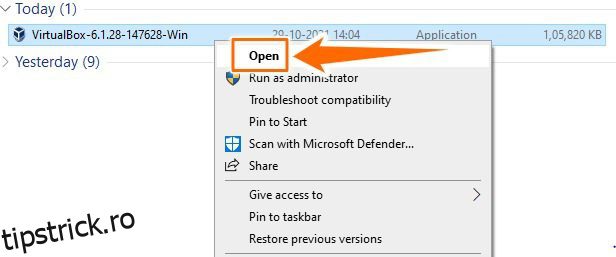VirtualBox este o platformă de virtualizare pentru a rula mai multe sisteme de operare de pe o singură mașină. Să vedem cum să instalăm acest virtualizator pe Windows.
Mai simplu spus, este ca și cum ai instala un sistem de operare (oaspete) într-un alt sistem de operare (gazdă).
Deși sună ca un proces tipic, de fapt nu este, cel puțin nu cu VirtualBox.
Cuprins
Ce este VirtualBox?
VirtualBox este un software gratuit și open-source dezvoltat de Oracle Corporation. Acţionează ca a hipervizor pentru virtualizarea arhitecturii x86 și AMD64/Intel64.
Acest lucru ajută la crearea unui mediu virtual pentru instalarea mai multor sisteme de operare invitate (OS) pe un singur OS gazdă. Această tehnică este cunoscută sub numele de virtualizare.
Principalul beneficiu al virtualizării este dezvoltarea, implementarea și testarea aplicațiilor în diferite medii virtuale. Deci, vă puteți testa proiectele, de exemplu, pe Mac și Linux, în timp ce lucrați cu un PC Windows.
Nu doar asta, virtualizarea are mult mai multe merite pentru un dezvoltator și un utilizator avansat.
Beneficiile virtualizării
Ușurință de configurare
Acest proces este foarte ușor de început. Doar descărcați software-ul și, cu câteva clicuri, veți fi în funcțiune cu un sistem de operare separat.
Multifunctional
Virtualizarea vă oferă libertatea de a vă amesteca rapid între diferite sisteme de operare. Puteți utiliza și testa aplicații pe mai multe platforme fără a fi nevoie să treceți la o altă mașină.
Securitate
De asemenea, puteți configura un mediu sandbox pentru analiza amenințărilor pe sistemul de operare invitat. Acest lucru ajută la menținerea în siguranță a sistemului de operare gazdă în timp ce testează vulnerabilități prin virtualizare.
Instantaneu
Puteți crea instantanee complete ale sistemelor de operare în VirtualBox. Acestea pot fi virtualizate și pe alt computer. Este ca și cum ați folosi Windows Restore pe platforme și computere. De asemenea, ajută la recuperarea rapidă.
Partajarea
Acest lucru vă permite să partajați fișiere între sistemul de operare gazdă și sistemul de operare invitat. Și nu veți avea nevoie de stocare secundară, cum ar fi un hard disk separat pentru a face acest lucru.
Depozitare flexibilă
VirtualBox vă oferă opțiunea de a selecta un sistem de stocare flexibil – stocare alocată dinamic. Acest lucru ar ocupa treptat spațiul așa cum este necesar cu timpul. Reduce posibilitatea stocării redundante pe mașina virtuală.
Economie și întreținere
Este cel mai aranjat avantaj al mașinilor virtuale, deoarece reduce costurile inițiale substanțiale legate de achiziționarea de calculatoare separate.
În plus, este mai ușor să mențineți mai multe sisteme de operare instalate virtual decât să întrețineți și să actualizați serverele fizice individuale.
Acum că știți care sunt avantajele majore ale virtualizării, continuați să citiți pentru a afla despre instalarea VirtualBox pe un computer Windows.
Instalare VirtualBox
Instalarea VirtualBox este ușoară, la fel cum instalați de obicei orice alt software. Continuați să citiți pentru a afla pașii exacti.
Pasul 1: Accesați pagina de descărcare și faceți clic pe linkul gazdă Windows.
Pasul 2: Acum accesați folderul de descărcare. Apoi faceți clic dreapta pe fișierul VirtualBox și selectați Deschidere.
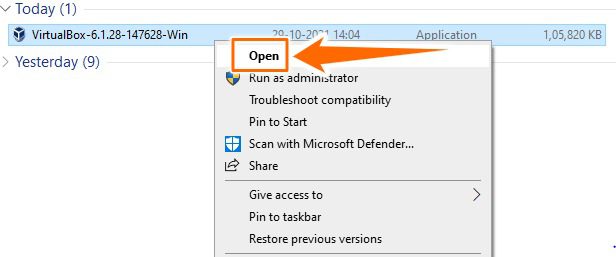
Pasul 3: Pasul anterior va deschide asistentul de instalare. Apoi, faceți clic pe Următorul.
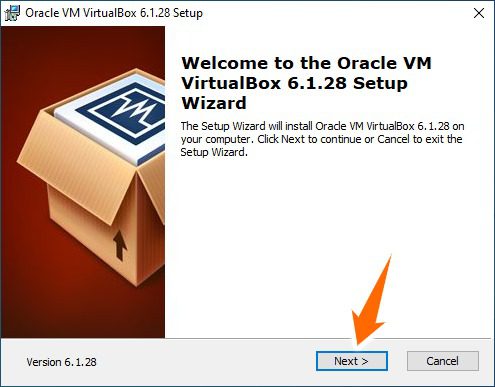
Pasul 4: În acest pas, puteți schimba locația instalării selectând fila Răsfoire. Apoi, faceți clic pe Următorul. Ecranul următor oferă opțiunea de a face comenzi rapide. Aceasta arată, de asemenea, o opțiune de asociere a fișierelor de înregistrare care leagă fișierele create de VirtualBox la sine.
Pasul 5: parcurgeți pagina de avertizare. nu te supara; va deconecta computerul în timpul instalării. Apăsați Da, apoi faceți clic pe Instalare pe următorul ecran pentru a începe procesul de instalare.
Pasul 6: Acest lucru finalizează instalarea. După aceasta, faceți clic pe Terminare pentru a lansa aplicația.
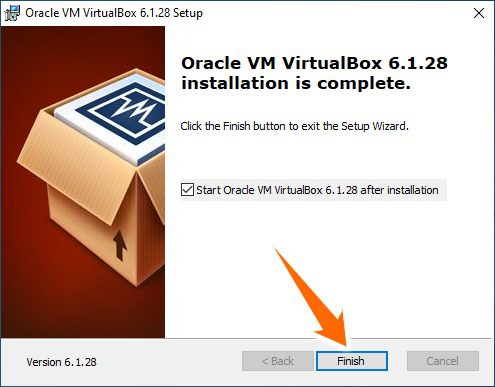
Pasul 7: Acum, puteți adăuga orice sistem de operare virtual din opțiunea Nou.
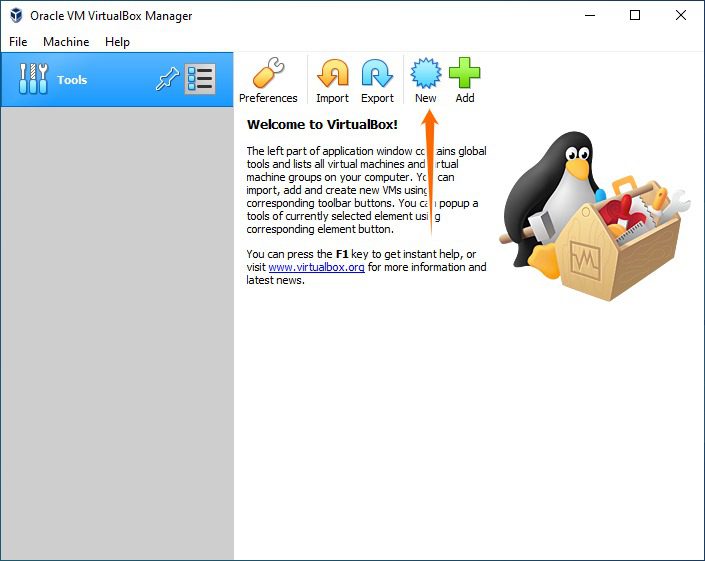
Rețineți că instalarea unui sistem de operare virtual înseamnă în esență împărțirea resurselor sistemului între două sisteme de operare. Deci, dacă mașina dvs. se luptă cu sistemul de operare gazdă, sunt puține șanse să obțineți vreun beneficiu dintr-un sistem de operare suplimentar care mănâncă dintr-o farfurie goală.
Concluzie 👩🏫
VirtualBox este gratuit și este disponibil pentru toate platformele majore. Face din virtualizare un proces fără probleme. Secțiunea de ajutor este detaliată și poate fi folosită pentru a elimina orice confuzie rămasă.
Deși este suficient de puternic pentru uz personal și de întreprindere, există o opțiune premium în Parallels pentru persoanele care încă caută o alternativă. A fost conceput în primul rând pentru Mac pentru a găzdui Windows, dar acum oferă mult mai mult. De exemplu, puteți utiliza Parallels pentru a virtualiza Windows pe sistemul de operare Chrome.
O altă opțiune alternativă premium este VMware Fusion care vă permite să rulați Windows sau alt sistem de operare pe dispozitive Mac.
Ați putea fi, de asemenea, interesat de Cum să instalați Linux Mint pe VirtualBox.
Ți-a plăcut să citești articolul? Ce zici de împărtășirea cu lumea?