Întâmpini dificultăți în a gestiona mai multe sarcini simultan, optimizând productivitatea și menținând concentrarea pe dispozitivele tale Apple? Apple a creat special pentru tine Stage Manager, o unealtă de ultimă generație pentru multitasking, dedicată tabletelor și computerelor sale!
Dispozitivele Apple, cum ar fi iPad și MacBook, sunt recunoscute ca fiind instrumente de top pentru profesioniști și antreprenori. Combinația lor eficientă de hardware și software te ajută să lucrezi mai mult într-un timp mai scurt.
Cu toate acestea, metoda convențională și ineficientă de navigare între diferitele ferestre, aplicații și programe poate afecta productivitatea. Dar, poți depăși aceste dificultăți folosind funcția Stage Manager pe dispozitivele Mac și iPad, cel puțin deocamdată!
Să explorăm împreună această funcție multitasking, analizând-o în detaliu.
Ce este Stage Manager?
Stage Manager reprezintă o soluție de multitasking disponibilă pe anumite dispozitive iPad și macOS. Această funcție organizează automat toate aplicațiile și ferestrele deschise, adaptându-se la modul tău de utilizare. De asemenea, îți permite să modifici manual dimensiunea ferestrelor individuale ale aplicațiilor.
Astfel, poți să treci ușor de la o sarcină la alta, fără a mai căuta fereastra aplicației deschise, fără a accesa frecvent App Switcher pe iPad sau a schimba filele aplicațiilor pe macOS.
Înainte de apariția Stage Manager, utilizatorii puteau crea doar ferestre suprapuse sau plutitoare pe MacBook sau iMac, redimensionând manual ferestrele la o dimensiune medie și plasându-le deasupra altor aplicații.
Cu Stage Manager, poți avea o experiență similară cu cea de pe un computer Mac sau Windows. Poți suprapune aplicații, deschide mai multe instanțe ale aceleiași aplicații și personaliza mișcările pentru a maximiza eficiența multitasking.
Mai mult, ai posibilitatea să creezi grupuri personalizate de aplicații pentru diverse tipuri de activități, cum ar fi cercetare online, scriere, editare foto, divertisment sau mesagerie socială.
În final, poți deschide până la 16 aplicații active pe iPad, grupate în patru seturi, fiecare conținând patru aplicații. Această grupare de aplicații este disponibilă și pe Mac, unde poți deschide chiar mai multe aplicații decât pe iPad.
Iată cum arată utilizarea Stage Manager pe iPad sau Mac:
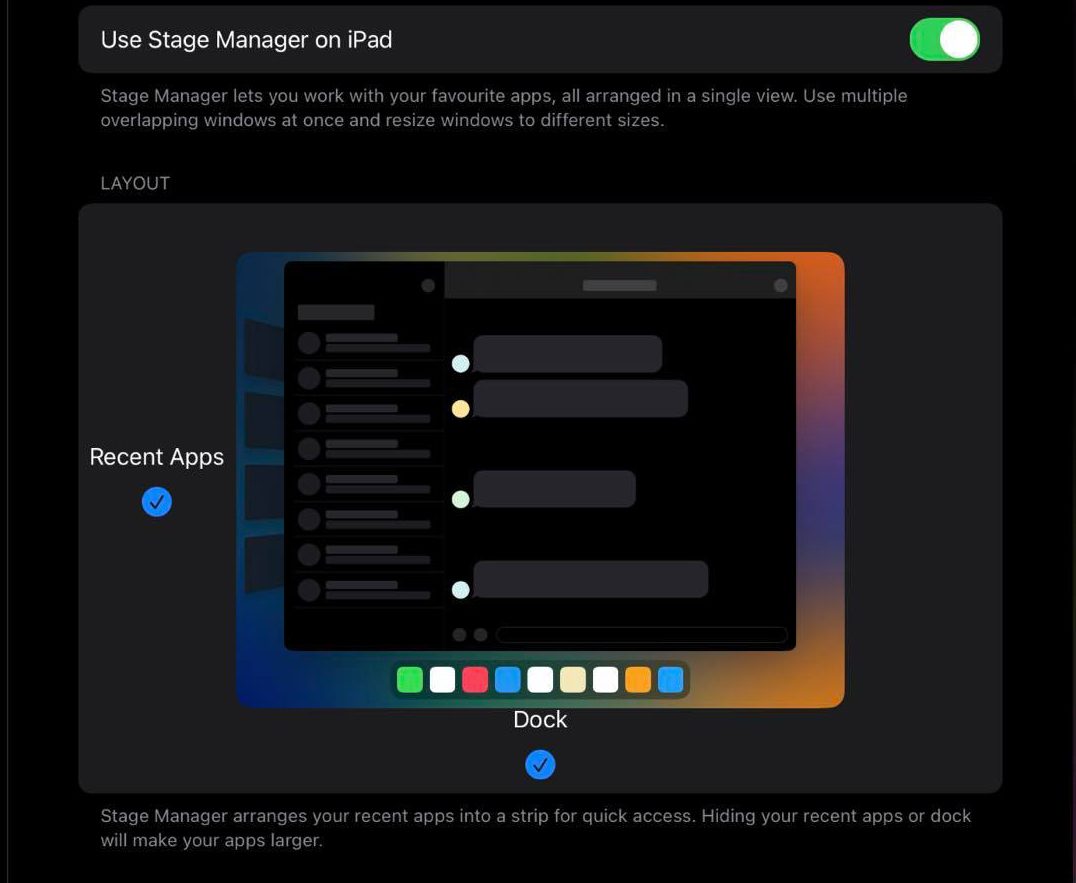
- În centrul ecranului se află zona principală de lucru, unde pot fi afișate până la patru ferestre active simultan pe iPad. Pe Mac, numărul de aplicații deschise simultan în centrul scenei poate fi mai mare.
- În panoul din stânga, găsești sistemul de navigare „Aplicații recente”. Aici apar grupurile de aplicații sau aplicațiile individuale deschise, maximum patru dacă nu sunt grupuri create.
- Sub scena centrală, se află Dock-ul, de unde poți adăuga rapid mai multe aplicații în Stage.
Compatibilitatea dispozitivelor cu Stage Manager
Stage Manager este o funcție multitasking nouă și nu este disponibilă pe toate dispozitivele iPad sau Mac. Verifică mai jos dacă dispozitivul tău iPad este compatibil. Pentru a utiliza Stage Manager, trebuie să actualizezi sistemul de operare la iPadOS 16.0 sau o versiune ulterioară.
- iPad Pro de 11 inchi (toate generațiile)
- iPad Pro de 12,9 inchi (generația a treia și versiunile ulterioare)
- iPad Air (generația a 5-a)
Acum, că știi ce iPad-uri suportă Stage Manager, hai să vedem dacă dispozitivul tău macOS este compatibil. În mod similar, trebuie să actualizezi sistemul de operare la macOS Ventura sau o versiune mai recentă pentru a putea folosi Stage Manager.
De asemenea, Mac-ul tău trebuie să aibă capacități hardware suficiente, cum ar fi NVRAM, RAM, viteza procesorului, viteza GPU-ului etc., pentru a gestiona aplicațiile deschise simultan. Având în vedere aceste criterii, am constatat că următoarele dispozitive Mac sunt compatibile cu Stage Manager:
- MacBook Air: 2018 și modele mai noi
- MacBook: 2017 și modele mai noi
- Mac Mini: 2018 și modele mai noi
- MacBook Pro: 2017 și modele mai noi
- iMac și iMac Pro: 2017 și modele mai noi
- Mac Studio
- Mac Pro: 2019 și modele mai noi
Cum folosești Stage Manager pe iPad?
Dacă ai confirmat că iPad-ul tău este compatibil cu Stage Manager, hai să analizăm modul de funcționare:
Activarea și dezactivarea Stage Manager
Pentru o experiență optimă, este recomandat să folosești iPad-ul în modul landscape (orizontal) înainte de a activa Stage Manager. Iată ce trebuie să faci:

- Când iPad-ul este în modul portret (vertical), glisează în jos Centrul de control.
- Apasă pe butonul „Blocare rotație” pentru a-l dezactiva.
Rotește iPad-ul în poziția orizontală pentru a schimba vizualizarea în modul landscape.
Când ecranul iPad-ului este în modul landscape, urmează acești pași pentru a activa Stage Manager pentru prima dată:

- Glisează în jos Centrul de control și apasă pictograma Stage Manager, prezentată în imaginea de mai sus.
- Alternativ, mergi la Setări și selectează opțiunea „Ecran principal și Multitasking” din panoul din stânga.
- În partea dreaptă a aplicației Setări, apasă „Stage Manager”, aflată sub secțiunea „Multitasking”.

- În ecranul Stage Manager, apasă butonul de comutare pentru a activa funcția.
- Imediat ce faci acest lucru, fereastra aplicației active se va micșora din toate colțurile, Dock-ul va apărea în partea de jos, iar aplicațiile deschise în fundal vor apărea în partea stângă.
Gata! Este mai simplu decât credeai. Pentru a dezactiva Stage Manager, urmează aceiași pași și dezactivează pictograma din Centrul de control sau din setările „Ecran principal și Multitasking”.
Redimensionarea aplicațiilor în Stage Manager
Poți deschide simultan până la trei aplicații de dimensiunea ecranului unui iPhone în Stage Manager pe iPad. Dacă dorești să modifici dimensiunea ferestrei unei aplicații pentru a vizualiza mai bine conținutul, iată cum poți face acest lucru:
- Atinge oricare dintre aplicațiile deschise pe care vrei să le redimensionezi.

- Apasă lung pe curba de culoare închisă sau albă, din colțul din dreapta jos al ferestrei aplicației.
- Acum poți trage simplu marginea aplicației la o dimensiune diferită.
Crearea grupurilor de aplicații
Una dintre cele mai utile funcții ale Stage Manager sunt grupurile de aplicații. Într-un grup, poți adăuga până la patru aplicații. În plus, poți crea până la patru grupuri de aplicații în panoul „Aplicații recente”, aflat în stânga scenei centrale.
Când tragi un grup de aplicații din „Aplicații recente” în scena centrală, toate aplicațiile se deschid și ocupă dimensiunea pe care ai setat-o anterior. Astfel, nu mai este nevoie să deschizi manual fiecare set de aplicații de fiecare dată când începi lucrul. Creează grupuri de aplicații diferite pentru muncă, divertisment, activități creative și jocuri.
Iată cum poți crea grupuri de aplicații:
- Deschide prima aplicație pe care o dorești în grup.
- Acum, adaugă încă trei aplicații în centrul scenei trăgându-le din secțiunea „Aplicații recente” sau deschizând aplicații noi din Dock.
- Când ai toate cele patru aplicații pe ecran, glisează în sus de la baza dispozitivului pentru a deschide App Switcher.

- Acum ar trebui să vezi grupul de aplicații.
- Poți accesa grupurile de aplicații din App Switcher, precum și din „Aplicații recente”.
Adăugarea unei noi aplicații la un grup
Dacă un grup conține deja patru aplicații, nu poți adăuga altele noi. Trebuie să închizi una pentru a adăuga o aplicație nouă. Iată cum:
- În Stage Manager, apasă pe o aplicație.
- Apasă pe meniul cu elipse sau cele trei puncte din partea de sus a ferestrei aplicației.

- Selectează butonul „Închidere”.
- Acum poți deschide o nouă aplicație din Dock sau trage una din „Aplicații recente”.
Utilizarea Zoom-ului afișajului pentru mai mult spațiu
Dacă ai nevoie de mai mult spațiu în Stage Manager, folosește funcția „Mai mult spațiu”. Iată cum:
- Deschide aplicația Setări.
- Derulează panoul din stânga la „Afișaj și luminozitate”.

- În partea dreaptă, apasă „Zoom afișaj”.
- Selectează opțiunea „Mai mult spațiu” din fereastra pop-up „Zoom afișaj”.

- Apasă „Terminat” pentru a aplica modificarea.
Dezactivarea Dock-ului și a „Aplicațiilor recente” din Stage Manager
Consideri că „Aplicațiile recente” și Dock-ul Stage Manager ocupă prea mult spațiu pe iPad-ul tău? Iată cum le poți ascunde. Aceste elemente vor apărea automat când interacționezi cu ele.
- Deschide aplicația Setări iPad și accesează secțiunea „Ecran principal și Multitasking”.
- Accesează meniul „Stage Manager”.

- Acolo, deselectează căsuțele de validare pentru „Aplicații recente” și „Dock” din jurul scenei.
Închiderea ferestrelor și aplicațiilor
Poți minimiza o aplicație dintr-un grup, urmând acești pași simpli:
- Apasă pe meniul cu trei puncte sau pictograma cu elipse din partea de sus a aplicației.

- În meniul contextual, apasă „Minimizați”.
- Aplicația selectată va fi minimizată în fundal, oferind spațiu pentru o aplicație nouă sau pentru mai multe ferestre pentru aplicațiile existente.
- O aplicație minimizată iese din grup.
Cum folosești Stage Manager pe Mac?
Lucrezi cu multe aplicații pe Mac-ul tău? Îți place să-ți organizezi aplicațiile și instrumentele pentru a le accesa ușor atunci când este nevoie? Atunci ar trebui să începi să folosești Stage Manager pe Mac.
Descoperă diversele acțiuni pe care trebuie să le știi pentru a utiliza eficient Stage Manager pe Mac:
Activarea și dezactivarea Stage Manager
Activarea Stage Manager pe Mac este destul de simplă. Iată pașii pe care îi poți urma:
- În bara de meniu Mac, caută în colțul din dreapta sus pictogramele Wi-Fi, Spotlight și Centrul de control.
- Fă clic pe „Centru de control” pentru a deschide meniul drop-down cu opțiunea „Focus”.
- Sub „Focus”, ar trebui să vezi pictograma Stage Manager.
- Fă clic pe pictogramă pentru a activa Stage Manager.
Dacă nu poți activa Stage Manager din Centrul de control Mac, nu te îngrijora! Există o altă modalitate simplă. Iată alternativa:
- Fă clic pe sigla Apple (meniul Apple) din bara de instrumente Mac.
- În meniul contextual care apare, fă clic pe „Setări sistem”.
- În caseta de dialog „Setări sistem”, derulează în jos panoul din stânga pentru a găsi „Desktop și Dock”. Atinge-l.
- Acum, uită-te la meniul din dreapta pentru opțiunea „Ferestre și aplicații”.
- Acolo ar trebui să vezi textul „Stage Manager” împreună cu pictograma sa.
- Fă clic pe „Stage Manager” pentru a activa funcția.
După ce apeși butonul, interfața Mac-ului se va schimba drastic. Ultima aplicație selectată va apărea în centrul ecranului. Toate celelalte aplicații din fundal vor apărea în panoul din stânga, numit „Aplicații recente”. Dock-ul va apărea sub scena centrală.
Crearea grupurilor de aplicații
După activarea Stage Manager pentru prima dată, trebuie să adaugi mai multe aplicații în centrul scenei pentru a crea un spațiu de lucru cu aplicațiile tale preferate. Acum, toate aceste aplicații deschise în centrul scenei formează un grup de aplicații.
Aceste aplicații rămân în „Aplicații recente” și în centrul scenei ca grupuri, cu excepția cazului în care închizi una sau mai multe dintre ele. Când dai clic pe alt grup de aplicații din „Aplicații recente”, toate ferestrele se deschid simultan, iar grupul existent se mută la „Aplicații recente”.
Personalizarea Stage Manager pe Mac
Managerul Stage pe Mac include următoarele opțiuni de modificare:
- Aplicații recente
- Elemente de pe desktop
- Afișarea ferestrelor dintr-o aplicație
Poți modifica oricare dintre aceste setări pentru a îmbunătăți utilizarea Stage Manager și a obține o vizibilitate mai bună a aplicațiilor. Pentru a mări spațiul din centru, încearcă acești pași:
- Accesează „Ferestre și aplicații” prin meniul Apple din bara de instrumente Mac > „Setări sistem” > „Desktop și Dock”.
- Lângă caracteristica „Stage Manager”, ar trebui să vezi butonul „Personalizare”.
 Credit imagine: Apple.com
Credit imagine: Apple.com
- Fă clic pe „Personalizare” pentru a deschide mai multe setări Stage Manager.
- Pe ecranul suprapus, activează sau dezactivează „Elemente de pe desktop” și „Aplicații recente”.
Concluzie
Acesta este modul în care poți utiliza funcția Stage Manager pe cel mai recent iPad sau Mac. Încearcă aceste funcții și caracteristici și vei deveni un maestru al multitasking-ului.
Folosește Stage Manager regulat pentru a descoperi hack-uri secrete și metode necunoscute de multitasking!
S-ar putea să-ți placă și aceste comenzi Mac Terminal pentru a lucra mai mult cu mai puțin efort pe un MacBook, iMac, Mac Pro sau Mac Studio.