Deși Notion este un instrument de productivitate remarcabil, navigarea sa poate fi uneori complicată. Pentru a vă simplifica experiența cu Notion și a o face mai eficientă, am creat o listă de sfaturi utile.
1. Exploatați comenzile rapide de la tastatură
Utilizarea comenzilor rapide de la tastatură poate face o mare diferență, accelerând semnificativ modul în care lucrați. De la comutarea între pagini până la crearea listelor de sarcini, există peste 130 de comenzi rapide pentru Notion, disponibile atât pentru Windows, cât și pentru Mac. Iată câteva comenzi esențiale pentru a începe:
- Deschiderea unei noi ferestre Notion: Ctrl/Cmd + Shift + N
- Comutarea între modul întunecat și cel luminos: Ctrl/Cmd + Shift + L
- Afișarea dialogului Notion AI: Ctrl/Cmd + J
- Crearea unei noi pagini în aplicația desktop Notion: Ctrl/Cmd + N
- Adăugarea unui comentariu: Ctrl/Cmd + Shift + M
- Revenirea la pagina anterioară: Ctrl/Cmd + [
- Navigarea la pagina următoare: Ctrl/Cmd + ]
Pe lângă comenzile rapide, puteți folosi comenzile slash (/) pentru a formata rapid paginile. Iată câteva exemple de bază:
- Crearea unui nou bloc de text: /text
- Crearea unei liste cu marcatori: /bullet
- Crearea unei liste numerotate: /num
- Crearea unei liste toggle: /toggle
- Încărcarea unei imagini: /image
- Încărcarea unui videoclip: /video
- Schimbarea culorii textului: /color
- Schimbarea culorii de fundal a unui bloc: /color background
Indiferent dacă sunteți student cu multe termene limită sau un angajat cu program fix, este uman să uitați lucruri. O funcție utilă pe care poate nu o cunoașteți este opțiunea de a seta memento-uri în Notion.
Pentru a seta un memento, accesați pagina sau sarcina pentru care doriți un memento. Tastați @remind, urmat de data și ora la care doriți să primiți o notificare. De exemplu, pentru un memento vineri la ora 8:00, introduceți @remind vineri ora 8:00.
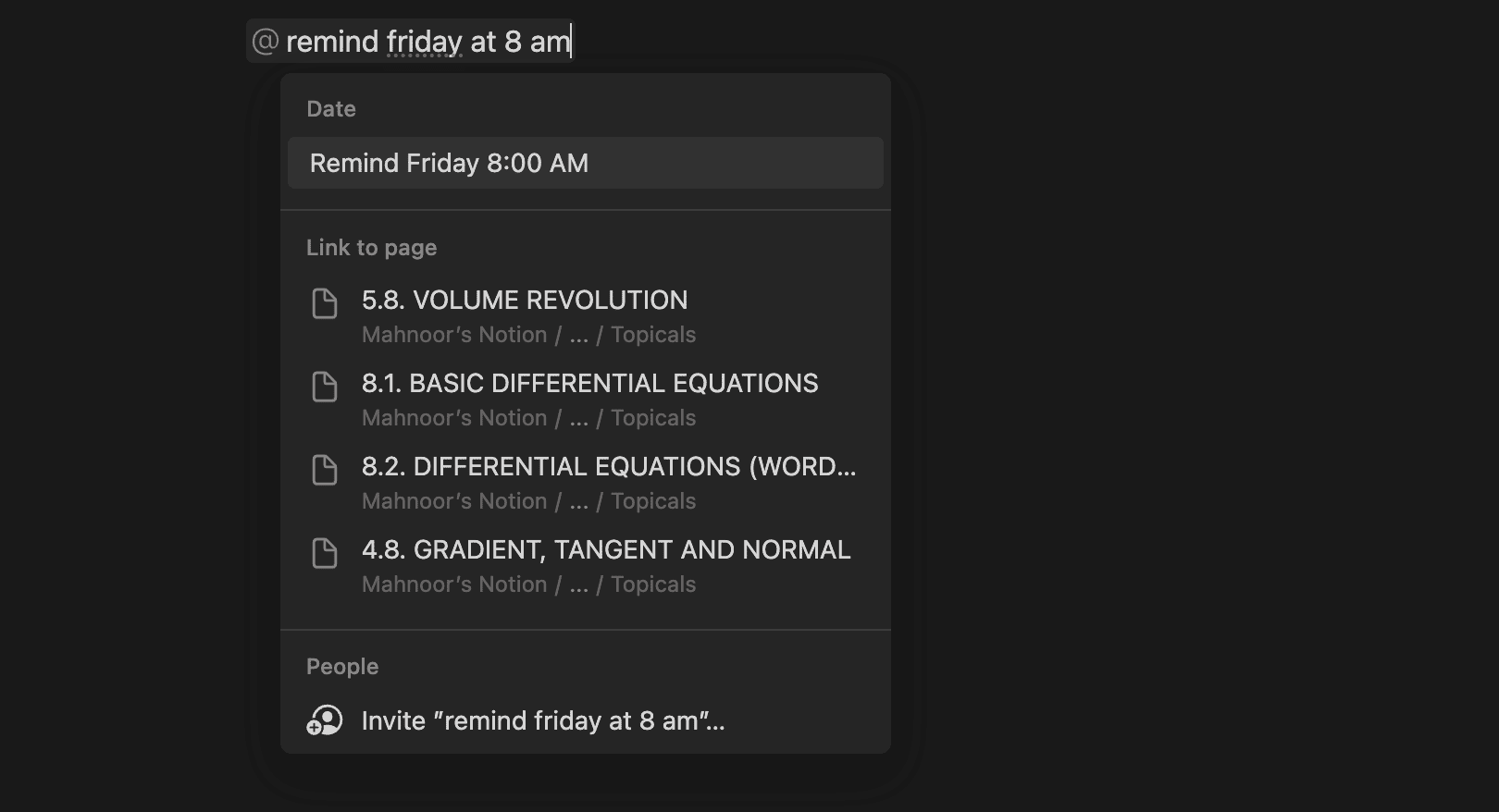
Dacă utilizați un tabel pentru a urmări termenele limită, puteți seta memento-uri făcând clic pe o dată și apoi pe opțiunea „Amintiți”. Aici puteți alege să primiți memento-uri în ziua scadenței, cu o zi înainte, cu două zile înainte sau cu o săptămână înainte.
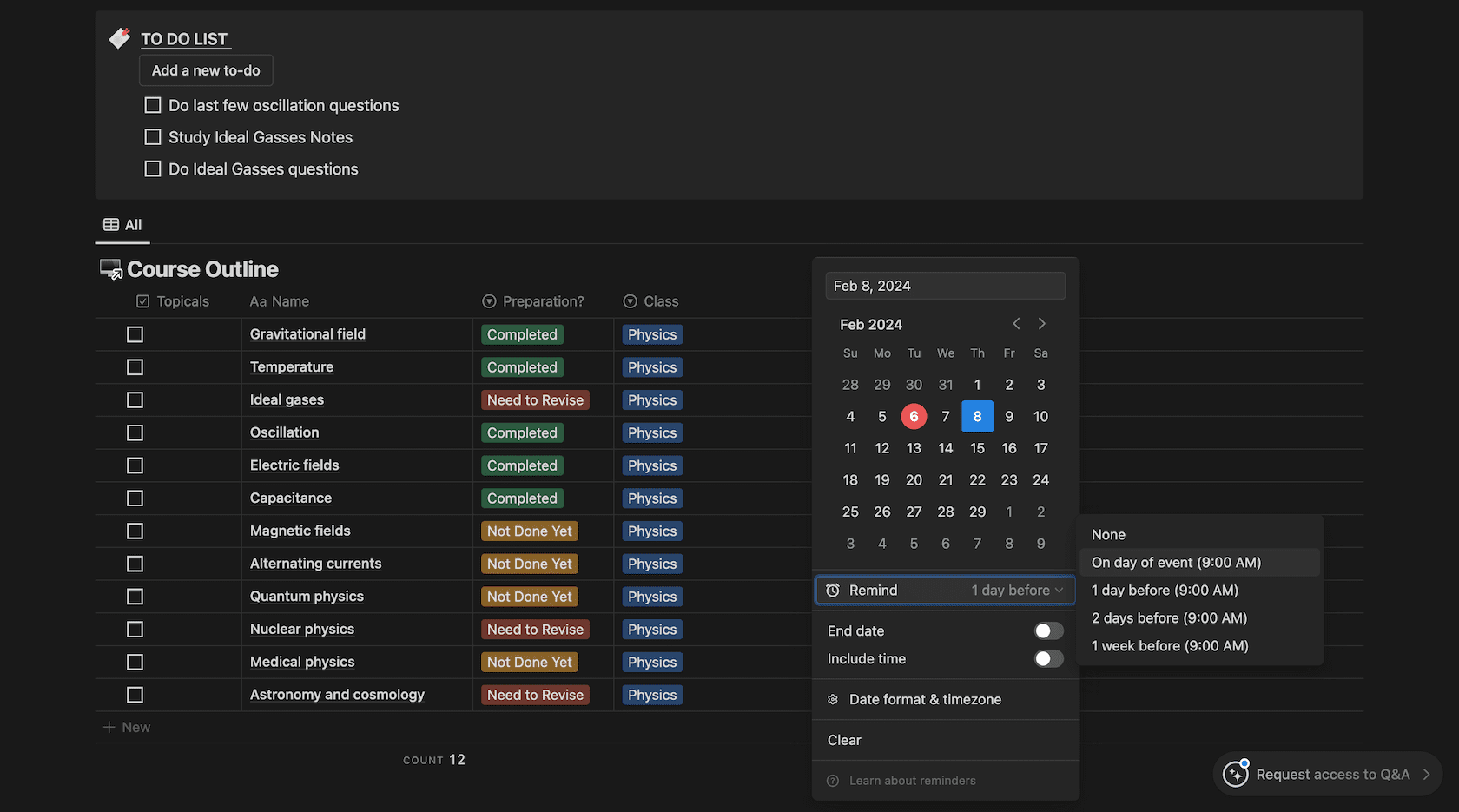
Dacă ați petrecut ore întregi scriind notițe despre un subiect, rezumarea acestora poate fi ineficientă. Notion AI vine în ajutor, economisind ore de muncă manuală. Scopul său este de a crește productivitatea utilizatorilor.
Pe lângă rezumarea paginilor, Notion AI poate traduce, corecta greșeli, îmbunătăți scrisul, extinde sau scurta texte, schimba tonul, genera idei, crea liste de activități și multe altele.
Pentru a utiliza Notion AI, deschideți o pagină nouă sau existentă. Activați Notion AI tastând /Notion AI sau apăsând Ctrl/Cmd + J. Un meniu drop-down cu diverse opțiuni va apărea. Selectați sarcina dorită și urmăriți cum se întâmplă magia.
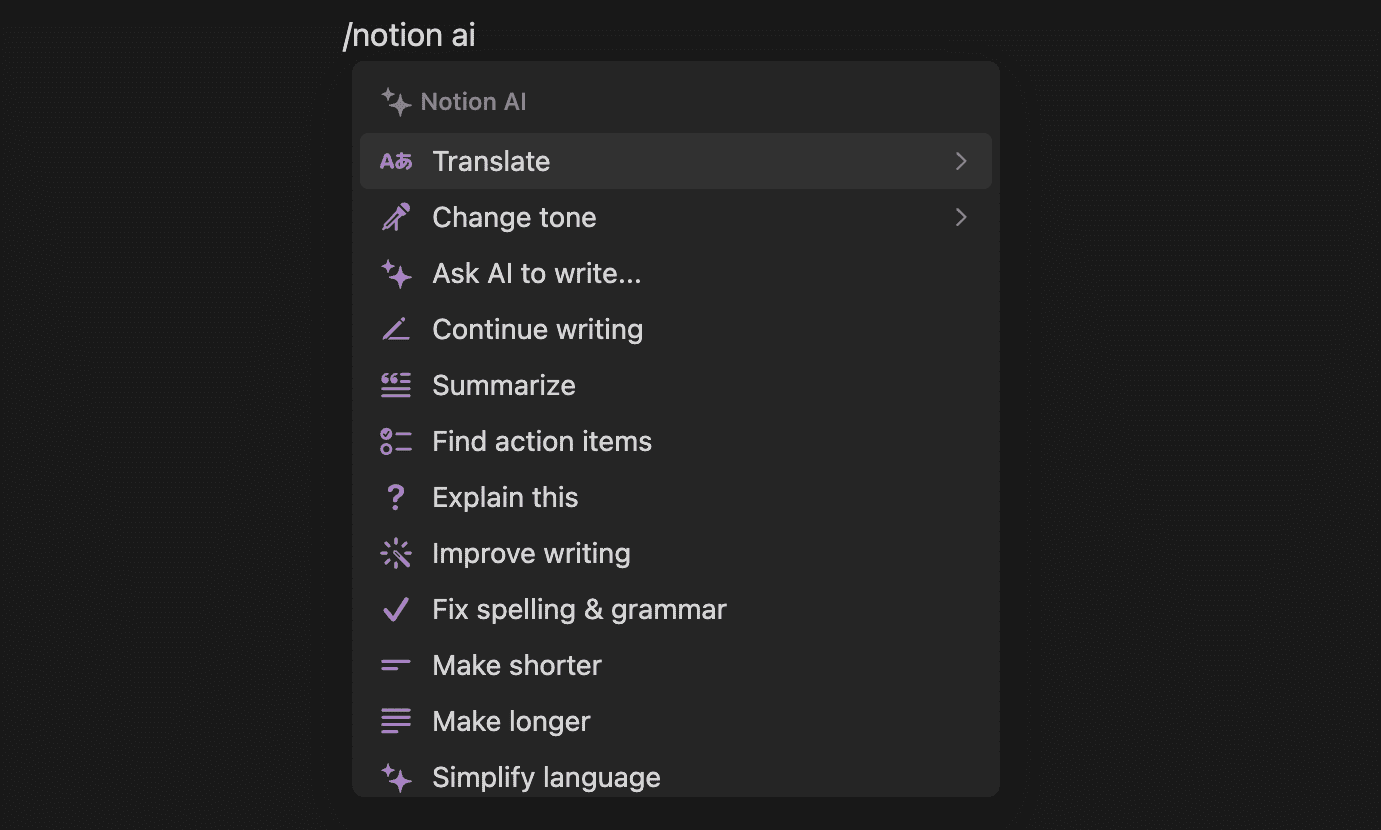
De exemplu, pentru a genera text, alegeți „Solicitați AI să scrie” și dați instrucțiuni.
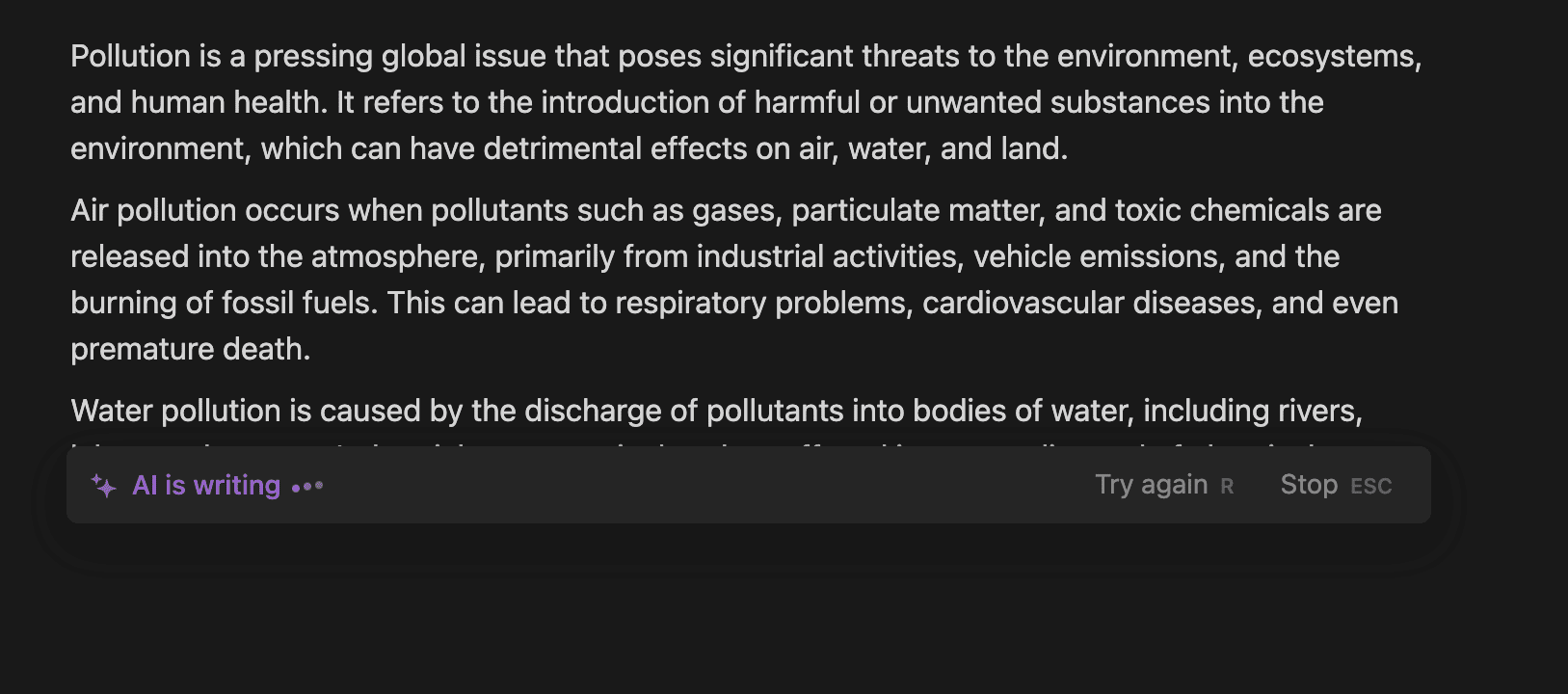
Notion AI nu este gratuit. În planul personal gratuit, aveți 20 de răspunsuri pe lună. Pentru acces nelimitat, aveți nevoie de un abonament plătit.
Cu un plan gratuit sau Plus, Business sau Enterprise (cu facturare lunară), Notion AI costă 10 USD pe lună. Cu abonamentul anual Plus, Business sau Enterprise, costul este de 8 USD pe lună.
2. Extensii pentru browser
O modalitate subestimată de a extinde capacitățile Notion este utilizarea extensiilor de browser. Există multe extensii pentru Google Chrome care vă pot simplifica munca. De exemplu, Notion Web Clipper vă permite să salvați pagini web într-o bază de date Notion, iar ChatGPT to Notion vă permite să salvați conversații ChatGPT.
3. Butoane pentru acțiuni repetate
O modalitate simplă de a organiza spațiul de lucru este folosirea butoanelor. Acestea vă permit să efectuați acțiuni repetate, precum adăugarea unei noi sarcini, cu un singur clic. Pentru a crea un buton, tastați /button.
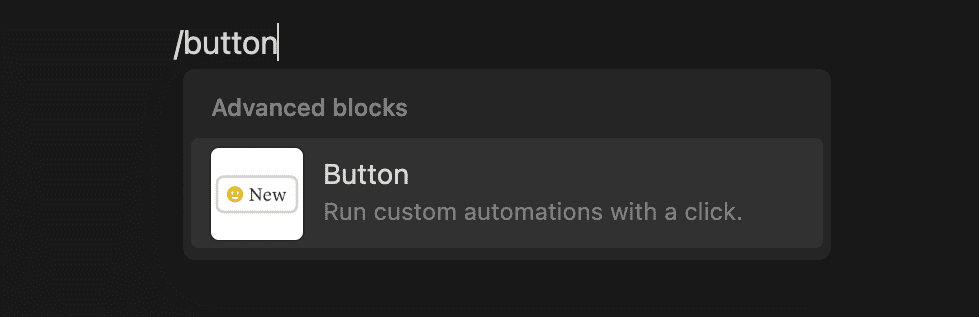
Introduceți un nume pentru buton, adăugați o pictogramă, apoi faceți clic pe „+ Adăugați acțiune”. Alegeți dintre opțiunile: Inserați blocuri, Adăugați pagină la, Editați pagini în, Afișați confirmare sau Deschideți pagina.
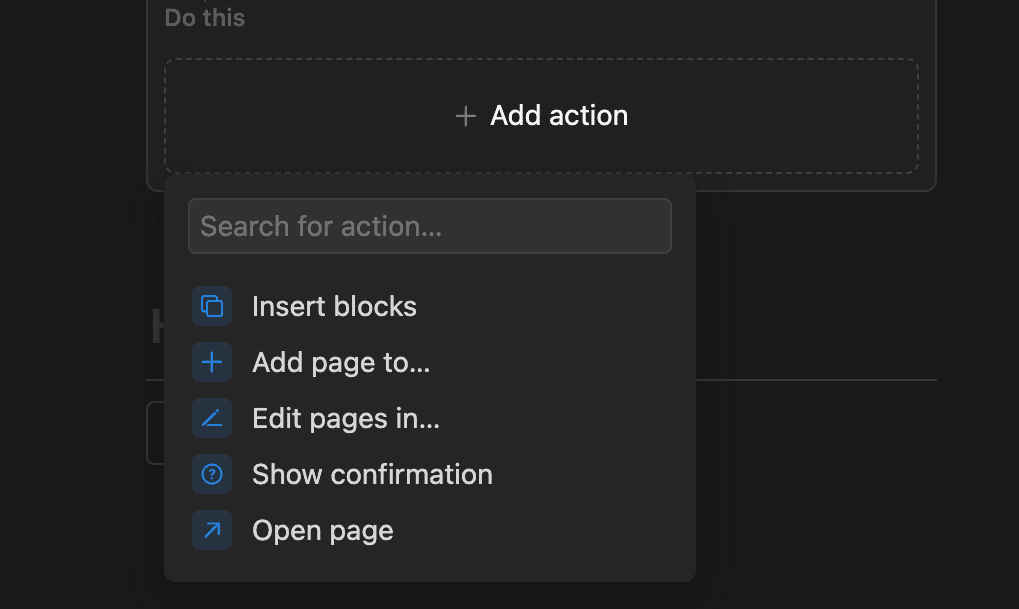
De exemplu, pentru a crea o sarcină de fiecare dată când apăsați butonul, alegeți „Inserați blocuri”, apoi tastați „/listă de activități”. În final, dați clic pe „Terminat”.
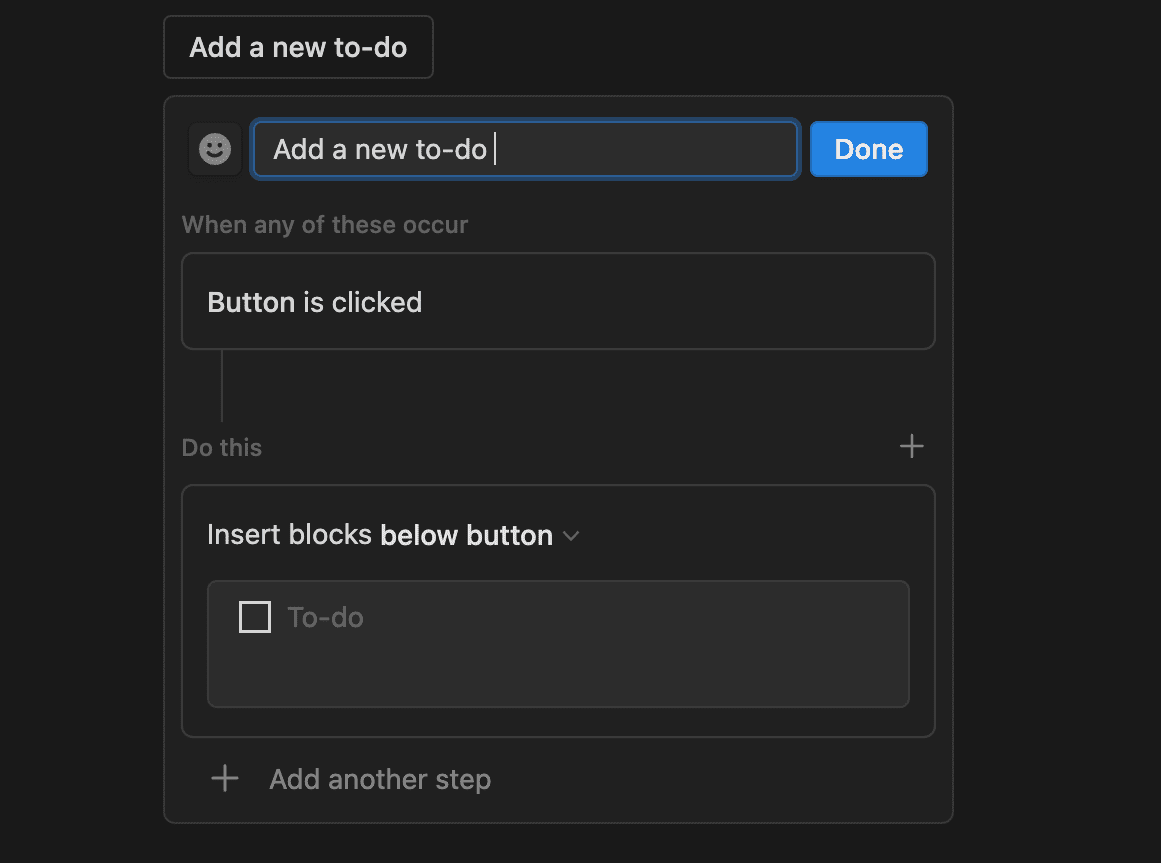
4. Utilizarea funcției „Toggle”
Blocurile de tip „Toggle” sunt excelente pentru a menține ordinea și a organiza textul. Pentru a crea un bloc „Toggle”, tastați /toggle și introduceți un nume. Alternativ, creați o listă „Toggle” tastând > urmat de un spațiu pe o linie nouă.
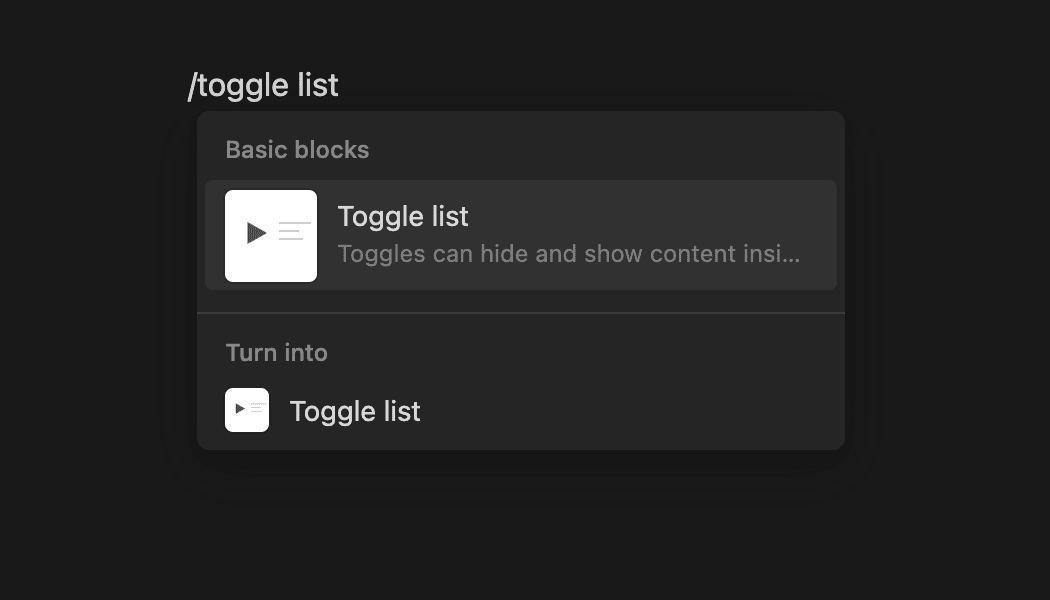
Faceți clic pe triunghiul de lângă „Toggle” sau pe textul „Toggle gol” pentru a adăuga conținut sub antet.
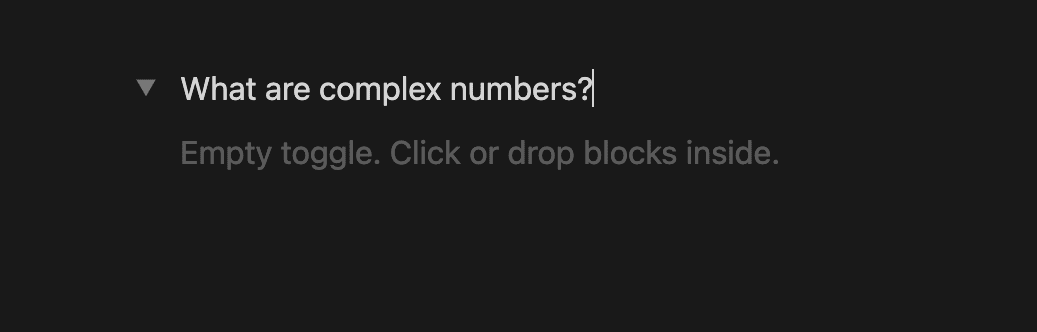
5. Personalizarea spațiului de lucru
Personalizarea aspectului spațiului de lucru Notion poate face organizarea mai plăcută. Puteți adăuga o imagine de copertă paginilor dumneavoastră, trecând cursorul peste partea de sus a paginii și făcând clic pe „Adăugați copertă”.
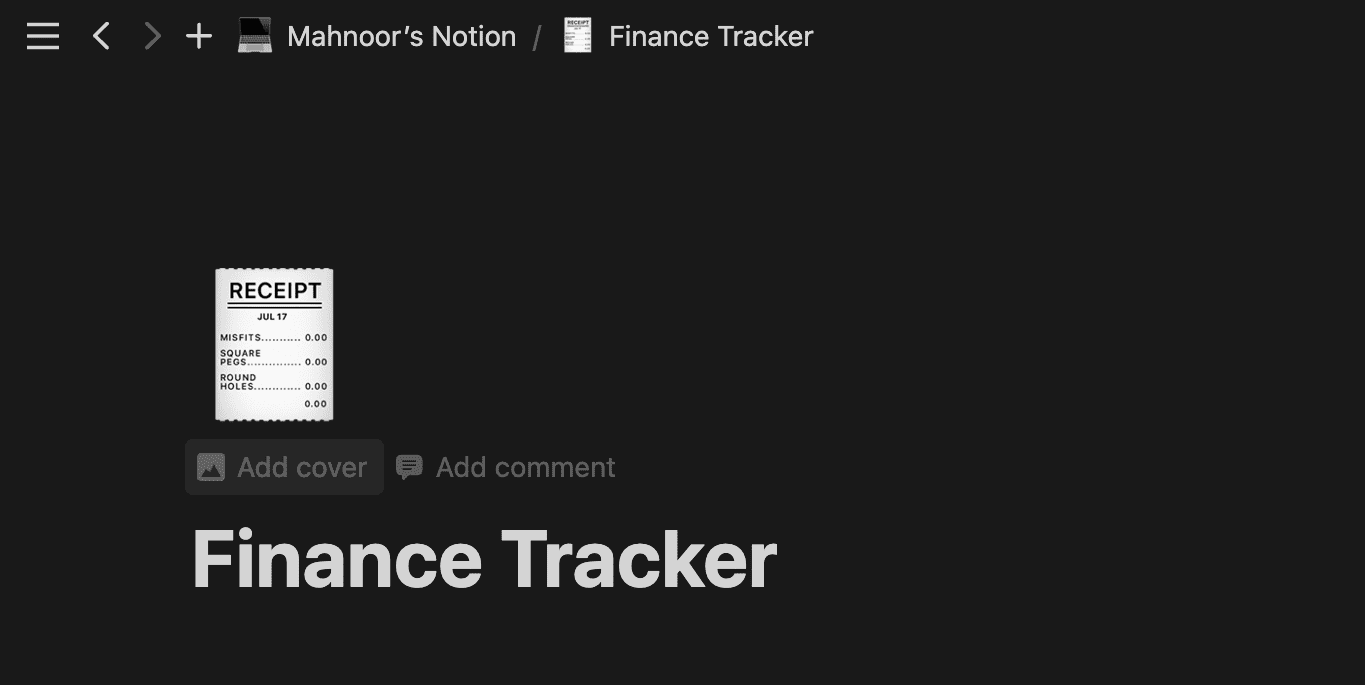
După ce faceți clic pe „Schimbați coperta”, puteți alege dintr-o galerie de imagini oferite de Notion. Pentru a încărca propria imagine, dați clic pe „Încărcați”.
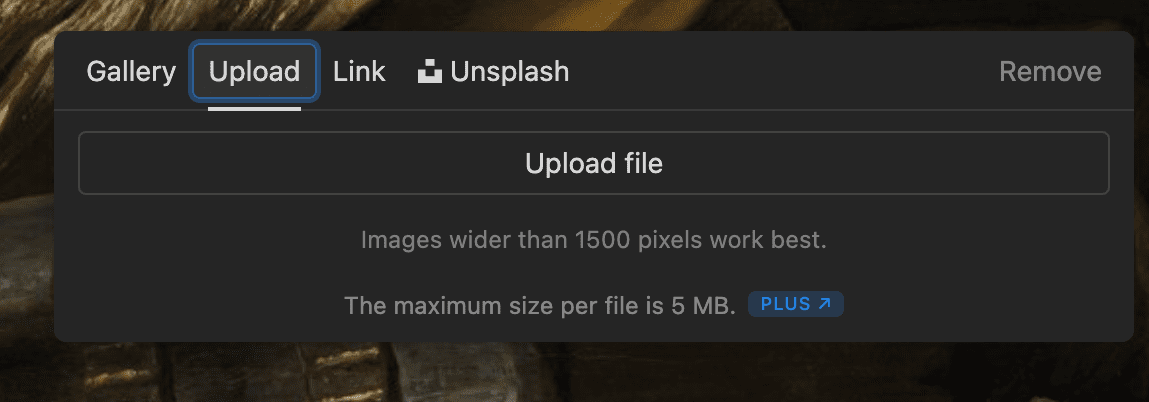
Stilul conținutului este, de asemenea, important. Puteți schimba stilul fontului, Notion oferind trei opțiuni: Implicit, Serif și Mono. Schimbați fontul făcând clic pe cele trei puncte orizontale din dreapta sus și selectând un font de sub antetul „Stil”.
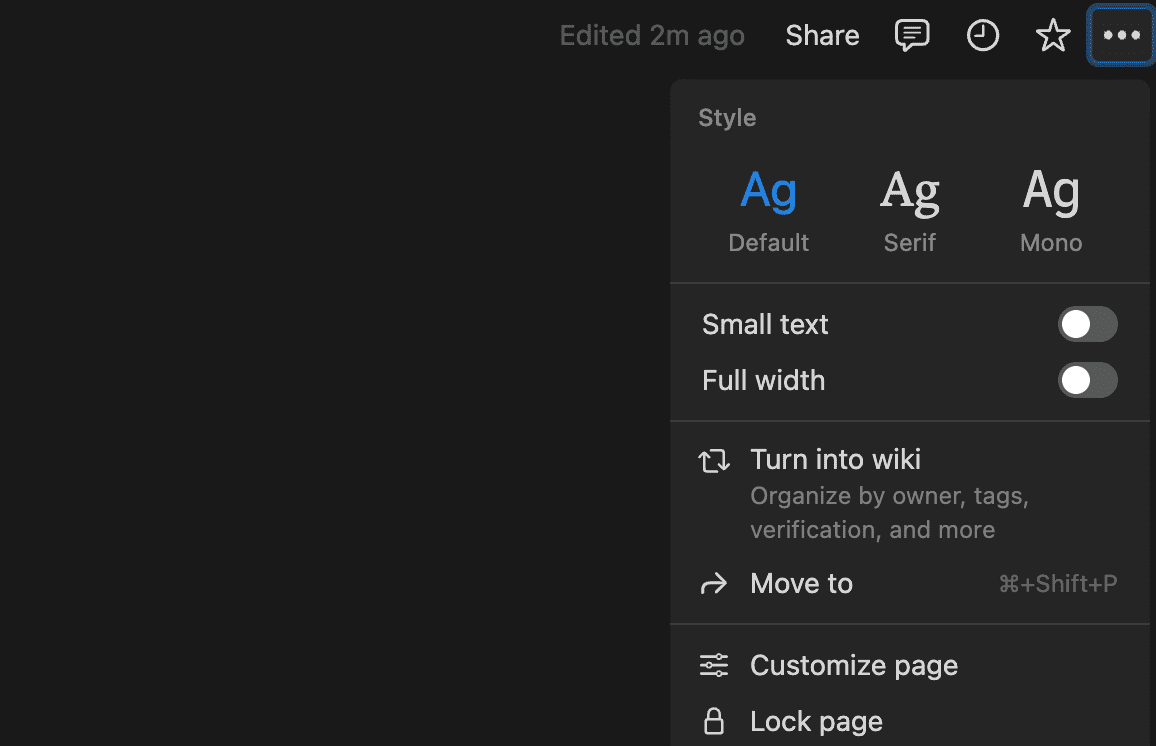
De asemenea, puteți schimba culoarea textului sau a fundalului, selectând textul și folosind cele trei puncte din bara de meniu.
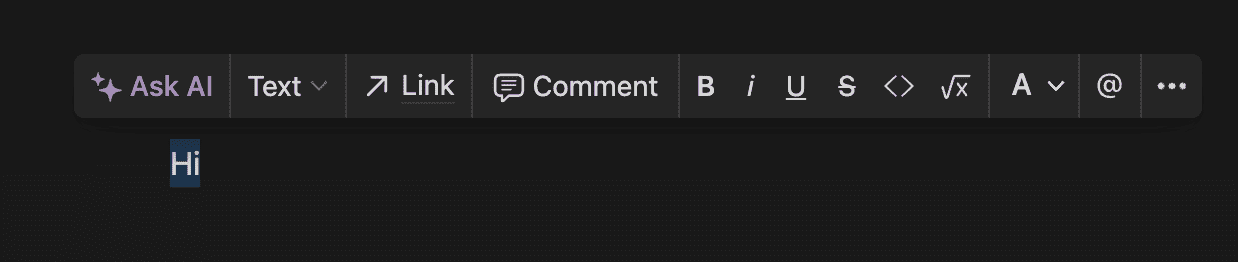
În meniul derulant, alegeți „Culoare” și selectați o culoare din listă.
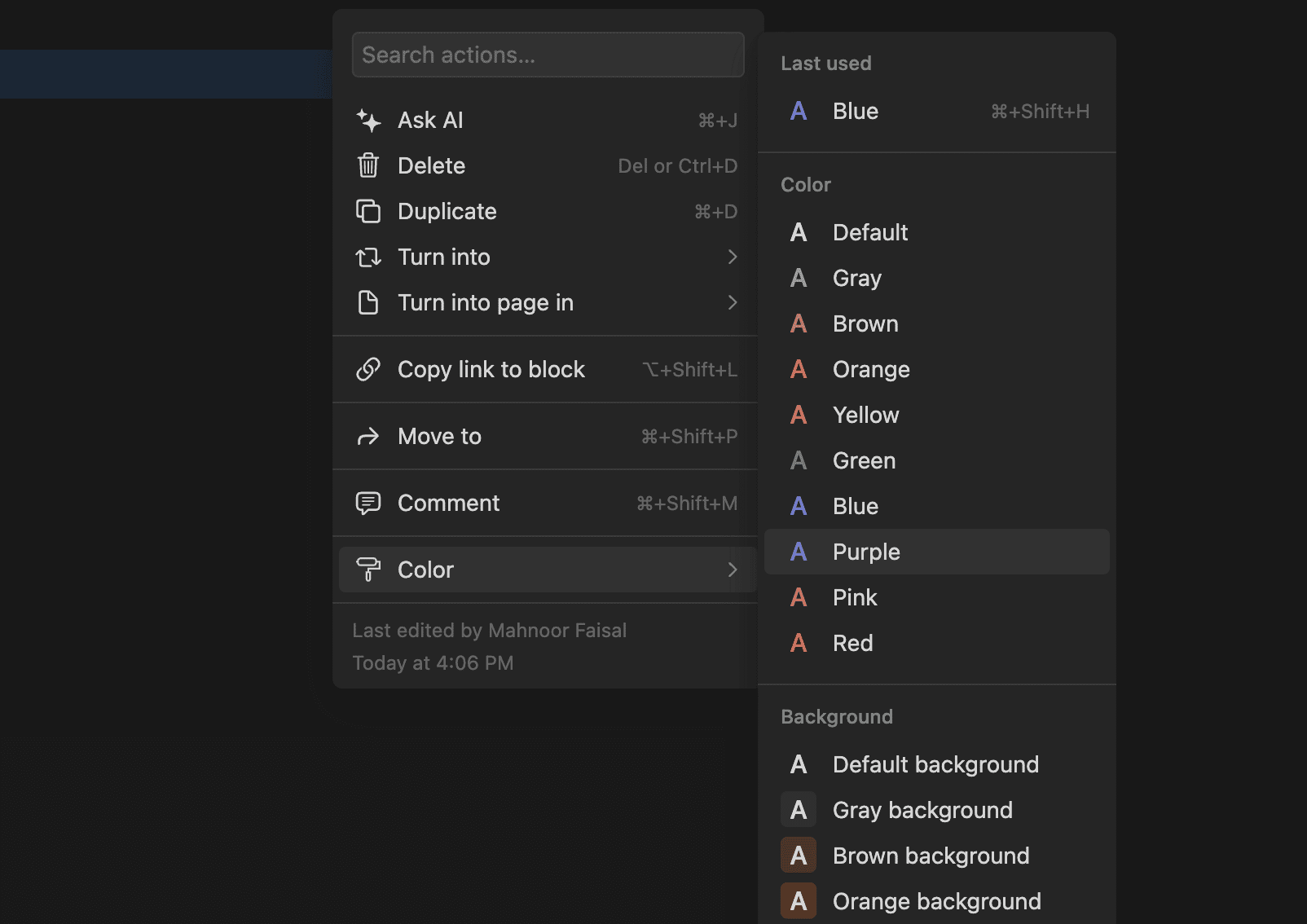
Puteți folosi comanda /embed pentru a adăuga imagini, videoclipuri, documente Google, liste Spotify și multe altele. Tastați /embed, introduceți un link și faceți clic pe „Embed”.
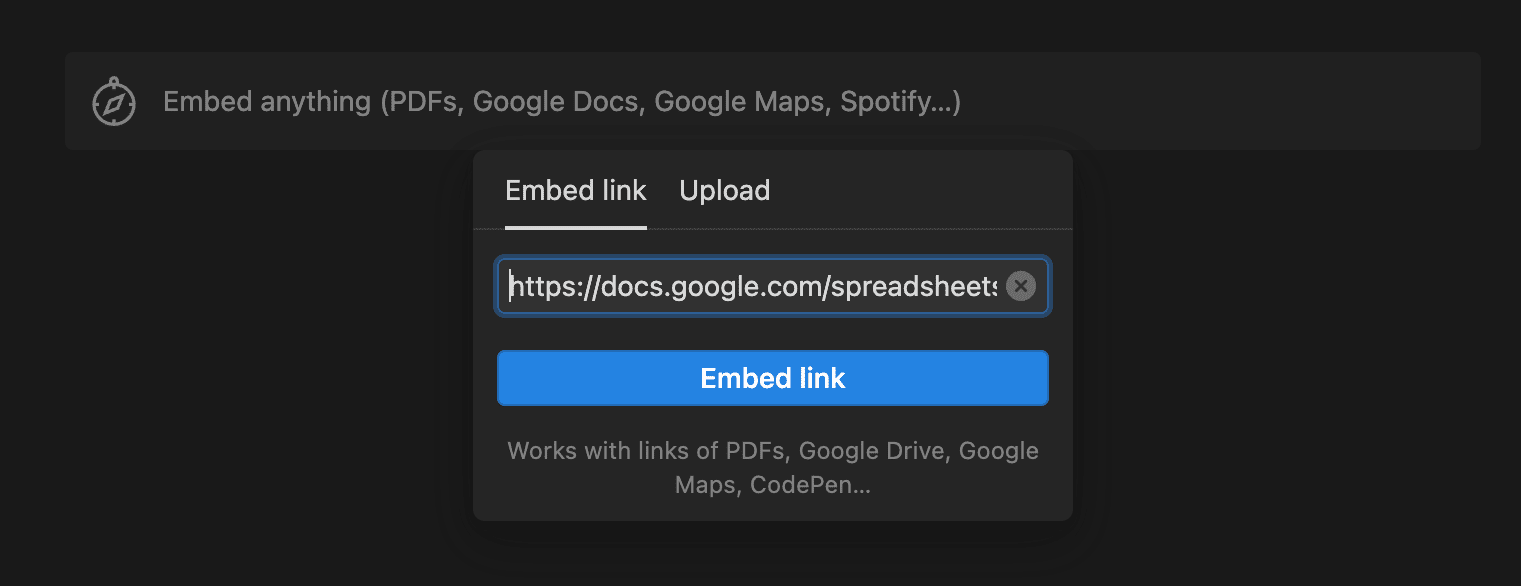
6. Crearea unui cuprins
Pentru paginile lungi, adăugați un cuprins. Introduceți /cuprins pe o linie nouă și acesta va fi creat automat. Puteți muta acest bloc în pagină.
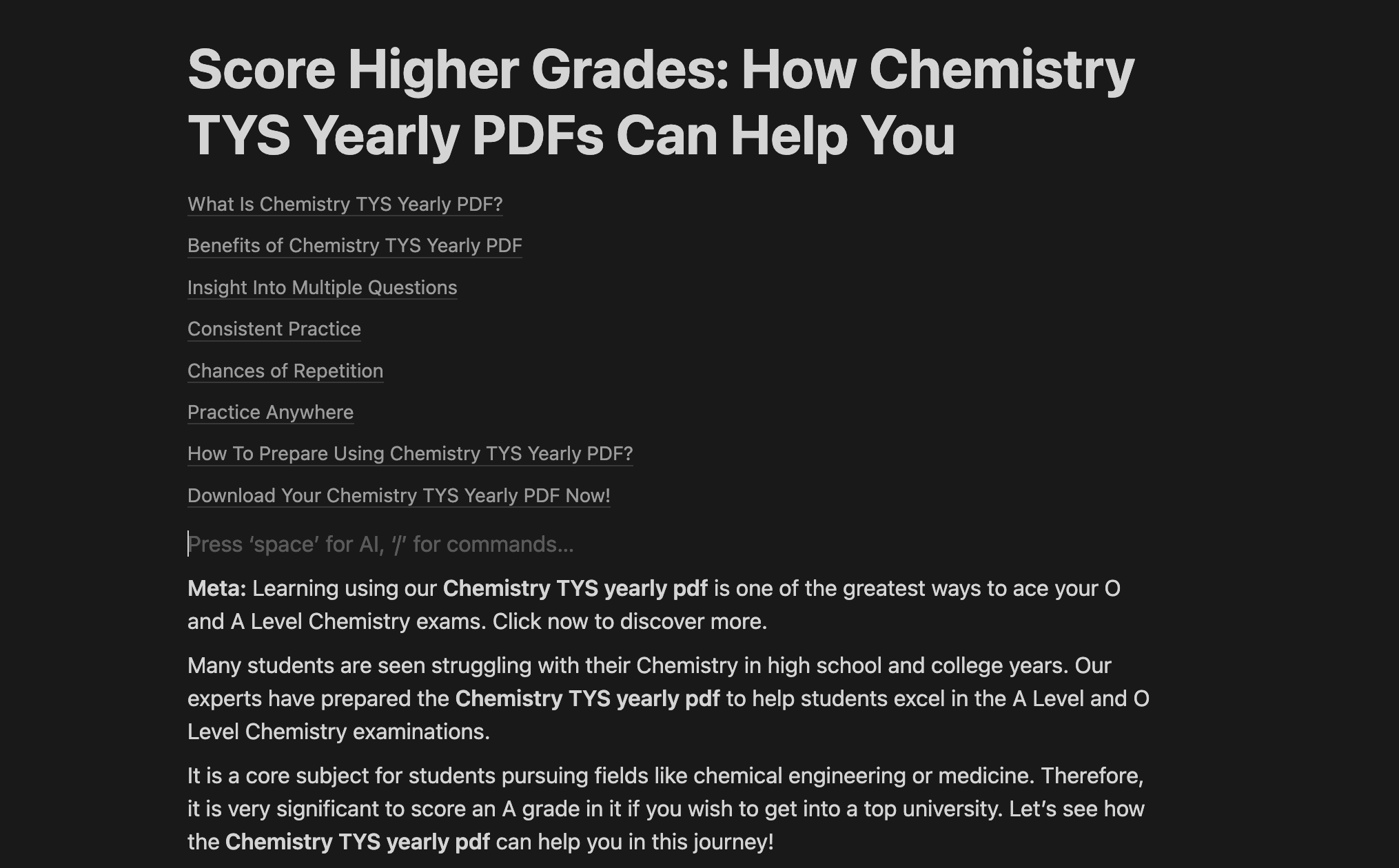
7. Bază de date centralizată de sarcini
Gestionarea mai multor liste de sarcini poate deveni copleșitoare. Pentru a simplifica, consolidați-le într-o bază de date centralizată și filtrați-le.
Tastați /bază de date și selectați „Bază de date – Inline”. Ajustați baza de date conform nevoilor și introduceți sarcinile. Adăugați etichete pentru diferite aspecte ale vieții, cum ar fi muncă, studii, etc.
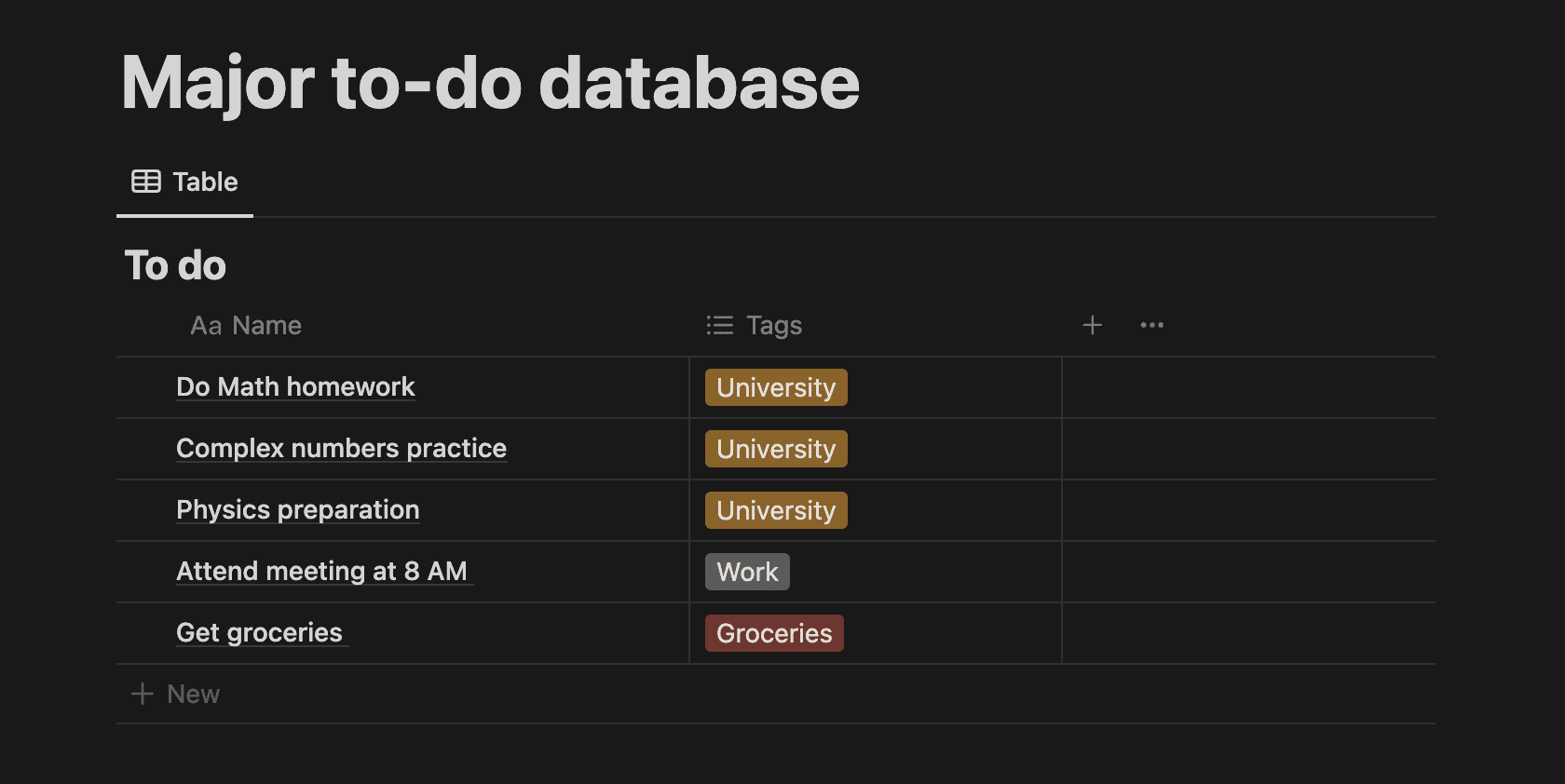
După ce adăugați sarcinile, filtrați-le făcând clic pe „Filtrați” și alegeți etichetele dorite. De exemplu, selectați „Universitate” pentru a vedea doar sarcinile legate de studii.
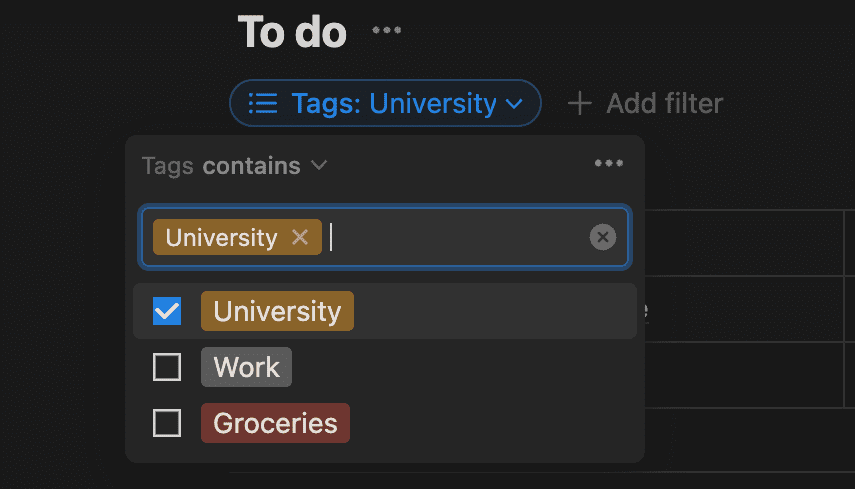
De la personalizarea spațiului de lucru la utilizarea Notion AI, aceste sfaturi vă vor economisi timp prețios pe termen lung.