Recomandări Esențiale
- Eliberarea spațiului de stocare iCloud te poate ajuta să eviți costul unui abonament mai scump.
- Ștergerea copiilor de rezervă inutile, gestionarea eficientă a fotografiilor și eliminarea fișierelor mari din iCloud Drive pot oferi câțiva gigaocteți suplimentari.
Te confrunți cu lipsa spațiului pe iCloud, dar nu dorești să treci la un plan superior? Descoperă cum poți optimiza spațiul existent. Acest lucru implică eliminarea datelor nefolositoare și alte ajustări pentru a preveni umplerea rapidă a stocării iCloud.
Cât Costă Stocarea iCloud?
Din fericire, serviciul iCloud nu este foarte scump. Dacă preferi să eviți curățarea datelor și să alegi un nivel superior de stocare, iată opțiunile disponibile:
- 0,99 USD lunar pentru 50 GB
- 2,99 USD lunar pentru 200 GB
- 9,99 USD lunar pentru 2 TB
- 29,99 USD lunar pentru 6 TB
- 59,99 USD lunar pentru 12 TB
Poți obține spațiu de stocare iCloud și împreună cu alte servicii Apple la un preț redus prin abonamentul Apple One.
Cum Identifici Ce Ocupă Spațiul iCloud?
Dacă preferi să investești timp în optimizare, în loc de bani, trebuie să verifici ce consumă spațiul tău iCloud.
Pe iPhone, navighează la Setări > [Numele tău] > iCloud > Gestionează Stocarea Contului.
Pe un Mac, accesează meniul Apple, apoi Setări Sistem > ID Apple > iCloud. Apoi, apasă pe Gestionare.
Vei vedea ce utilizează stocarea iCloud. De obicei, fotografiile, mesajele, copiile de rezervă, iCloud Drive și aplicațiile sunt principalii consumatori. Îți vom arăta cum să eliberezi spațiu pentru fiecare dintre acestea.
Șterge Copiile de Rezervă Inutile iCloud
Dacă ai avut mai multe dispozitive iOS, este posibil ca fiecare să aibă propria copie de rezervă în iCloud.
Pentru a șterge copiile vechi, urmează acești pași:
- Pe iPhone, accesează Setări > [Numele tău] > iCloud > Gestionează Stocarea Contului > Copii de Rezervă.
- Vezi lista dispozitivelor. Selectează dispozitivul pe care nu-l mai folosești și apasă Șterge Copia de Rezervă.
- Poți de asemenea să ajustezi ce aplicații sunt incluse în backup. Selectează un dispozitiv, alege Afișează Toate Aplicațiile și dezactivează backup-ul pentru anumite aplicații.
Pe un Mac, accesează meniul Apple > Setări Sistem > ID Apple > iCloud, apoi Gestionare > Copii de Rezervă. Alege ce copii să ștergi. În cazul în care nu vrei să ștergi, poți reduce dimensiunea copiilor de rezervă iPhone, dezactivând anumite date.
Modifică Setările Camerei iPhone
Verifică setările camerei pentru a te asigura că nu ocupi mai mult spațiu decât este necesar pe iCloud. Decide dacă poți utiliza rezoluții video mai mici, cum ar fi 720p sau 1080p în loc de 4K.
- Pe iPhone sau iPad, mergi la Setări > Cameră > Formate. Pentru a economisi spațiu, selectează Eficiență Ridicată. Reține că acest lucru va salva fotografiile și videoclipurile în HEIF și HEVC.
- În setările Camerei, alege Înregistrare Video. Selectează o rezoluție și o rată de cadre mai mici.
- Alege opțiunea Înregistrare Slo-mo și selectează o rată de cadre mai mică.
- Dezactivează Live Photo din Setări > Cameră > Păstrează Setările. Acest lucru va preveni înregistrarea unui videoclip de 3 secunde la fiecare fotografie.
Curăță Biblioteca Foto
După ce ai ajustat setările camerei, este timpul să ștergi fotografiile nedorite.
Deschide aplicația Fotografii, apoi Albume > Videoclipuri. Alege Selectează și șterge videoclipurile inutile. Explorează și alte albume precum Fotografii Live, Rafale, Panorame, Slo-mo, Time-lapse, Capturi de ecran. Șterge elementele din aceste albume. În final, verifică albumul Recente.
Elimină Mesajele Vechi și Inutile
Dacă aplicația Mesaje ocupă mult spațiu, urmează acești pași:
- Accesează Setări > Mesaje pe iPhone sau iPad.
- Modifică Păstrează Mesajele de la Pentru Totdeauna la 30 de Zile sau 1 An.
- Pentru a șterge conversații, mergi la Setări > [Numele tău] > iCloud > Gestionează Stocarea Contului > Mesaje > Conversații Principale. Selectează și șterge conversațiile.
- Pentru a șterge atașamente, deschide o conversație, apasă pe numele persoanei de contact, apoi Fotografii, și elimină imaginile și videoclipurile mari. Verifică și secțiunea Documente.
Șterge Fișierele Mari din iCloud Drive
Verifică iCloud Drive. Pe iPhone sau iPad, deschide aplicația Fișiere, atinge Răsfoire, apoi iCloud Drive. Pe un Mac, deschide Finder și selectează iCloud Drive din bara laterală. Șterge fișierele inutile.
Dacă ștergi un fișier greșit, există posibilitatea de a-l recupera.
Șterge E-mailurile Vechi
Dacă folosești aplicația Mail și un cont iCloud, este posibil să ai multe e-mailuri de care nu mai ai nevoie. Acestea ocupă spațiu valoros. Iată cum le poți șterge:
- Deschide aplicația Mail.
- Accesează Căsuțe Poștale, apoi iCloud.
- Selectează Editează, alege e-mailurile și apasă Coș de Gunoi, apoi Șterge Mesaj.
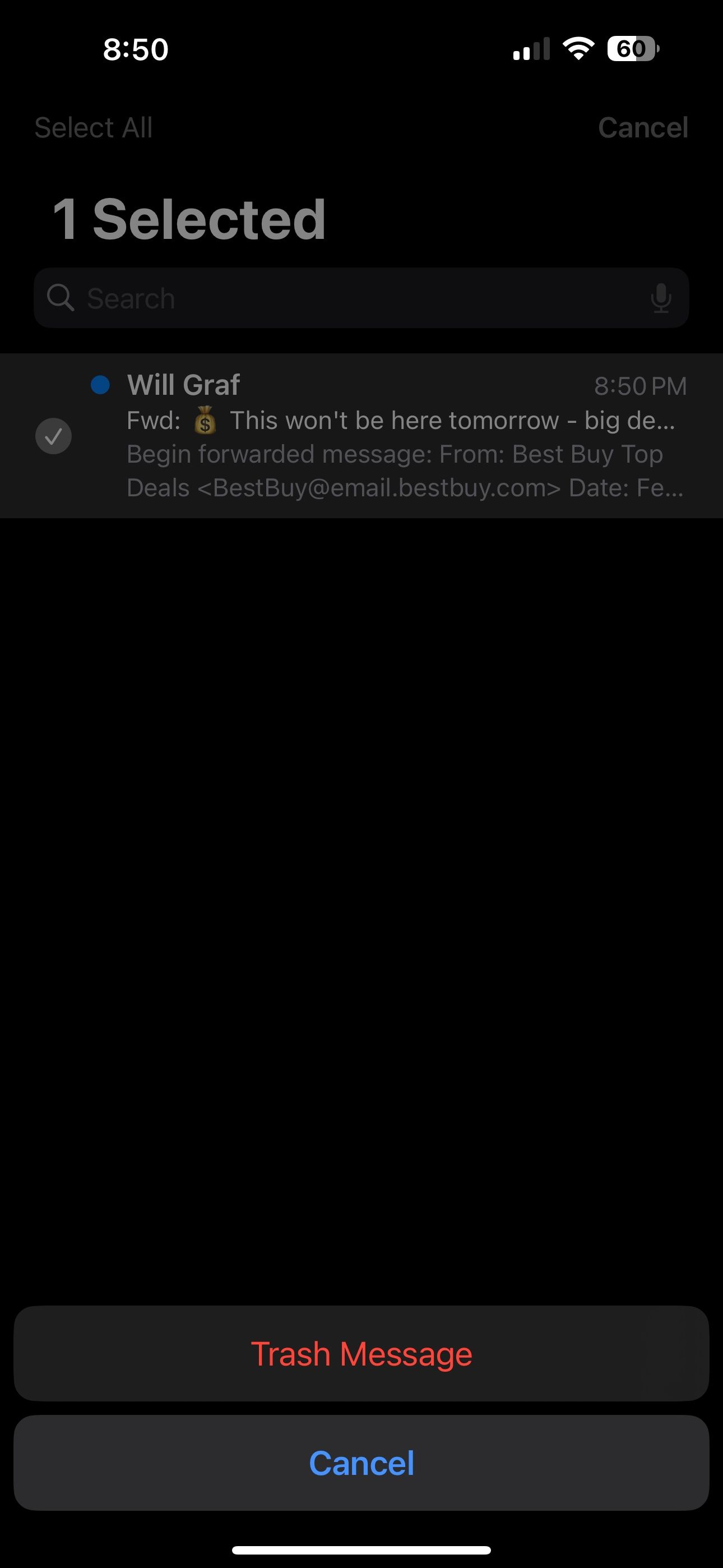
Aceste instrucțiuni se aplică doar e-mailurilor iCloud, nu altor conturi.
Sperăm că ai reușit să eliberezi câțiva gigaocteți de stocare iCloud. Ar trebui să fie suficient pentru a evita mesajele „Stocarea iCloud este plină”. Dacă ai nevoie de mai mult spațiu, ia în considerare un upgrade.