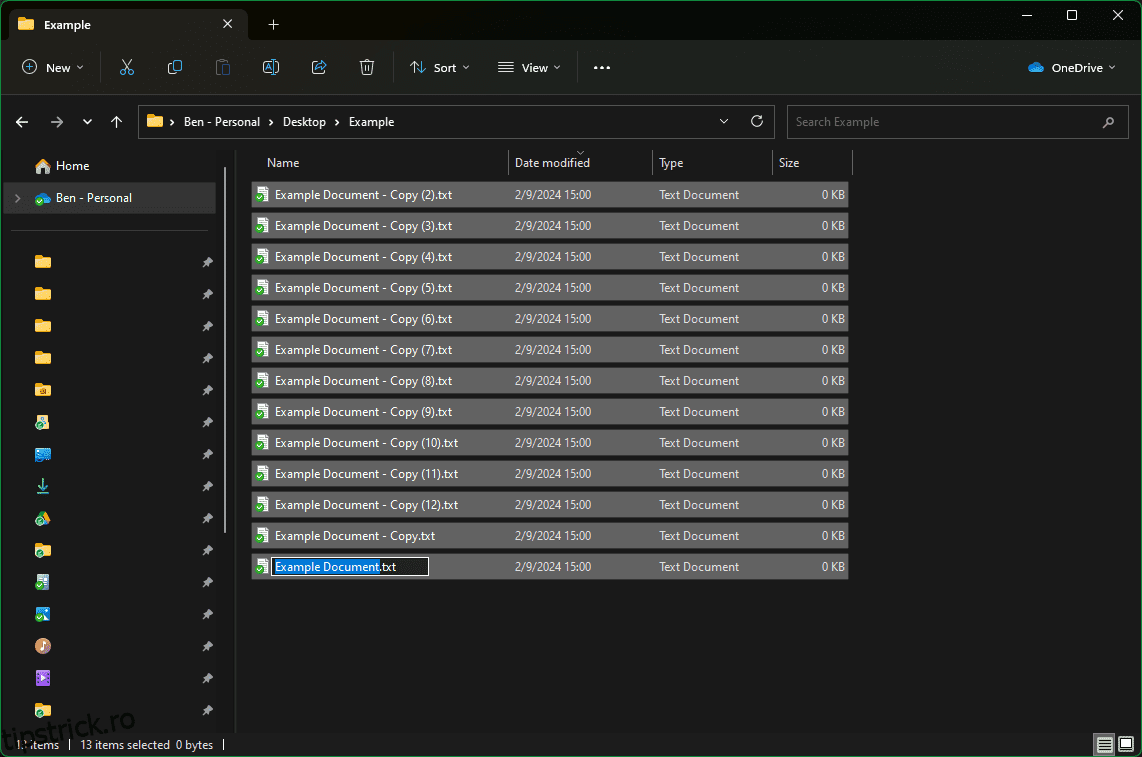Data viitoare când va trebui să schimbați zeci de nume de fișiere în Windows, nu le modificați încet, unul câte unul. Iată o modalitate ușoară de a redenumi mai multe fișiere simultan și de a economisi timp în această sarcină ușoară.
Cum să redenumiți în loturi fișierele utilizând File Explorer
Cel mai simplu mod de a redenumi în masă un grup de fișiere este să le selectați pe toate odată în File Explorer și să aplicați un nume de bază pentru tot ceea ce selectați.
Pentru cele mai bune rezultate, ar trebui să creați un folder nou cu numai fișierele pe care doriți să le redenumiți. Odată ajuns în dosar, utilizați opțiunile Vizualizare pentru a selecta Detalii. Apoi puteți face clic pe titlurile coloanei precum Data modificării și Dimensiunea pentru a sorta fișierele, pe care le puteți găsi utile pentru ordinea redenumită (de exemplu, denumirea fotografiilor în ordine cronologică).
Când sunteți gata să redenumiți mai multe fișiere, apăsați Ctrl + A pentru a le selecta pe toate. Dacă nu doriți să redenumiți tot ce se află în dosar deodată, utilizați alte trucuri de selectare a folderului: țineți apăsat Ctrl și faceți clic pe fișierele individuale pentru a le evidenția, faceți clic pe un fișier și apoi faceți clic pe o secundă în timp ce apăsați Shift pentru a evidenția toate fișierele dintre ele sau trageți cursorul mouse-ului pentru a evidenția fișierele.
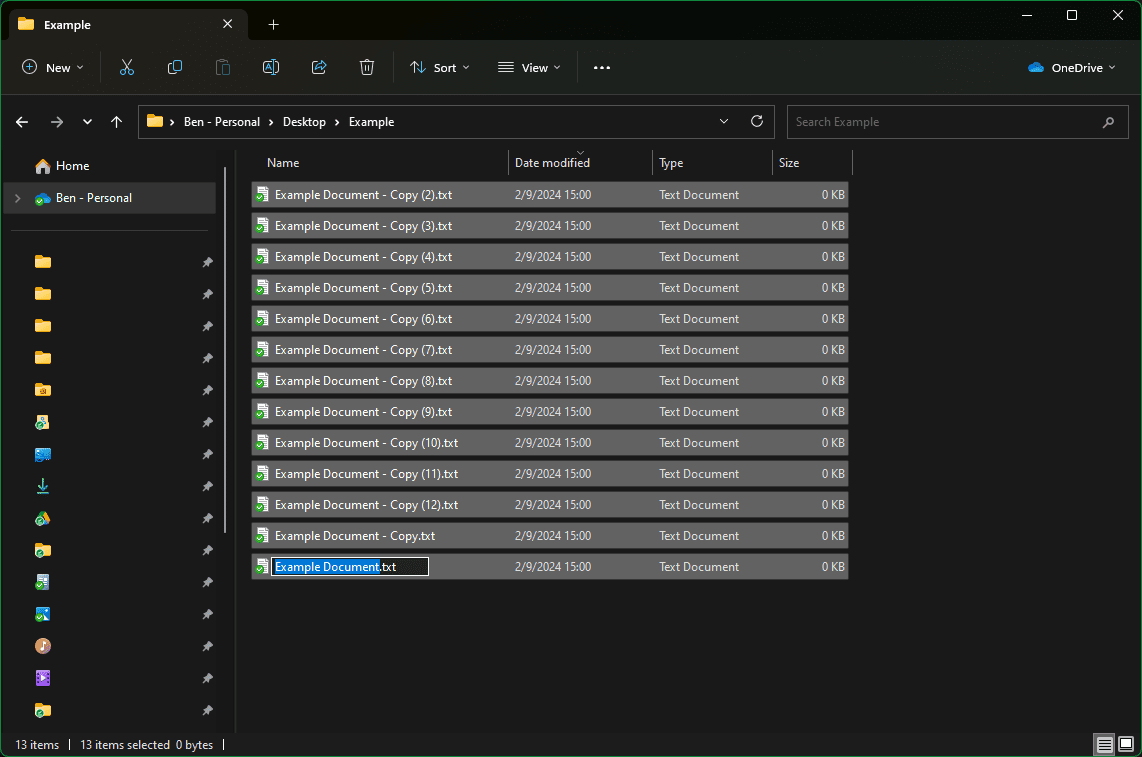
Cu toate fișierele dorite evidențiate, apăsați F2. Acest lucru vă permite să introduceți un nume nou într-un fișier, care devine un nume „rădăcină” cu care încep toate fișierele. De exemplu, tastarea „Exemplu de fotografie” înseamnă că primul fișier va fi numit „Exemplu de fotografie (1)”, al doilea „Exemplu de fotografie (2)”, și așa mai departe. Apăsați Enter odată ce sunteți mulțumit de numele dvs., apoi numele fiecărui fișier se va schimba.
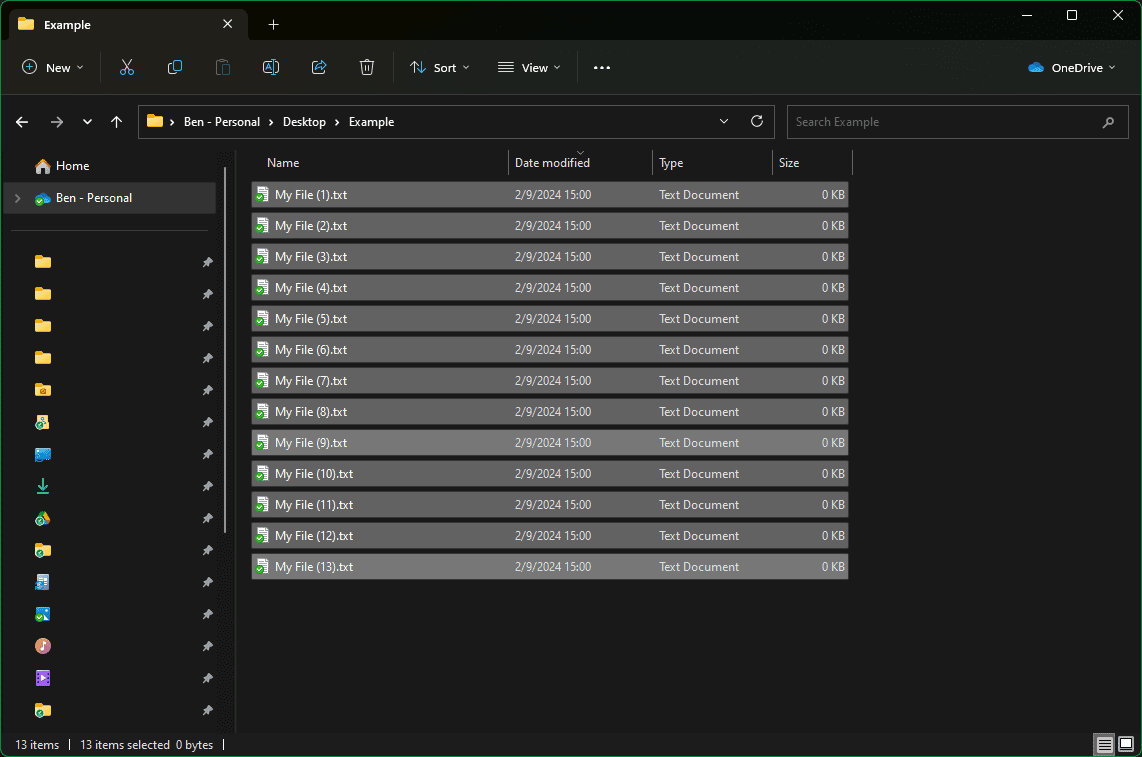
Dacă vă răzgândiți, apăsați Ctrl + Z pentru a anula și încercați alt nume.
În cazul în care vi se pare că metoda încorporată este prea simplă, un utilitar numit PowerRename, care face parte din suita PowerToys, oferă mult mai multe opțiuni. Avem un ghid complet pentru redenumirea fișierelor cu PowerRename pe care îl puteți urma după instalarea PowerToys pe computer. Fiecare utilizator avansat de Windows ar trebui să profite de PowerToys, așa că aceasta este o scuză grozavă pentru a-l încerca.