Recomandări esențiale
- Funcția BCC din Outlook oferă confidențialitate, ascunzând adresele de email ale destinatarilor și fiind ideală pentru trimiterea de emailuri personalizate către un grup mare.
- Configurarea BCC în setările Outlook este simplă, iar adăugarea destinatarilor BCC la emailurile noi se face rapid.
- Utilizând BCC, destinatarii primesc emailul în mod normal, dar nu pot vedea niciunul dintre ceilalți destinatari BCC și nu-i pot include în răspunsuri.
Descoperiți cum să profitați de funcția BCC în Outlook. Vă vom arăta pașii necesari pentru a activa BCC în Outlook, atât pe dispozitive mobile, cât și pe desktop. De asemenea, vom explica ce se întâmplă exact când folosiți BCC în Outlook.
Ce reprezintă BCC în email?
BCC, acronim pentru „Blind Carbon Copy” (copie carbon ascunsă), este diferită de „Carbon Copy” (CC). În timp ce destinatarii CC pot vedea adresele de email ale celorlalți destinatari CC, cei aflați în BCC rămân invizibili pentru ceilalți.
Funcția BCC este foarte utilă când trimiteți emailuri către mai multe persoane, menținând în același timp un aspect personalizat. De exemplu, puteți trimite un anunț general la birou, fără ca toți destinarii să apară într-o listă lungă și vizibilă.
BCC este de asemenea recomandat atunci când doriți ca adresele de email ale destinatarilor să rămână private. Această situație apare, de exemplu, când trimiteți un email mai multor prieteni care nu se cunosc între ei.
Un alt exemplu ar fi anunțarea unui eveniment important, cum ar fi o petrecere de logodnă. Dacă folosiți Outlook în special pentru muncă, este important să evitați greșelile uzuale în emailurile profesionale.
Cum se folosește BCC în Outlook pe computer?
Pentru a înțelege cum să folosiți BCC în Outlook pe computer, este util să știți cum se face atât în aplicația desktop, cât și în varianta web. Vom descrie pașii specifici pentru fiecare.
Cum se folosește BCC în Outlook pe aplicația web?
Înainte de a utiliza BCC în Outlook, asigurați-vă că această opțiune este mereu vizibilă. Puteți face asta din setări:
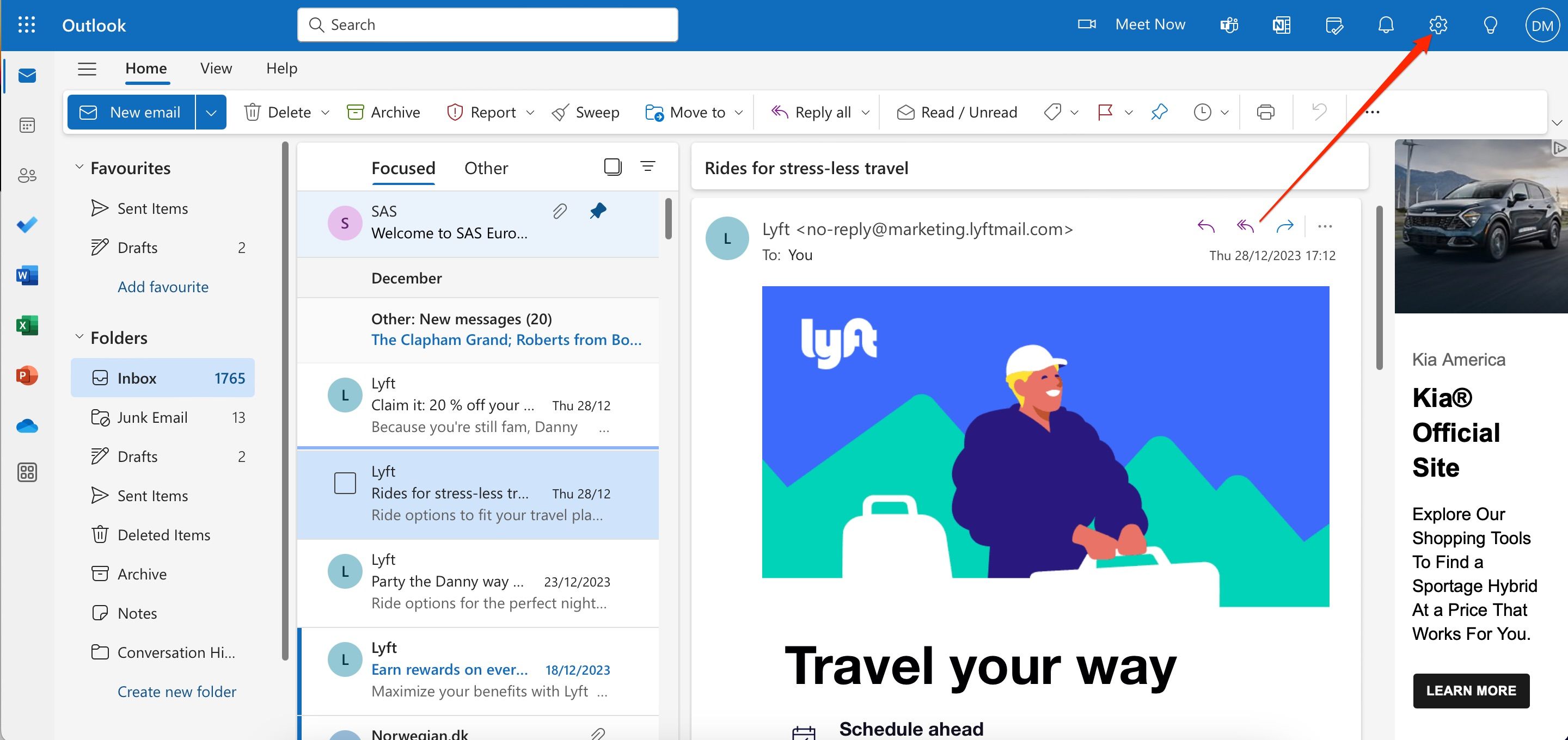
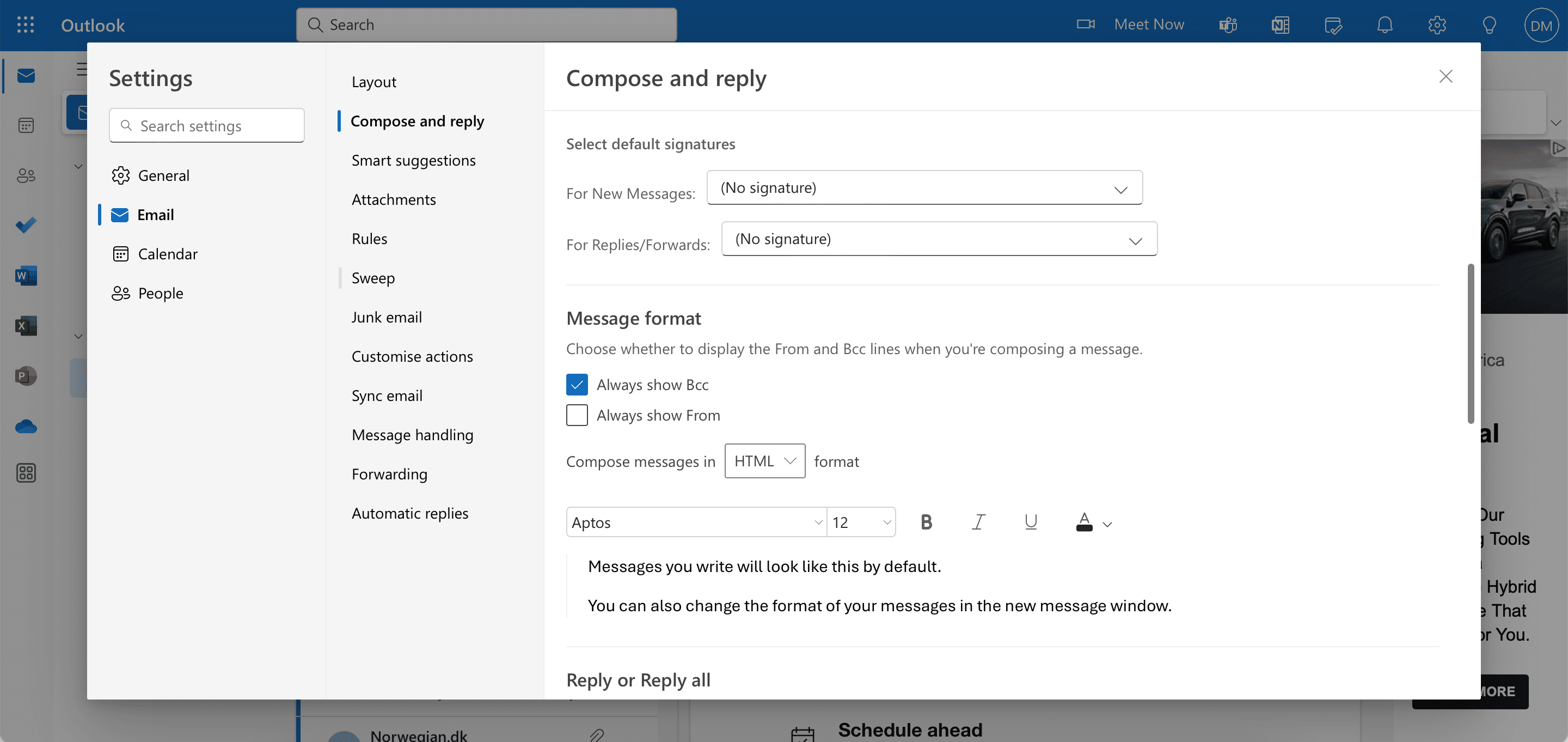
După ce setările sunt salvate, urmați acești pași pentru a folosi funcția BCC în emailurile dvs.:
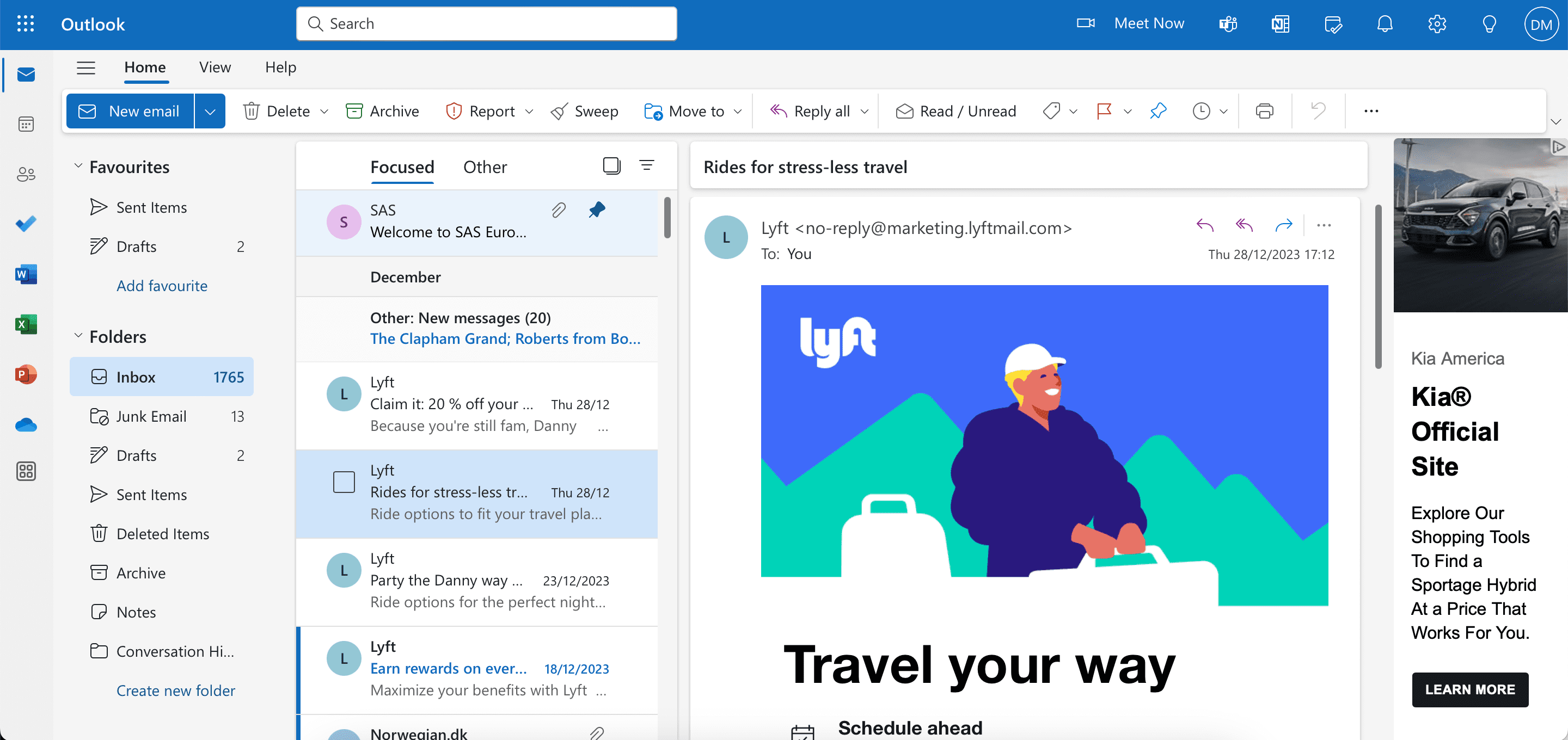
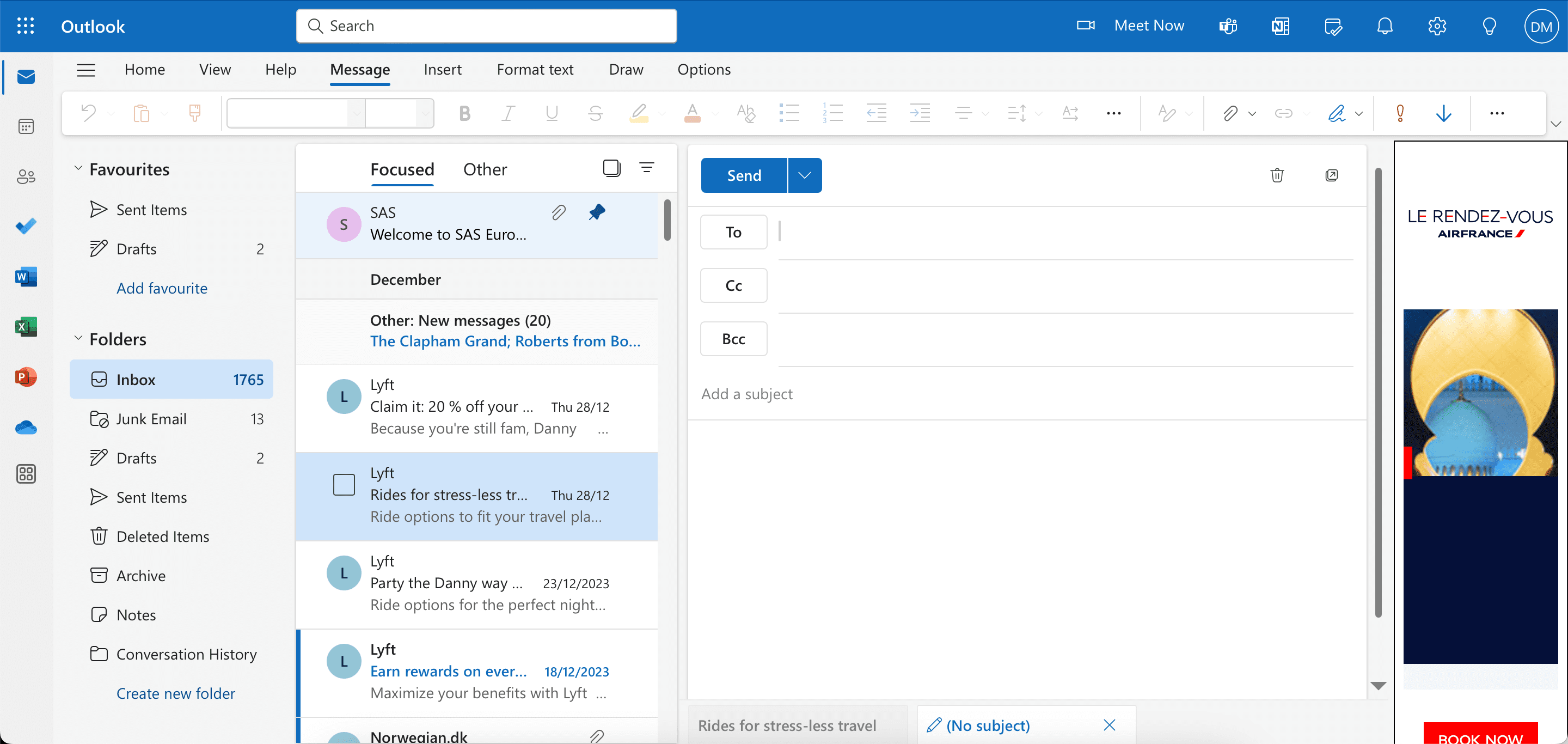
Cum se folosește BCC în aplicația desktop Outlook?
Pentru a afișa BCC în Outlook pe desktop, pașii sunt puțin diferiți pe Windows și macOS. Începem cu pașii pentru Mac:
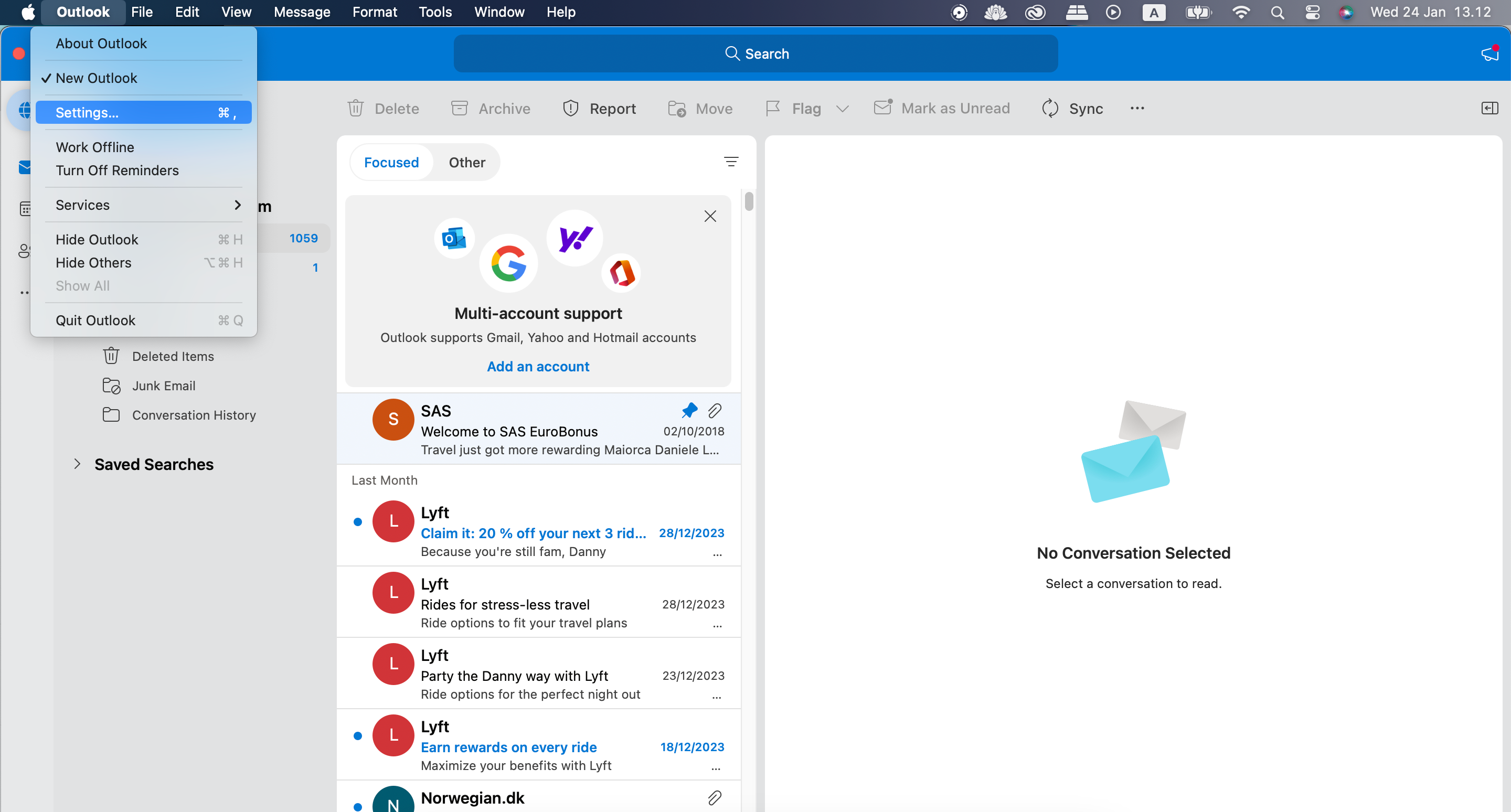
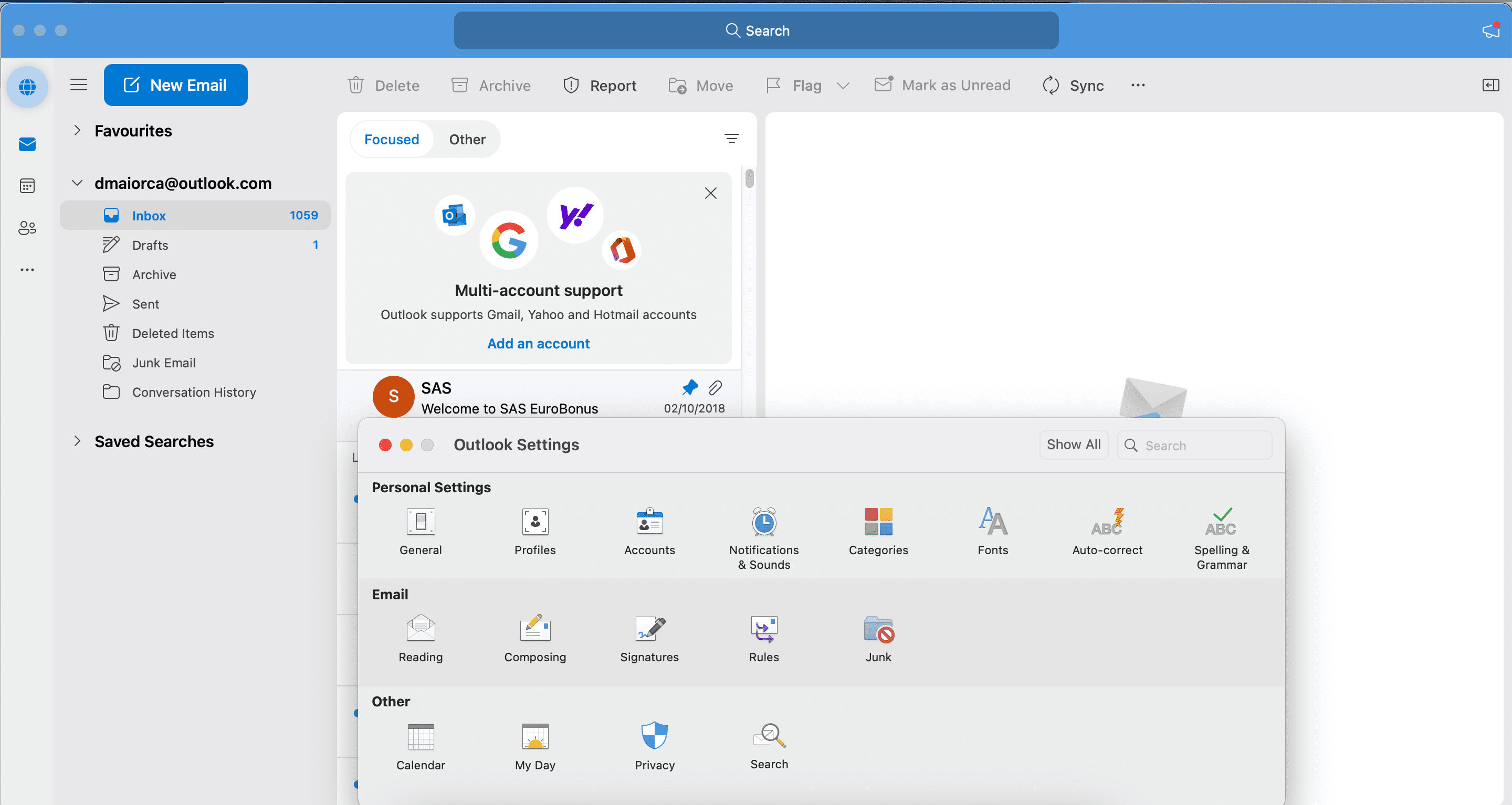
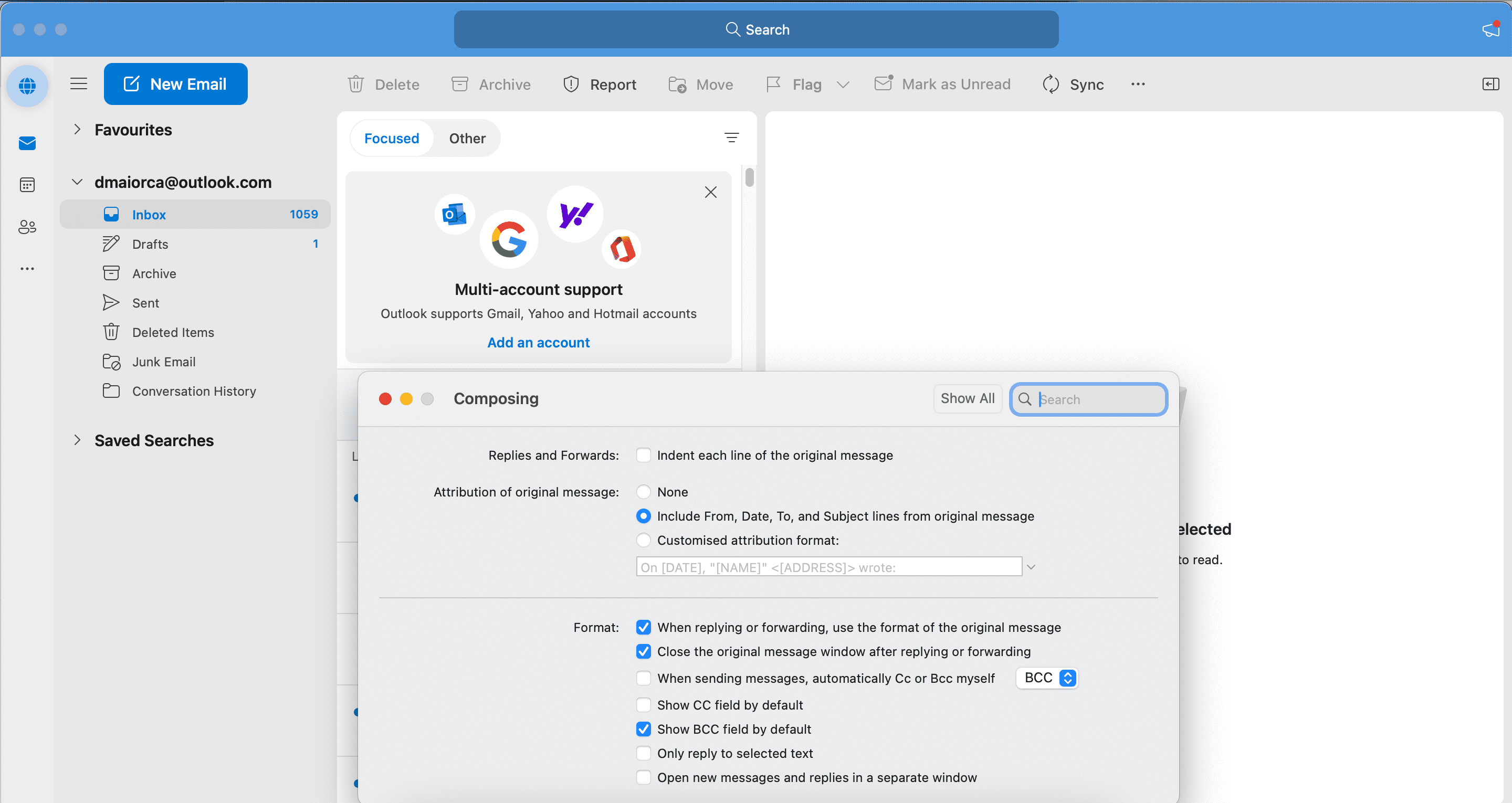
Pe Windows:
În unele versiuni de Outlook pe Windows, puteți accesa și Opțiuni > Cco.
Pașii pentru adăugarea adreselor de email BCC sunt identici, indiferent de sistemul de operare (Windows sau macOS). Iată instrucțiunile:
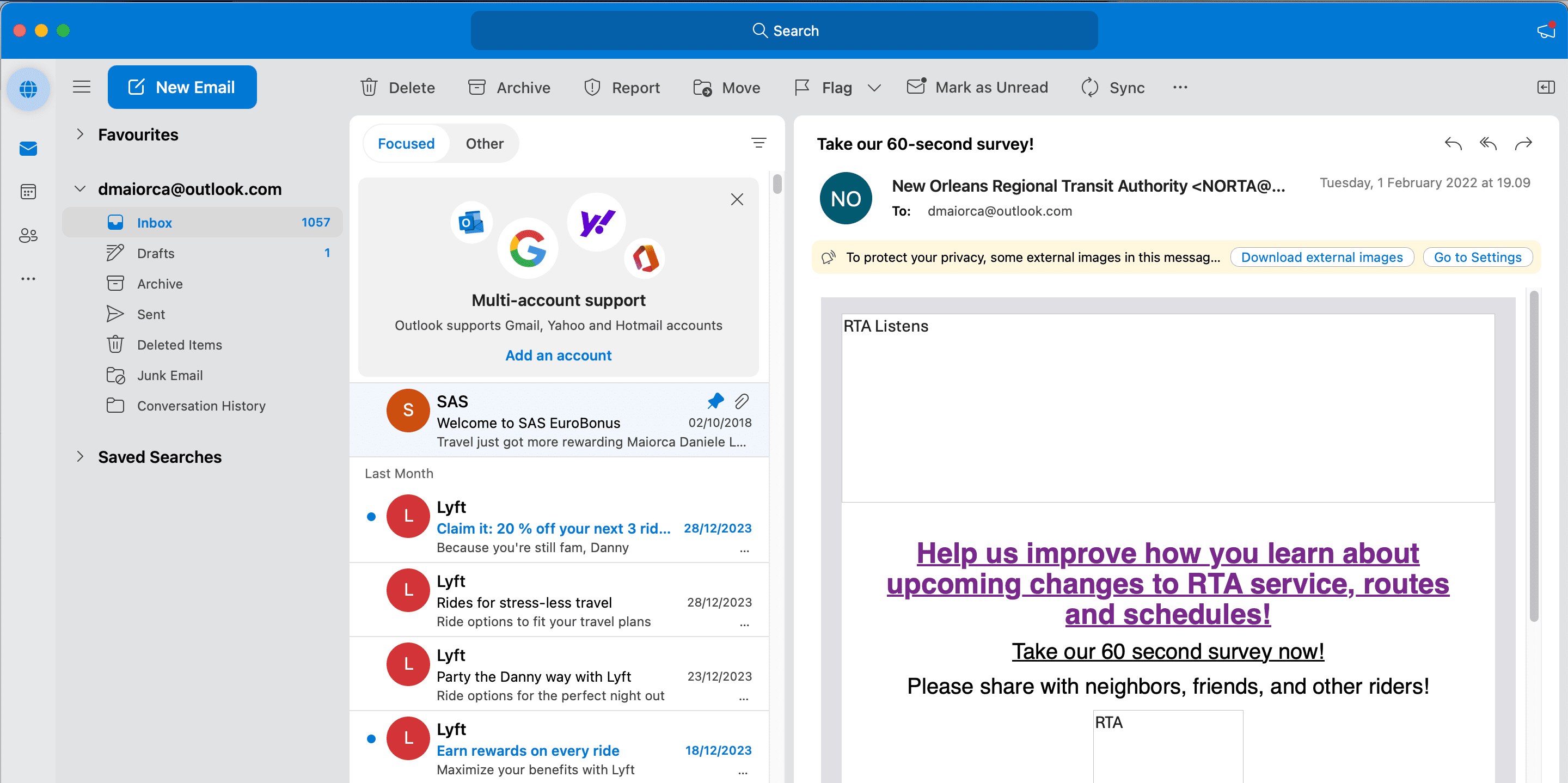
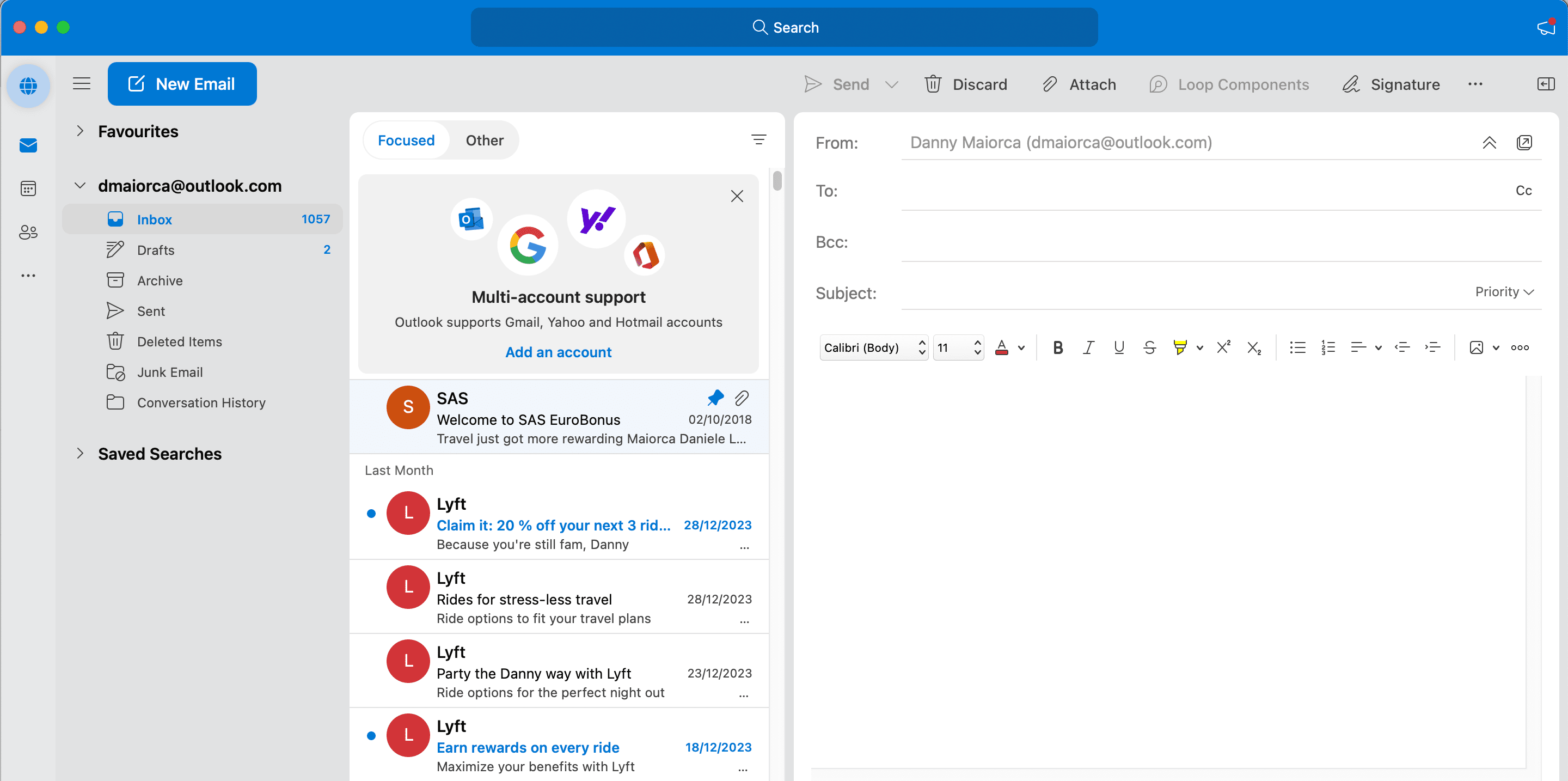
Cum se folosește BCC în Outlook pe mobil?
Puteți utiliza BCC în Outlook foarte ușor și pe smartphone sau tabletă. Urmați acești pași:
Pe lângă adăugarea manuală a adreselor BCC, puteți de asemenea seta automat CC sau BCC în Outlook.
Ce se întâmplă când folosiți BCC în Outlook?
Când utilizați BCC în Outlook, toți destinatarii primesc emailul dumneavoastră. Fiecare destinatar va vedea conținutul mesajului exact ca și cum ar fi fost destinatar principal sau CC. Destinatarii pot răspunde la mesaj, dar, spre deosebire de emailurile cu CC, nu vor putea include toți ceilalți destinatari BCC în răspuns.