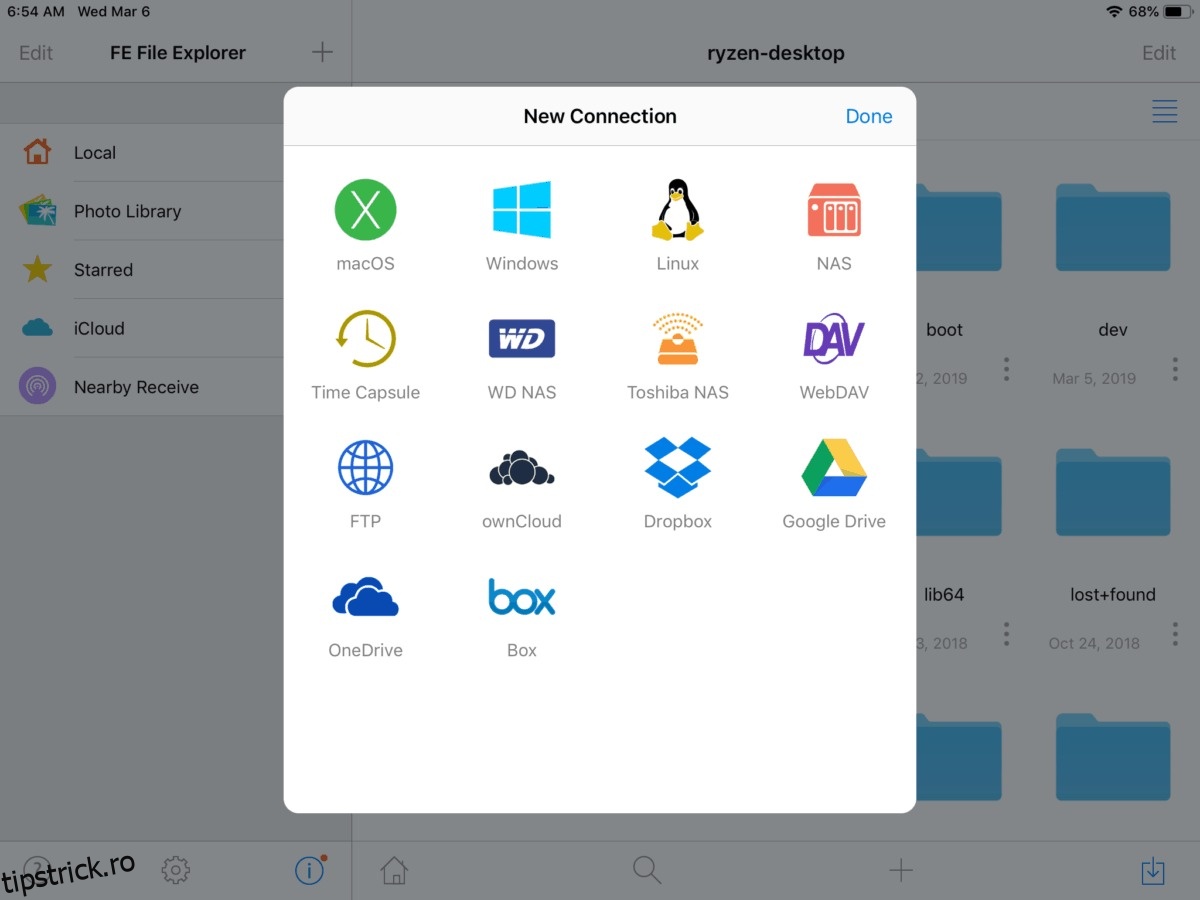Nu toți fanii Linux sunt utilizatori de Android. Unii folosesc iOS pentru că, deși Apple produce software care nu este gratuit, ei își asumă un angajament semnificativ pentru respectarea confidențialității utilizatorilor. Folosirea iOS are o mulțime de avantaje, totuși, dacă sunteți un utilizator Linux, există și câteva dezavantaje. De departe, unul dintre cele mai semnificative dezavantaje este că punerea fișierelor pe iDevices poate fi plictisitoare dacă nu utilizați iTunes. Cel mai bun mod de a transfera fișiere de pe Linux pe iOS este să o faci fără fir, printr-o conexiune de rețea locală.
Cuprins
Configurați serverul SSH pe Linux
Pentru ca iOS să poată interacționa fără fir cu desktopul sau laptopul Linux pentru a transfera fișiere, trebuie configurat un server SSH. Motivul pentru care trebuie să mergem cu SSH este că, spre deosebire de Android, Apple App Store nu permite aplicații care pot găzdui servere (presupunem din cauza unei probleme de securitate.) Din fericire, iOS acceptă foarte bine protocolul SSH, care include un caracteristica de server FTP încorporată.
Configurarea unui server SSH pe desktopul Linux nu necesită mult timp. Pentru a face acest lucru, va trebui să instalați pachetul de server OpenSSH și să vă amestecați cu fișierele de configurare. Dacă nu sunteți familiarizat cu cum să configurați SSH, consultați tutorialul meu pas cu pas pe acest subiect.
Când aveți computerul Linux care găzduiește cu succes un server SSH în rețea, scoateți iPhone-ul sau iPad-ul și treceți la următoarea secțiune a ghidului.
Instalați FE File Explorer pe iOS
Există câteva aplicații utile pe iOS care permit utilizatorilor să configureze conexiuni de rețea. În cercetarea mea, am descoperit că cel mai bun de utilizat este FE File Explorer. În principal pentru că acceptă o mulțime de funcții, cum ar fi conectarea la dispozitive LAN NAS, computere Linux, FTP/SFTP, Mac, Windows și chiar Google Drive!
FE File Explorer are atât o versiune gratuită, cât și o versiune plătită a aplicației. În acest ghid, vă voi instrui să utilizați versiunea gratuită. Cu toate acestea, dacă doriți mai multe funcții (cum ar fi conexiuni multiple), versiunea plătită este, de asemenea, excelentă.
Pentru a pune mâna pe FE File Explorer pentru dispozitivul dvs. iOS, mergeți mai departe și deschideți App Store și căutați-l cu funcția de căutare. Alternativ, încărcați acest ghid pe iDevice, apoi faceți clic pe acest link Aici. Ar trebui să lanseze automat pagina App Store a FE File Explorer.
Configurați o conexiune SFTP în FE File Explorer
Protocolul SSH are o componentă de server FTP încorporată de care utilizatorii pot profita pentru a face transferuri rapide de fișiere printr-o rețea locală sau chiar pe internet. În cazul nostru de utilizare, vom profita de el pentru a transfera fișiere de pe Linux pe iOS sau invers.
Cu toate acestea, înainte de a trimite fișiere, trebuie configurată o nouă conexiune. Pentru a face acest lucru, deschideți aplicația FE File Explorer pe dispozitivul dvs. iOS. De acolo, căutați pictograma „+” din stânga sus a aplicației și atingeți-o.
După ce atingeți pictograma „+” în FE File Explorer, va apărea o fereastră „New Connection”. În această fereastră, căutați o pictogramă glob și atingeți-o pentru a accesa asistentul de configurare a conexiunii FTP în FE File Explorer.
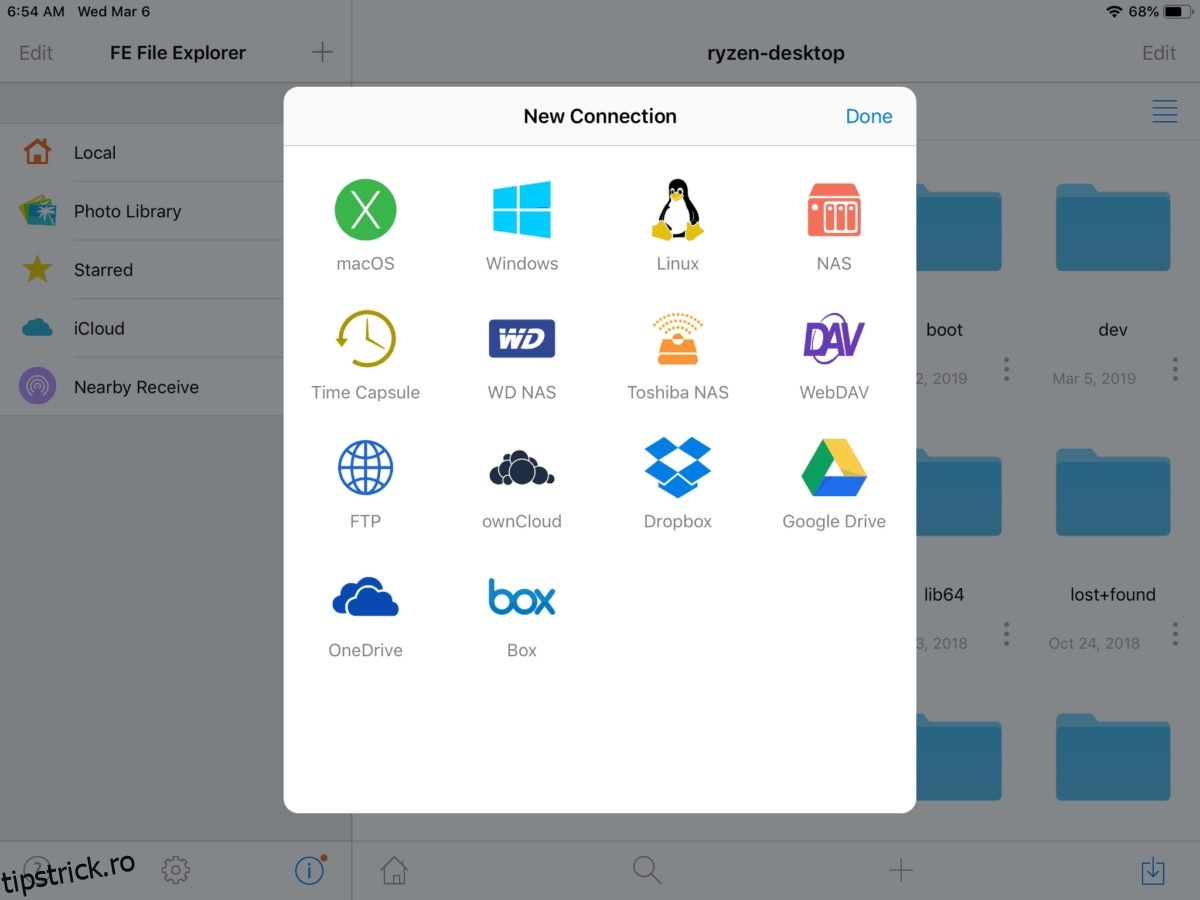
Fereastra „Conexiune nouă” din secțiunea FTP are multe informații de completat. Pentru a începe, atingeți „Nume afișat”. În această casetă, completați cum ar trebui să se numească noua conexiune. După aceea, treceți în jos la caseta „Nume gazdă/IP” și adăugați numele de gazdă sau adresa IP.
După ce ați setat numele de gazdă/informațiile IP pentru conexiuni, treceți în jos la „Protocol” și atingeți-l pentru a dezvălui un meniu de selecție. În meniul care apare, alegeți opțiunea „SFTP”.
Faceți clic pe butonul „Salvare” pentru a salva noua conexiune în FE File Explorer.
Conectați-vă la Linux
Acum că noua conexiune este configurată, este timpul să o utilizați pentru a vă conecta la computerul Linux prin protocolul SFTP. Pentru a face acest lucru, găsiți secțiunea „conexiuni” din FE File Explorer și atingeți conexiunea pe care ați făcut-o mai devreme.
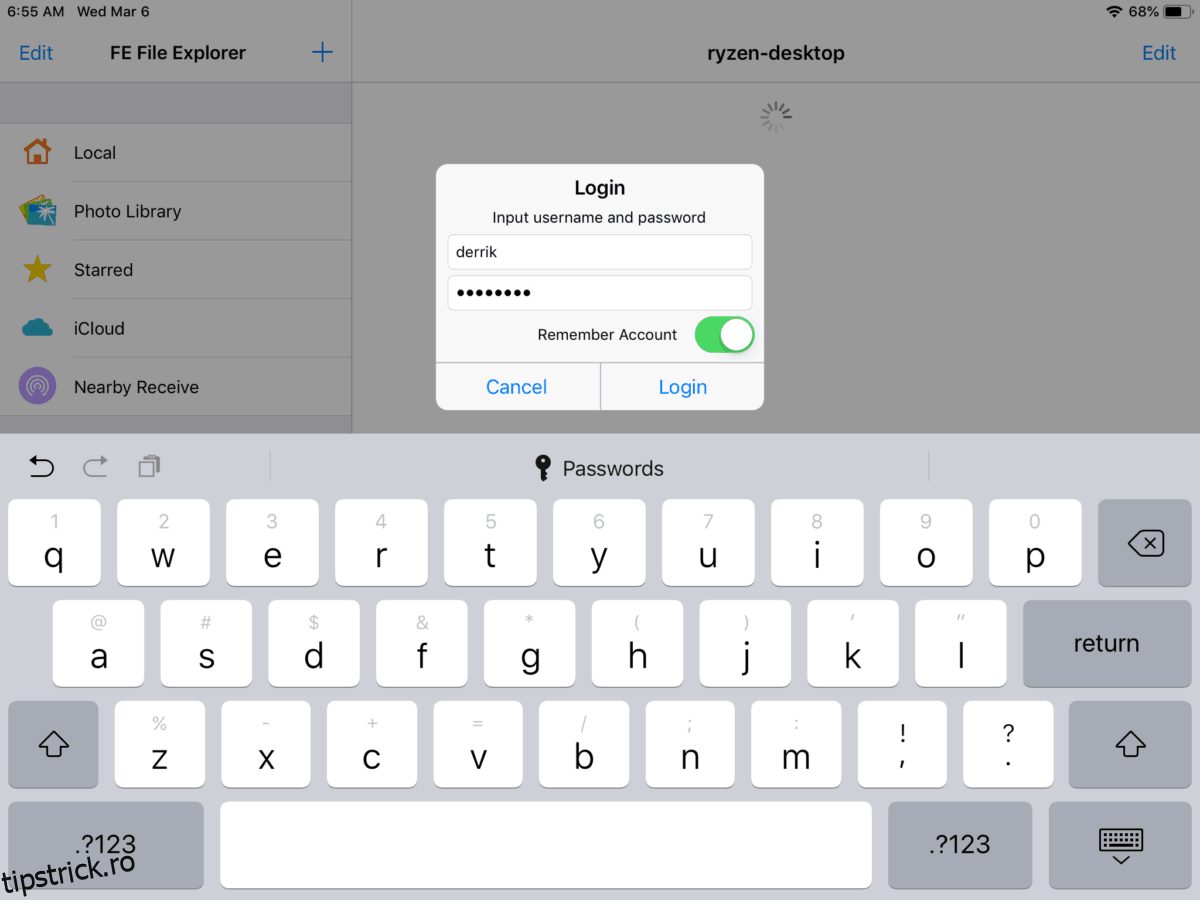
Atingând profilul SFTP în FE File Explorer, se va configura automat o conexiune FTP care va afișa toate fișierele de pe computerul Linux de la distanță.
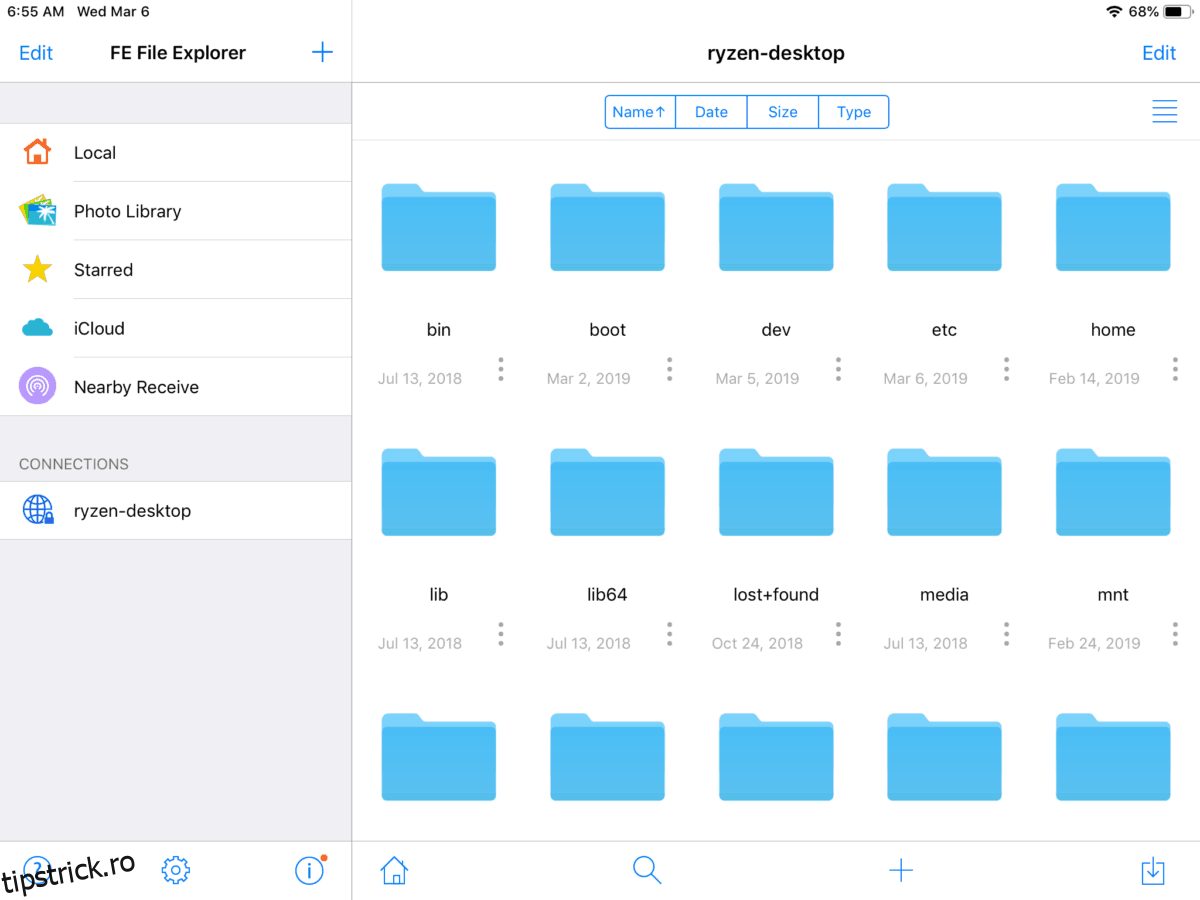
Transferați fișiere de pe iOS pe Linux
Pentru a transfera fișiere sau foldere de pe dispozitivul iOS pe un desktop sau laptop Linux, urmați instrucțiunile pas cu pas de mai jos.
Pasul 1: Priviți bara laterală în FE File Explorer. Atingeți „Local”, „Biblioteca foto” sau „iCloud”. După ce ați făcut selecția, căutați datele pe care doriți să le transferați de pe iDevice pe computerul Linux.
Pasul 2: Apăsați butonul „Editați” din partea din dreapta sus a aplicației. Apoi, odată ce FE File Explorer intră în modul de editare, selectați toate fișierele și folderele pe care doriți să le transferați în Linux
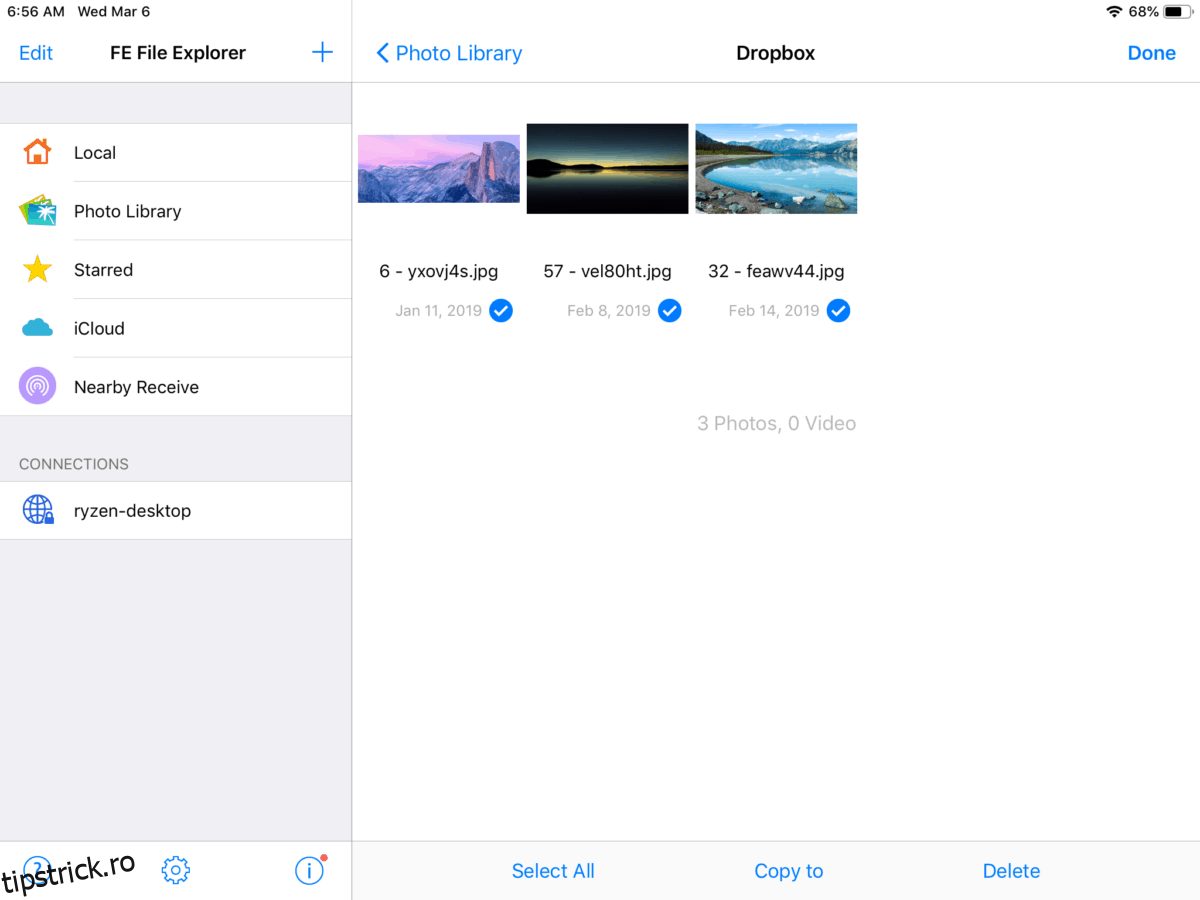
Pasul 3: Alegeți opțiunea „Copiere în” din partea de jos a ecranului pentru a afișa dialogul „Copiere fișiere”.
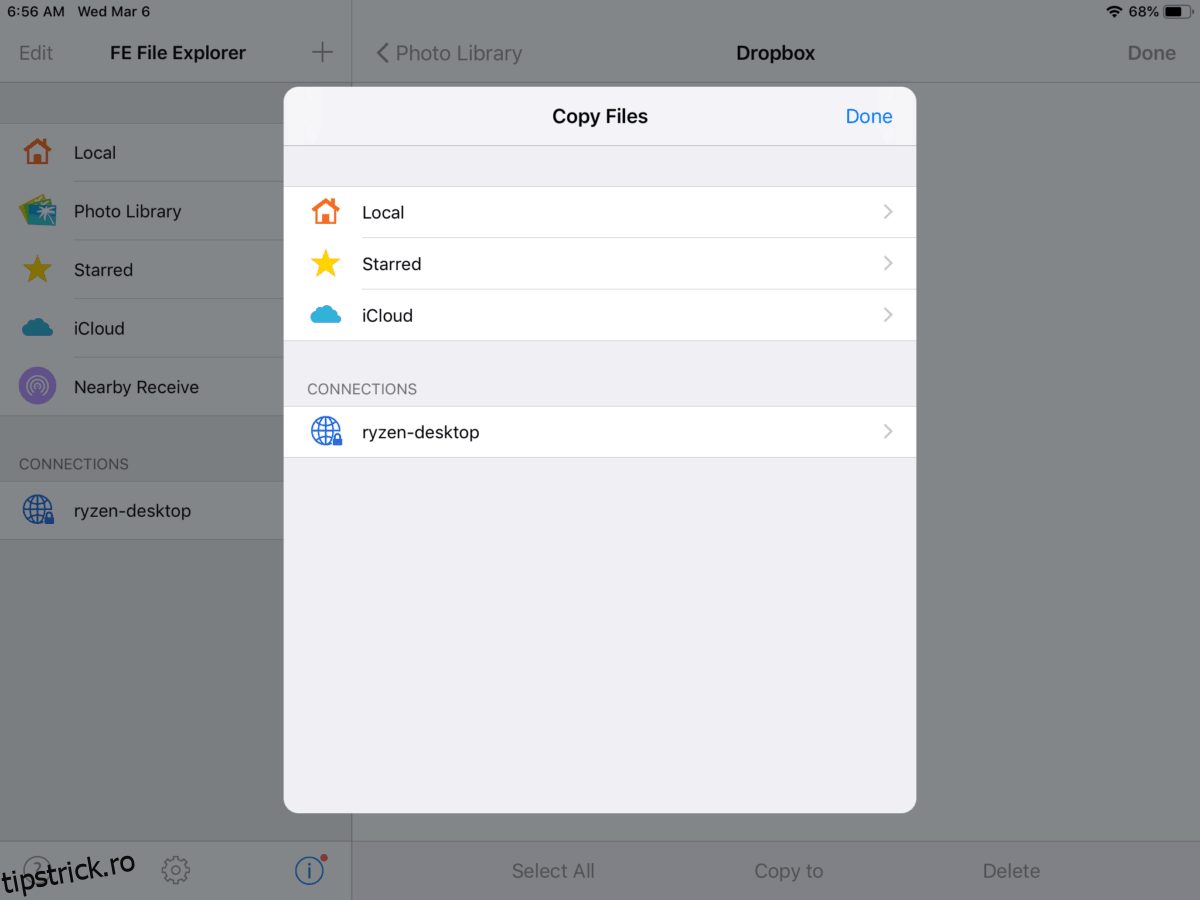
Pasul 4: În caseta de dialog „Copy Files”, alegeți conexiunea Linux FTP. Apoi, priviți lista de fișiere pentru „Acasă” și atingeți-o. Apoi, atingeți folderul care poartă numele dvs. de utilizator.
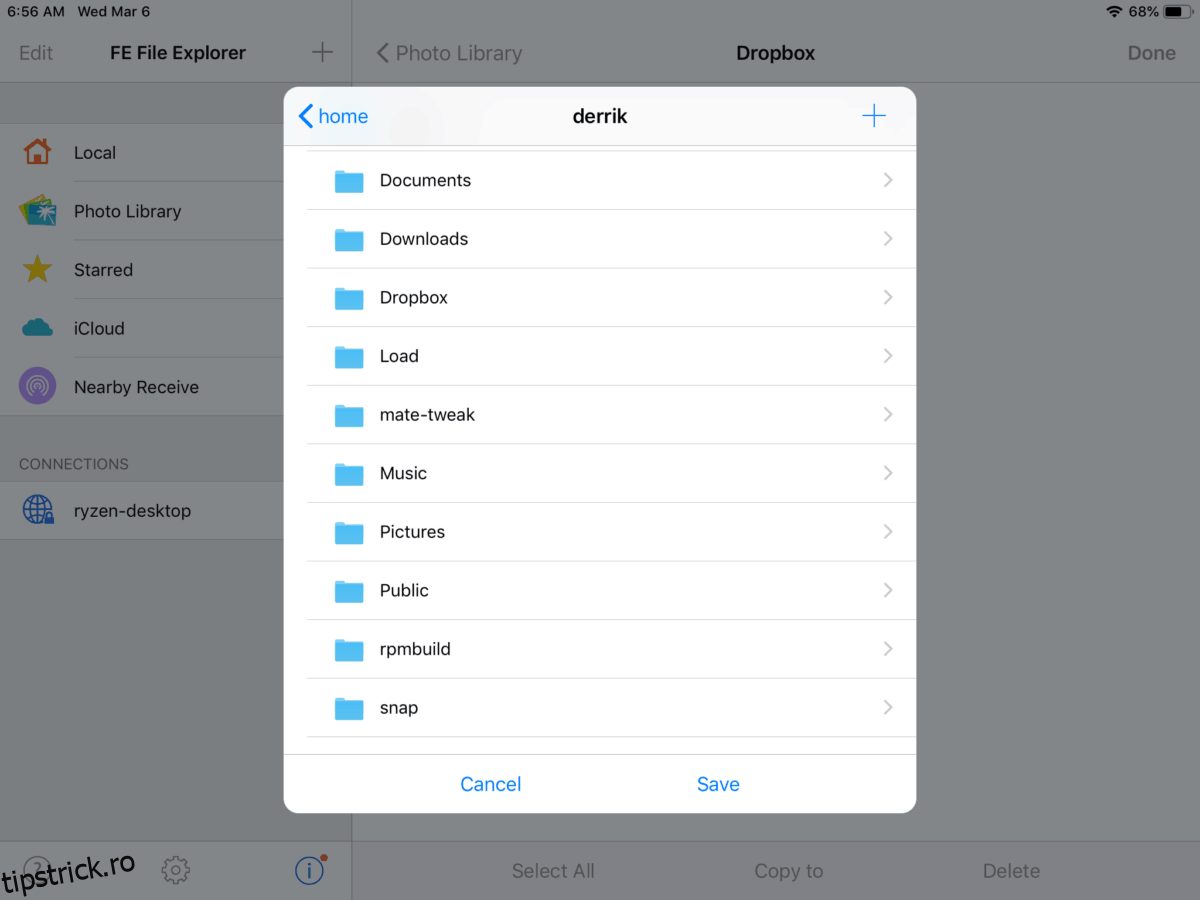
Pasul 5: Atingeți „Salvare” pentru a transfera datele de pe iOS pe Linux.
Transferați fișiere de pe Linux pe iOS
Pentru a transfera fișiere sau foldere de pe desktopul sau laptopul Linux pe un dispozitiv iOS, urmați instrucțiunile pas cu pas de mai jos.
Pasul 1: În bara laterală FE File Explorer, atingeți conexiunea Linux FTP. Apoi, navigați la „Acasă”, urmat de folderul care poartă numele de utilizator al computerului dumneavoastră Linux.
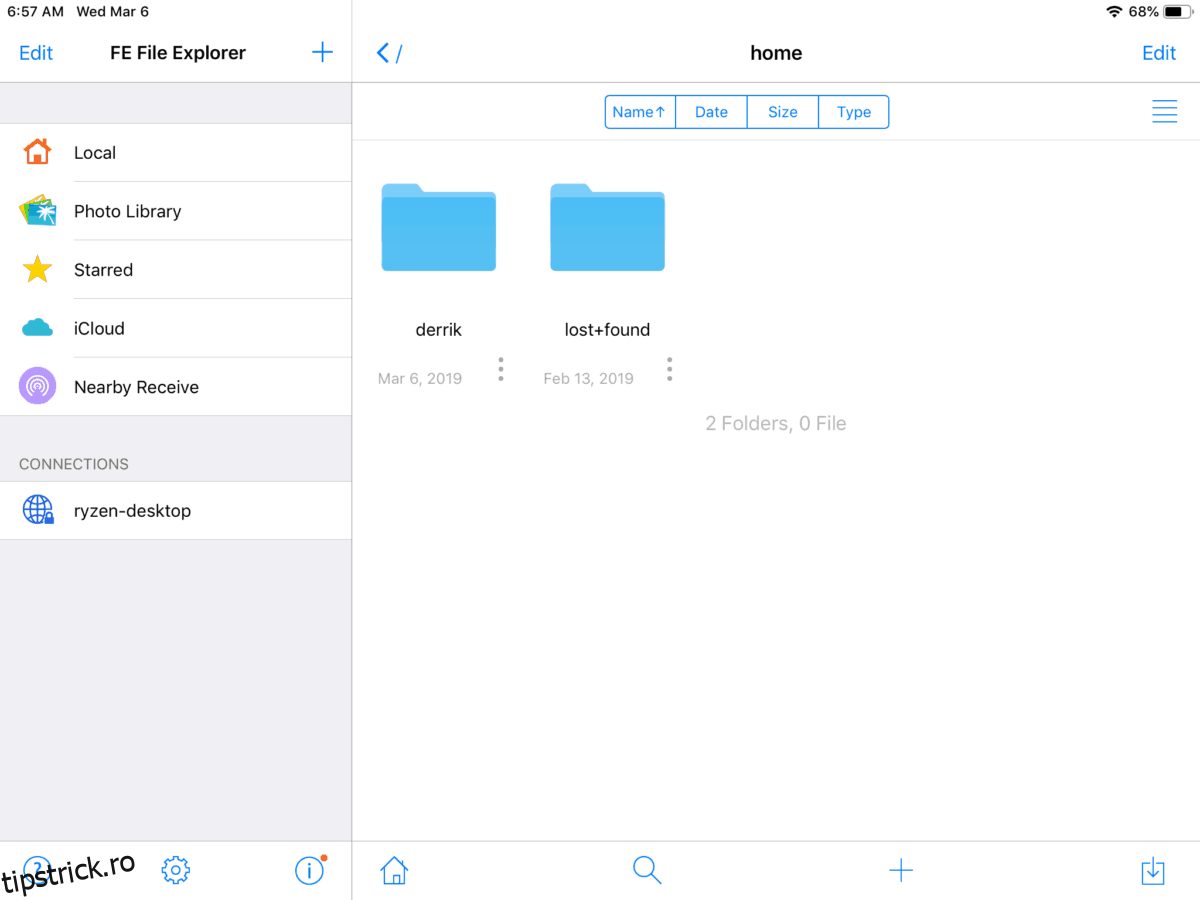
Pasul 2: Atingeți cele trei puncte verticale de sub fișierul sau folderul pe care doriți să îl transferați pe dispozitivul dvs. iOD. Aceasta va afișa un dialog de acțiune în aplicație.
Pasul 3: Selectați opțiunea „Copiere în” pentru a afișa dialogul „Copiere fișiere”.
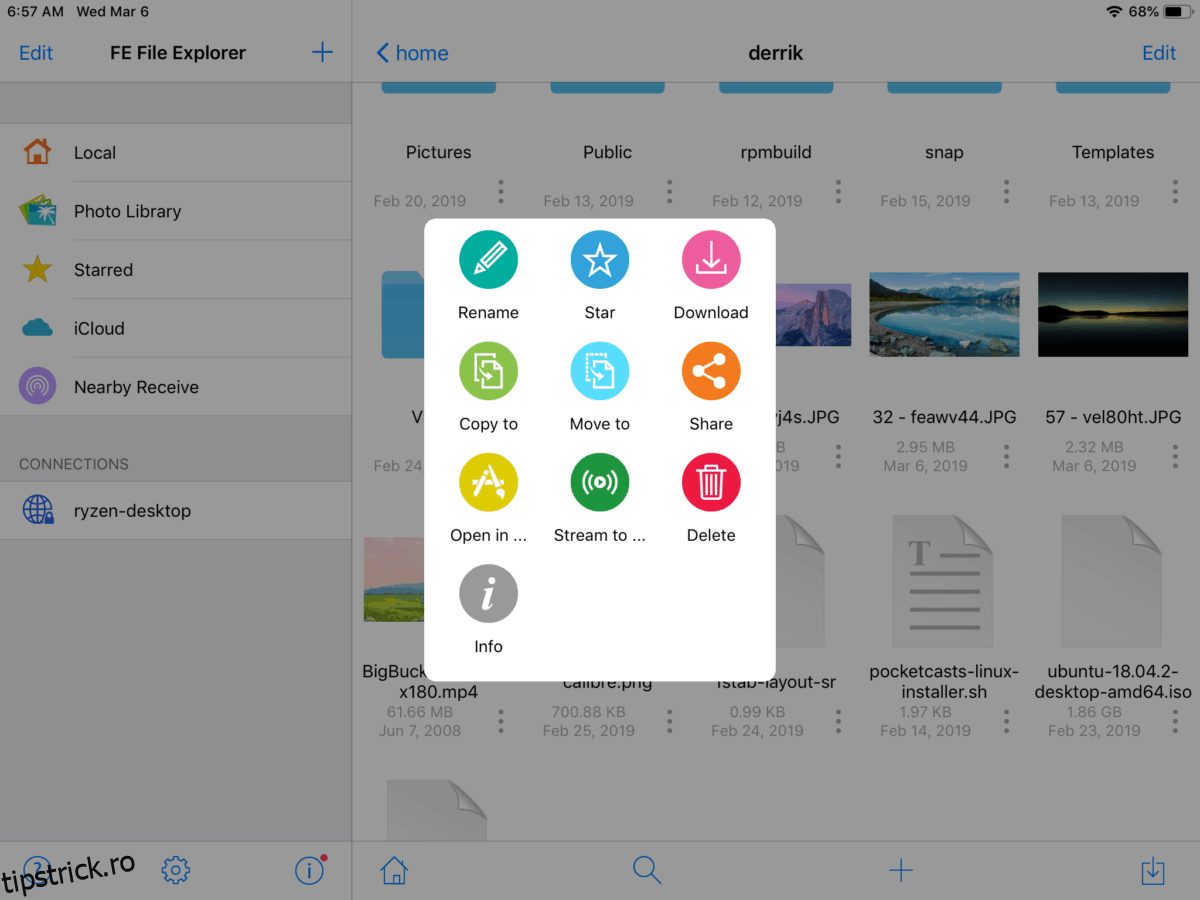
Pasul 4: În caseta de dialog „Copy Files”, selectați „Local” pentru a spune FE File Explorer să plaseze date pe iOS.
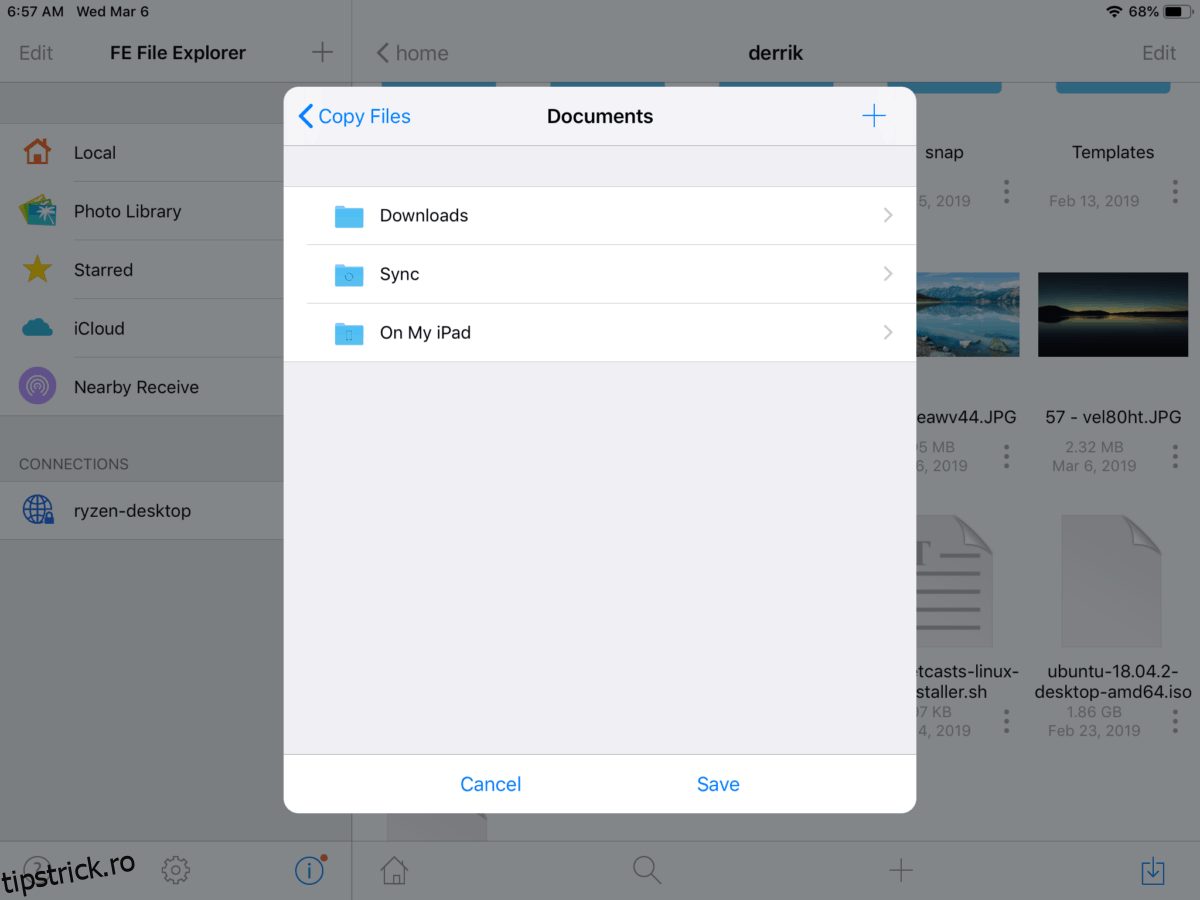
Pasul 5: Faceți clic pe „Salvare” pentru a începe transferul de date de la Linux la iOS.