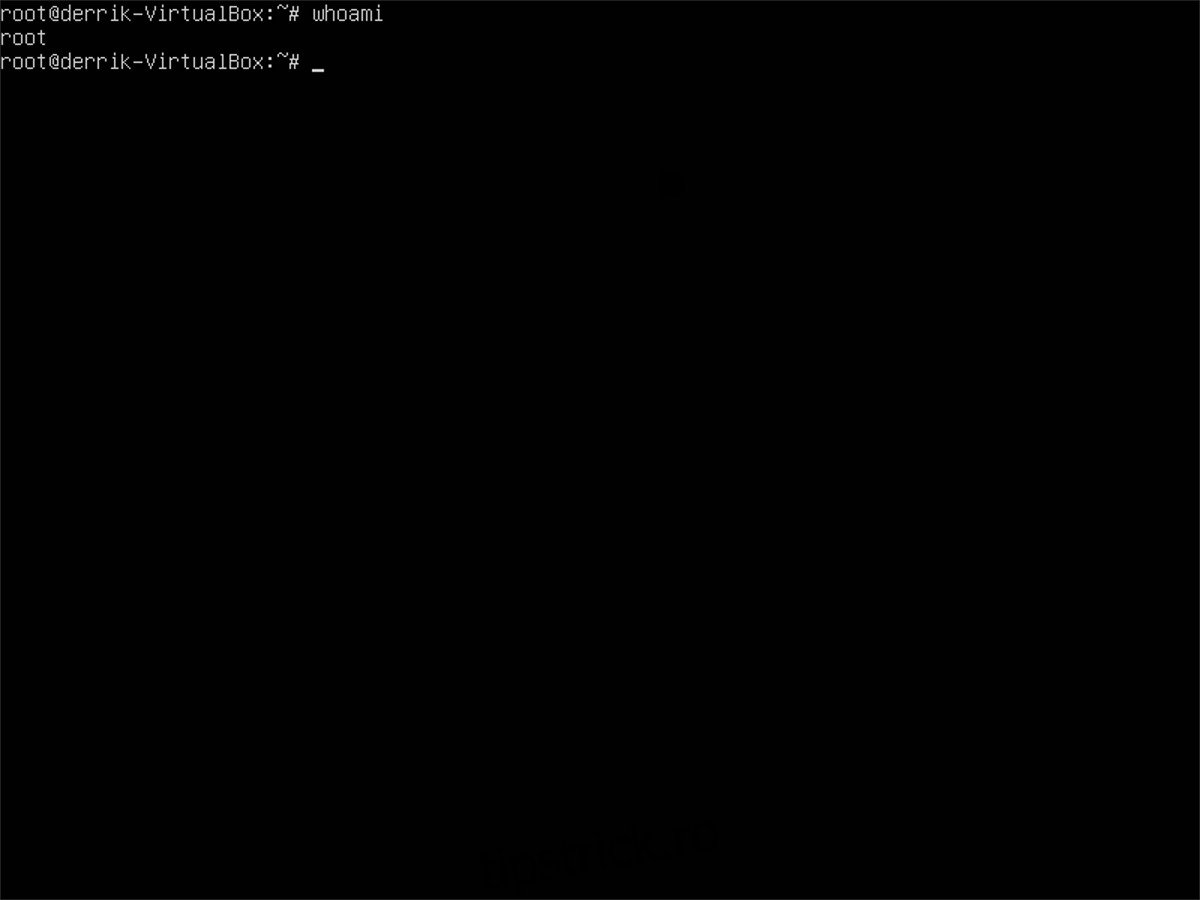Uitarea parolei pentru contul de utilizator al PC-ului dumneavoastră Linux poate fi serios enervant. Te blochează și te împiedică să accesezi orice. Să nu vă faceți griji! Contrar credinței populare, nu trebuie să reinstalați complet sistemul și să începeți totul de la capăt. Puteți reseta o parolă uitată pe Linux și puteți schimba parola în numele dvs. de utilizator.
Cuprins
Parola de rădăcină
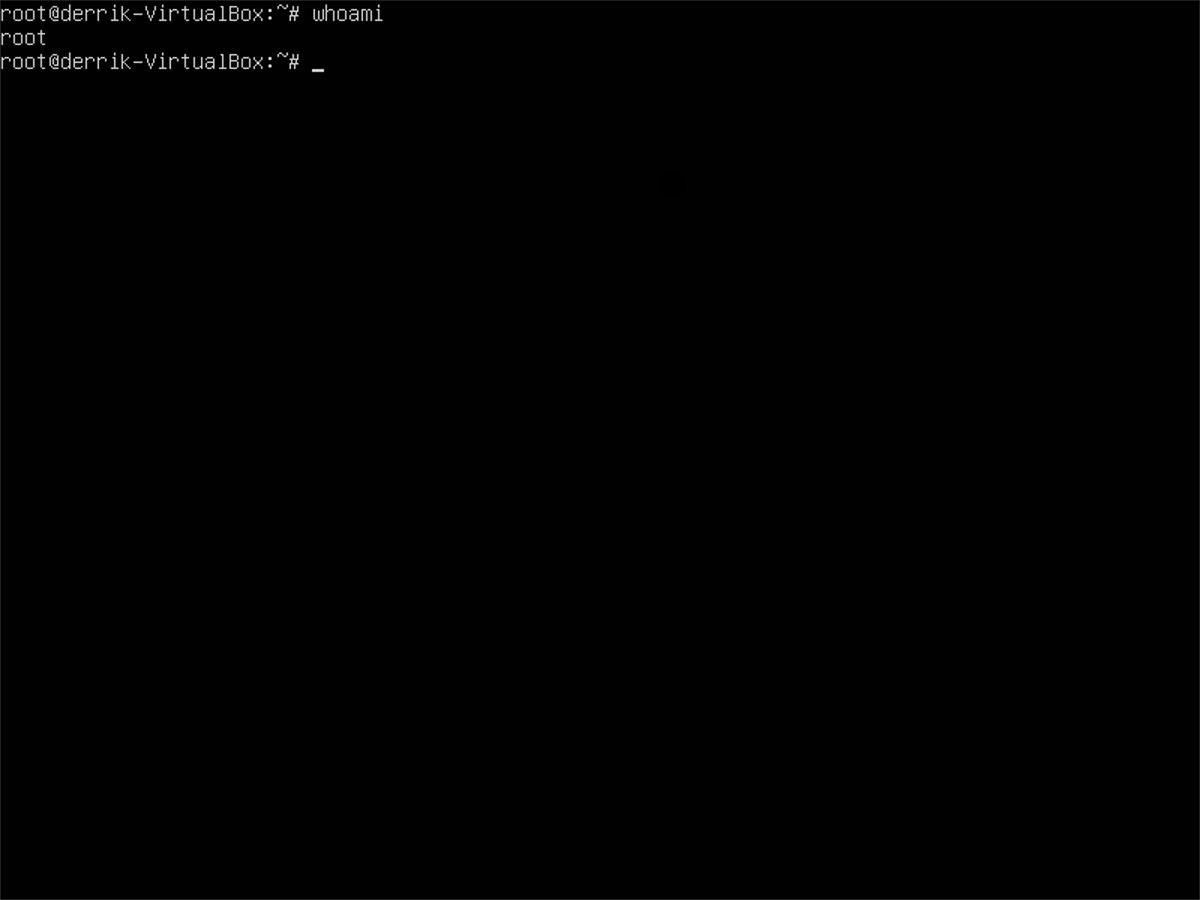
O modalitate de a revendica un utilizator pe un sistem Linux atunci când ați uitat parola este să utilizați contul Root. Deoarece Root are controlul suprem asupra sistemului, este posibil să resetați forțat o parolă uitată pe Linux cu ajutorul acestuia. Utilizarea Root pentru a vă reseta parola se poate face fără niciun software nou, discuri live etc.
Pentru a începe procesul, încărcați sistemul dvs. Linux așa cum ați proceda în mod normal și lăsați-l să se încarce pe ecranul de conectare. Nu te autentifica! În schimb, apăsați Ctrl + Alt + F2 pentru a deschide o fereastră TTY. Aceste ferestre TTY sunt shell-uri de urgență la care utilizatorii au acces, indiferent de autentificare.
În fereastra TTY, veți vedea o solicitare care vă cere un nume de utilizator. În slotul utilizatorului, introduceți „root”, urmat de parola root.
Notă: dacă utilizați Ubuntu, Linux Mint sau o altă distribuție Linux care dezactivează su și contul root, această metodă nu va funcționa. Încercați în schimb metoda chroot.
Dacă parola Root este corectă, fereastra TTY vă va conecta ca superutilizator, cu puterea completă a sistemului Linux. În acest moment, veți putea reseta parola utilizatorului:
passwd username
Rularea passwd vă solicită să introduceți o „nouă parolă UNIX”. Faceți acest lucru și încercați să vă amintiți parola de data aceasta!
Acum că parola utilizatorului dvs. este resetată, puteți utiliza din nou contul de utilizator. Utilizați comanda de repornire pentru a reporni computerul și a reveni la ecranul de conectare.
reboot
La repornire, ar trebui să vă puteți autentifica.
Chroot
Pe unele distribuții Linux, metoda Root pentru resetarea unei parole nu va funcționa. Acest lucru se datorează faptului că unele sisteme dezactivează capacitatea de a se autentifica ca su și, în schimb, folosesc privilegii sudo pentru orice. Pe de o parte, aceasta este o securitate superioară, dar în caz contrar, veți rata trucuri utile.
Drept urmare, este mai complicat să resetați un uitat pe Linux. Primul pas este să descărcați cea mai recentă versiune de Ubuntu pentru a crea un disc live.
După descărcarea Ubuntu, descărcați Instrument de gravat și folosiți-l pentru a crea un disc live Ubuntu. Odată ce discul live este gata, conectați unitatea USB, reporniți computerul și porniți de pe acesta.
Odată ce Ubuntu se încarcă, faceți clic pe „Încercați Ubuntu”.
Configurați Chroot
Înainte de a reseta parola, va trebui să configuram un Chroot. Un Chroot va permite Ubuntu să interacționeze direct cu sistemul de operare Linux de pe hard disk, cu acces root.
Deschideți un terminal și creați un folder nou în /mnt. Asigurați-vă că etichetați folderul cu numele sistemului de operare. În acest exemplu, vom folosi OpenSUSE LEAP.
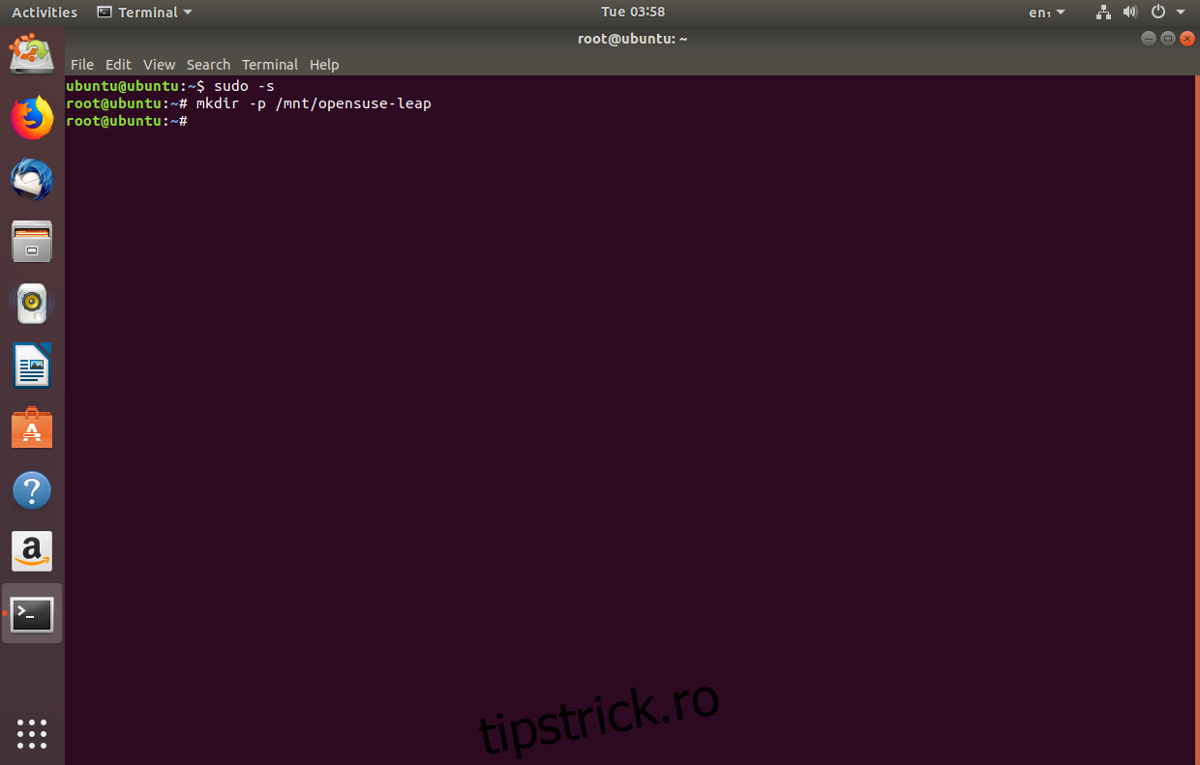
sudo -s mkdir -p /mnt/opensuse-leap/
Apoi, rulați comanda lsblk pentru a determina care este eticheta unității. În acest exemplu, hard disk-ul este /dev/sda, iar partiția OpenSUSE LEAP pe care trebuie să o instalăm este /dev/sda1. Al tău poate diferi.
Montați partiția de instalare Linux în noul folder din /mnt. Asigurați-vă că schimbați referințele la „opensuse-leap” la numele folderului OS în /mnt.
mount /dev/sda1 /mnt/opensuse-leap/
Cu partiția de sistem montată, este timpul să conectați serviciile Ubuntu care rulează la sistemul de operare Linux de pe hard disk.
mount -t proc proc /mnt/opensuse-leap/proc mount -t sysfs sys /mnt/opensuse-leap/sys mount -o bind /dev /mnt/opensuse-leap/dev
cp -L /etc/resolv.conf /mnt/opensuse-leap/etc/resolv.conf
Cu configurarea Chroot, este timpul să o accesați. În terminal, montați sistemul de operare prin discul live Ubuntu cu:
chroot /mnt/opensuse-leap /bin/bash
Verificați dacă sunteți într-adevăr în Chroot rulând Neofetch sau Screenfetch pentru a afișa informațiile despre sistem.
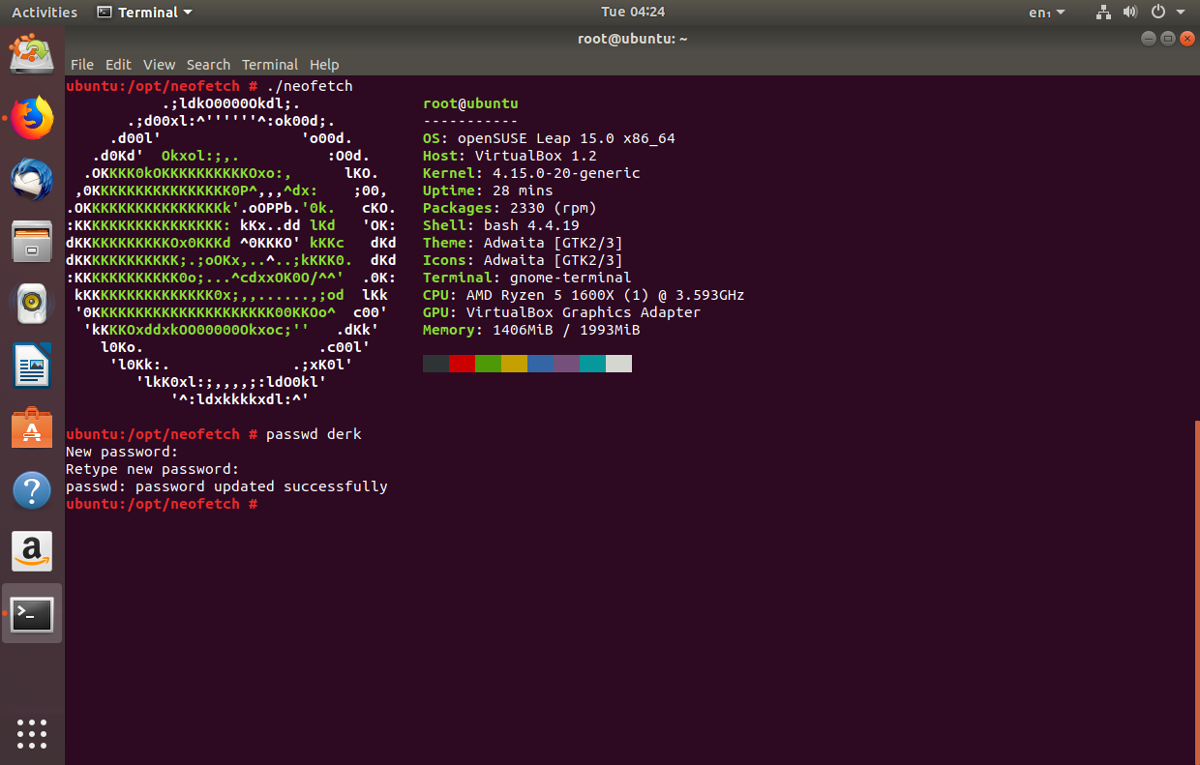
În cele din urmă, resetați parola utilizatorului cu:
passwd username
Când ați terminat, tastați exit de câteva ori pentru a închide sesiunea Chroot. De acolo, utilizați comanda umount pentru a demonta partiția de sistem de pe discul live.
sudo umount /dev/sda1
Comanda de mai sus ar trebui să demonteze totul. Dacă nu, luați în considerare utilizarea opțiunii „forță”.
sudo umount /dev/sda1 -l
Acum că unitatea de sistem este demontată corect, este sigur să părăsiți discul live. Faceți clic pe meniul din dreapta sus în interiorul discului live Ubuntu, apoi selectați „repornire”.
Scoateți stick-ul USB Ubuntu și lăsați computerul dvs. Linux să repornească. Când repornește, parola ta va fi resetată!