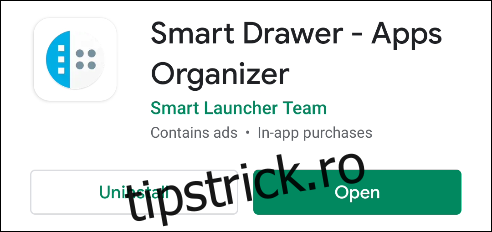iOS 14 a introdus o funcție „Biblioteca de aplicații” care acționează ca un sertar de aplicații. Este un loc pentru ca aplicațiile dvs. să fie organizate automat în dosare pe categorii. Acest concept ar putea suna la îndemână și pentru tine, dacă ai un Android. Să vedem dacă îl putem imita.
Biblioteca de aplicații poate fi oarecum comparată cu sertarul de aplicații Android, locul în care sunt stocate toate aplicațiile de pe dispozitiv. Marea diferență este că Biblioteca de aplicații organizează automat aplicațiile în categorii. Acest lucru vă poate face mai ușor să găsiți ceea ce căutați.
Pentru a imita această caracteristică pe un dispozitiv Android, există câteva abordări diferite pe care le putem adopta. Puteți descărca un lansator care acceptă categorii de sertare de aplicații sau puteți utiliza o aplicație de sertar de aplicații cu lansatorul dvs. existent.
Suplimentează-ți sertarul de aplicații
Biblioteca de aplicații este versiunea Apple a unui sertar de aplicații, așa că este logic să înlocuiți sertarul de aplicații existent în lansatorul dvs. „Smart Drawer” este o aplicație care vă organizează toate aplicațiile în categorii. Îl puteți folosi ca sertar de aplicații în orice lansator.
În primul rând, descărcați Sertar inteligent din Magazinul Google Play pe dispozitivul dvs. Android.
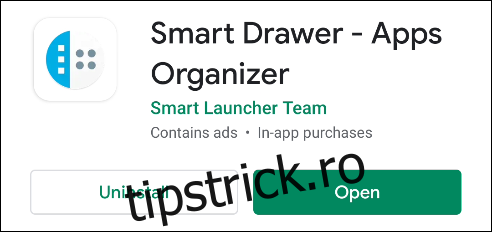
Deschideți aplicația și veți fi întâmpinat de câteva diapozitive introductive. Atingeți „Continuați” până ajungeți la „Activați sortarea online”. Această setare permite aplicației să sorteze automat aplicațiile în categorii, așa că asigurați-vă că este activată și atingeți „Continuați”.
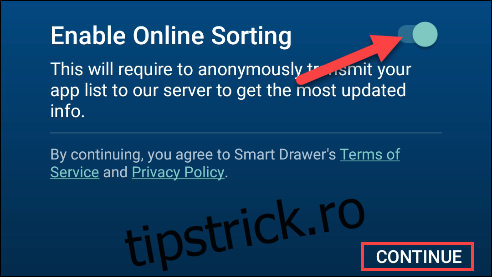
Următorul ecran vă va explica cum puteți înlocui sertarul de aplicații existent cu Smart Drawer. Atingeți „Start”.
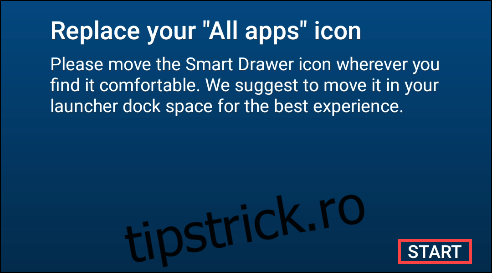
Veți fi dus la sertarul inteligent cu diferite categorii de aplicații în partea stângă a ecranului. Atingeți pictogramele categoriei pentru a vă vedea aplicațiile. Ar putea dura câteva minute pentru ca toate aplicațiile dvs. să fie organizate.
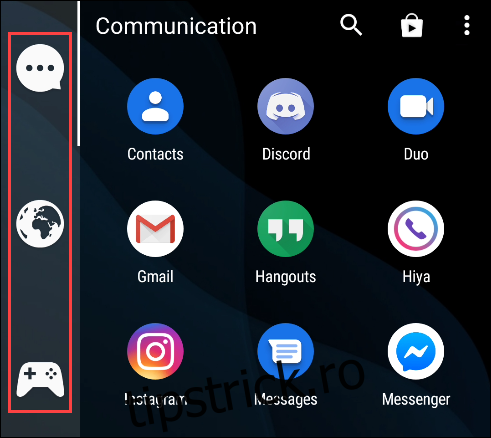
Puteți atinge pictograma „Căutare” din colțul din dreapta sus pentru a găsi o anumită aplicație.
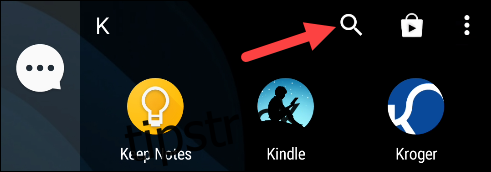
Apăsați lung pe o aplicație pentru a afișa mai multe opțiuni. De aici, îl puteți trage într-o altă categorie.
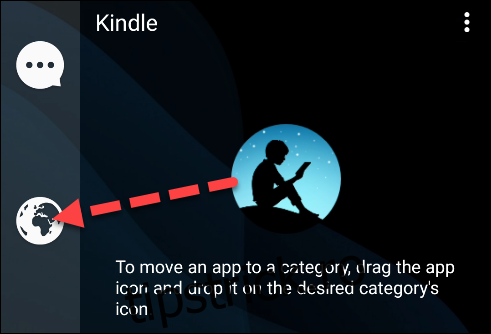
Puteți adăuga o categorie atingând pictograma meniului cu trei puncte din colțul din dreapta sus și selectând „Adăugați o categorie”. Versiunea gratuită a Smart Drawer permite maximum șase categorii.
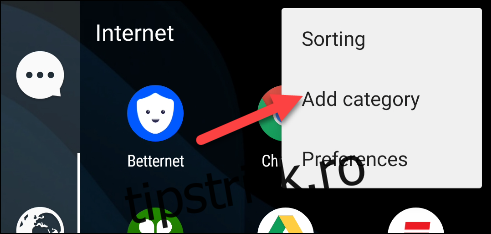
Pentru a elimina o categorie, apăsați lung pe pictograma categoriei și apoi selectați „Eliminați”.
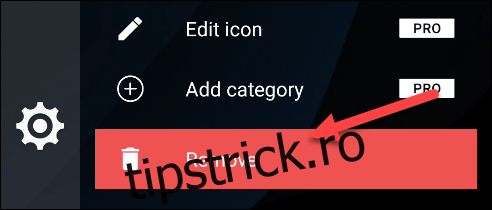
Avantajul Smart Drawer este că puteți plasa pictograma aplicației oriunde pe ecranul de start și aveți acces la un sertar organizat.
Încercați un lansator nou
Lansatorul este aplicația pe care o vedeți ca ecran de pornire. Unul dintre lucrurile interesante despre Android este că puteți schimba lansatorul destul de ușor. Asta vom face aici.
Mai întâi, descărcați „Lansatorul inteligent 5” din Magazinul Google Play pe dispozitivul dvs. Android.
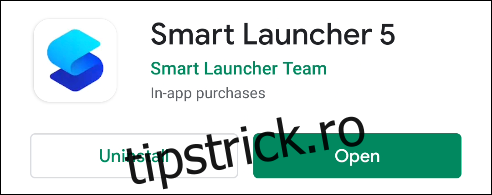
Deschideți lansatorul și atingeți „Începeți”. Acceptați termenii și condițiile pentru a continua.
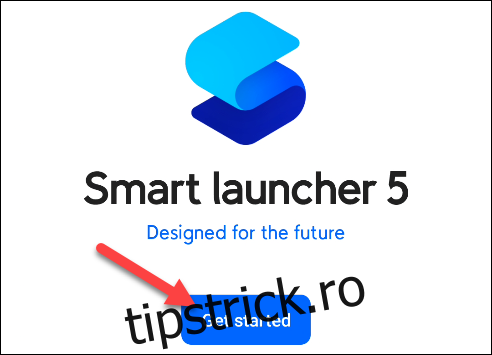
În continuare, veți vedea o listă de permisiuni. Nu trebuie să permiteți toate aceste permisiuni pentru a utiliza lansatorul. Singura permisiune de care avem nevoie este „Stocare”; celelalte sunt pentru widget-uri și alte funcții opționale. Atingeți „Următorul” când ați terminat.
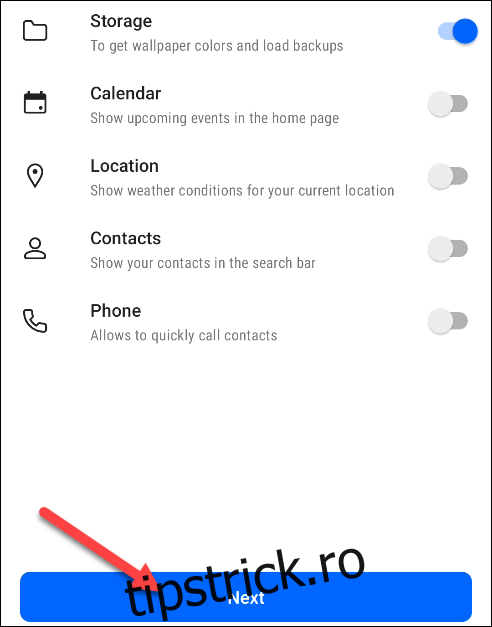
Android vă va cere să acordați toate permisiunile pe care le-ați activat. Atinge „Permite”.
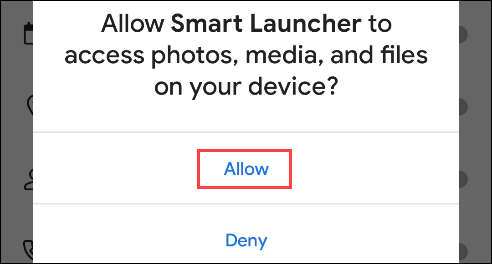
Acum vi se va cere să alegeți un tapet. Alegeți-vă și atingeți „Următorul”.
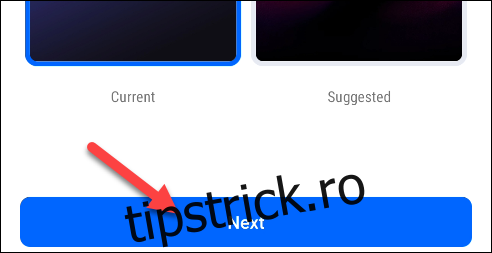
Aplicația vă va întreba dacă doriți să deblocați toate funcțiile cu un abonament Premium. Acest lucru nu este necesar pentru ceea ce vom face. Atinge pictograma „X” din colțul din dreapta sus.

Acum vă veți uita la ecranul de pornire implicit configurat pentru lansator. Categoriile asemănătoare bibliotecii de aplicații pot fi accesate glisând în sus pe ecranul de pornire.
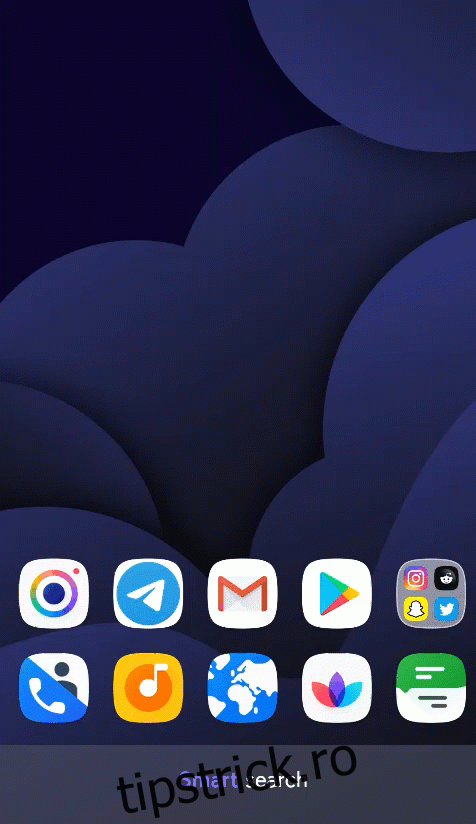
Lansatorul poate fi folosit perfect în felul acesta. Cu toate acestea, dacă sunteți interesat să eliminați unele dintre elementele suplimentare (flux de știri, panou widget etc.), avem un fișier pe care îl puteți descărca pentru a importa un ecran de pornire mai curățat.
Mai întâi, descărcați acest fișier pe dispozitivul dvs. Android. Va trebui să extrageți fișierul ZIP înainte de a continua.
Acum că fișierul de rezervă a fost descărcat, țineți apăsat pe ecranul de pornire pentru a afișa panoul „Setări”, apoi selectați „Afișați toate setările”.
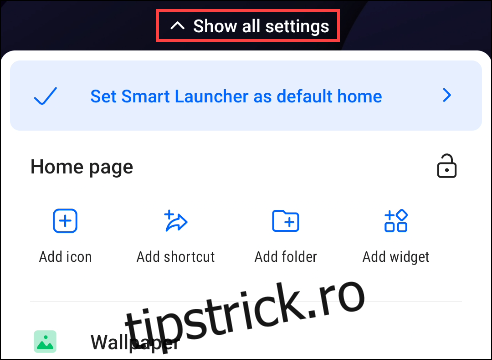
Alegeți „Backup” din Setări.
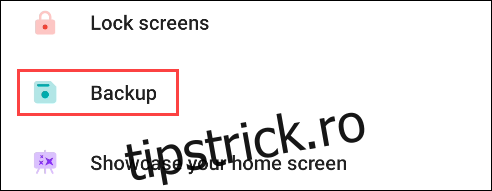
Apoi, atingeți pictograma „Folder” din colțul din stânga jos.

Selectați fișierul pe care l-ați descărcat mai devreme. Un mesaj va explica că restaurarea din această copie de rezervă va șterge configurația curentă. Atingeți „OK”.
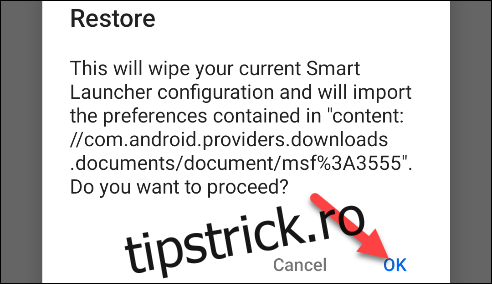
Veți fi adus înapoi la ecranul de pornire. Acum, tot ce trebuie să faceți este să glisați spre ecranul de pornire din dreapta pentru a vedea biblioteca de aplicații falsă.
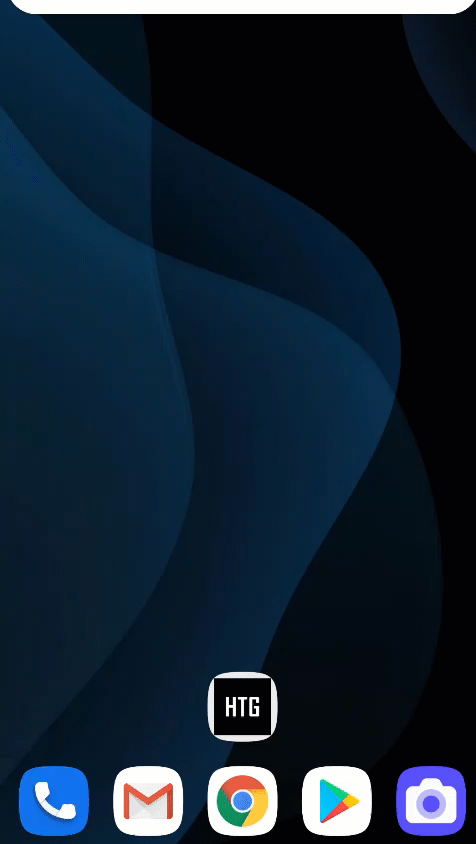
Lansatorul sortează automat aplicațiile dvs. în categoriile enumerate în bara de jos. Pentru a adăuga o nouă categorie, atingeți pictograma meniului cu trei puncte și selectați „Adăugați o categorie”. Puteți alege dintr-una dintre categoriile prestabilite, iar aplicațiile dvs. vor fi sortate.
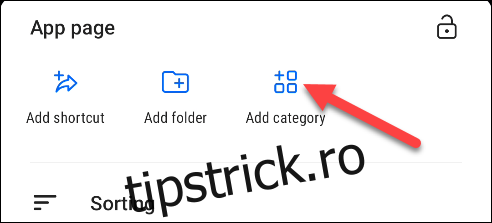
Pentru a elimina o categorie, apăsați lung pe pictograma și atingeți pictograma „Coș de gunoi” pentru a o șterge.
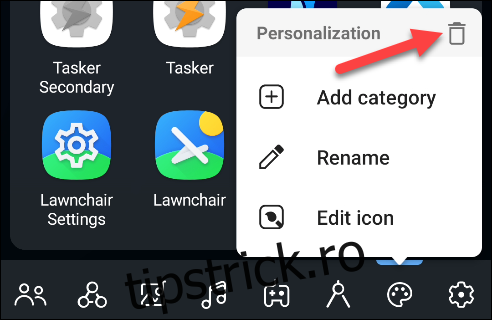
Aceste soluții nu sunt exact ca Biblioteca de aplicații din iOS 14, dar vă permit să organizați automat aplicațiile. Poate fi o durere să sortați zeci de aplicații pe telefon. Sperăm că aceste soluții pot ajuta.