Dacă folosiți adesea desktopuri virtuale în Windows 10 pentru a vă gestiona spațiile de lucru, s-ar putea să descoperiți că ținerea evidenței ferestrelor dintre ele poate fi uneori o problemă. Din fericire, Windows facilitează mutarea ferestrelor între desktopurile virtuale. Iată cum.
Cum să glisați și să plasați Windows între desktopurile virtuale
Folosind mouse-ul sau un ecran tactil, puteți trage cu ușurință ferestrele între desktopurile virtuale folosind ecranul Vizualizare activități. Pentru a deschide „Vizualizare sarcini”, faceți clic pe butonul „Vizualizare activități” din bara de activități sau apăsați Windows+Tab.
(Dacă nu vedeți un buton „Vizualizare sarcini” pe bara de activități, faceți clic dreapta pe bara de activități și selectați „Afișați butonul Vizualizare activități”).

Folosind rândul de miniaturi de desktop virtual din partea de sus a ecranului Vizualizare activități, faceți clic pe desktopul care conține fereastra pe care doriți să o mutați.

După ce faceți clic, va apărea desktopul virtual pe care l-ați selectat. Activați din nou „Vizualizarea activității”, apoi trageți miniatura ferestrei pe care doriți să o mutați pe miniatura desktopului virtual în care doriți să o mutați.
Pe măsură ce o mutați peste desktopul de destinație, miniatura se va reduce în dimensiune.

Odată ce miniatura ferestrei este peste miniatura destinației desktopului virtual, eliberați butonul mouse-ului și fereastra va fi mutată pe acel desktop.

După aceea, sunteți liber să comutați la orice desktop virtual doriți făcând clic pe el sau pur și simplu apăsând „Escape” pentru a închide Vizualizarea sarcinilor.
Cum să mutați Windows între desktopuri virtuale făcând clic dreapta
De asemenea, puteți muta ferestrele între desktopuri virtuale utilizând un meniu pop-up care apare în Vizualizare activități. Mai întâi, deschideți „Vizualizare sarcini” și concentrați-vă pe desktopul care include fereastra pe care doriți să o mutați. În Vizualizare activități, faceți clic dreapta pe miniatura ferestrei și selectați „Mutați în”, apoi alegeți desktopul de destinație din listă.
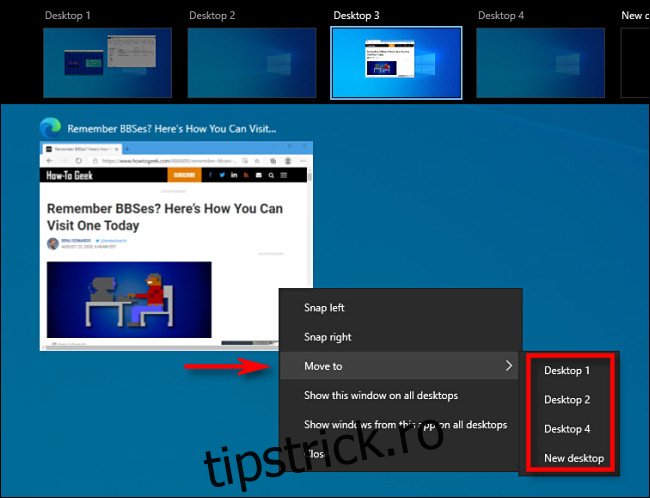
După aceea, fereastra va apărea pe desktopul virtual pe care l-ați selectat. De asemenea, puteți face ca fereastra să apară pe toate desktopurile virtuale simultan dacă faceți clic dreapta pe miniatura ei în Vizualizare activități și selectați „Afișați această fereastră pe toate desktopurile”. Foarte la îndemână!
Din păcate, Windows 10 nu include o comandă rapidă de la tastatură pentru mutarea ferestrelor între desktopuri virtuale.

