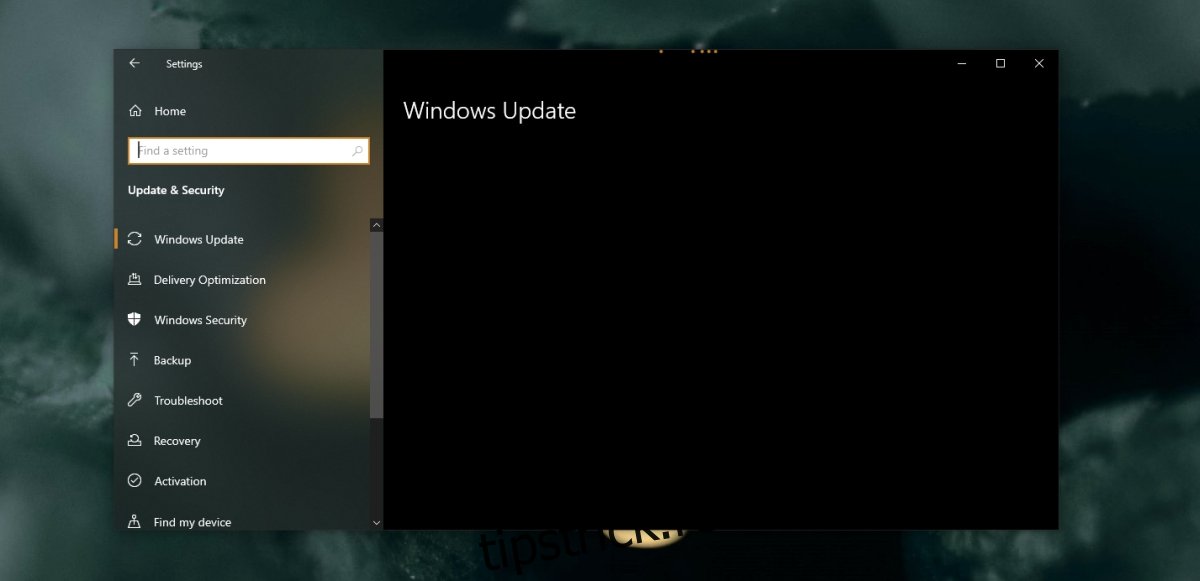Actualizarea Windows 10 este ușoară; sistemul de operare va verifica dacă sunt disponibile actualizări, le va descărca și le va instala. Apoi va reporni sistemul pentru a finaliza instalarea și veți reveni la o mașină actualizată cu Windows 10. Dar ce se întâmplă dacă nu merge conform planului și nu poți încărca conținutul filei Windows Update?
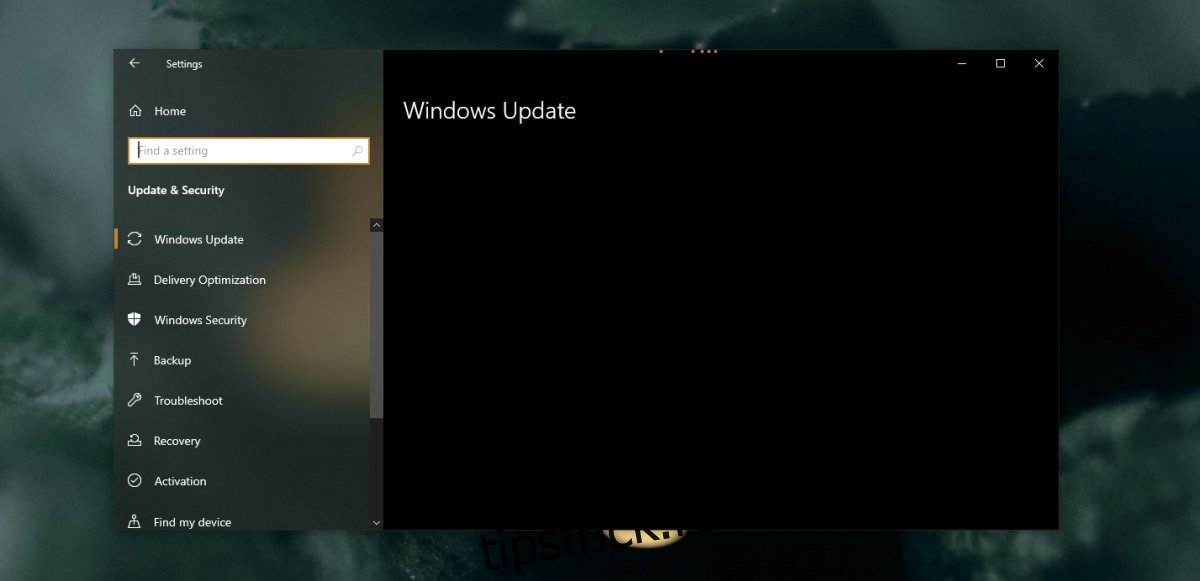
Cuprins
Remediați fila Windows Update și securitate care nu se încarcă
Aplicația Setări este esențială pentru actualizarea Windows 10. Le permite utilizatorilor să verifice actualizările, să știe care sunt disponibile, apoi să le descarce și să le instaleze. De asemenea, este locul în care utilizatorii merg pentru a depana problemele cu Windows 10. Dacă panoul Windows Update & Security nu se încarcă, utilizatorii nu pot accesa setările importante.
Înainte de a începe să încercați să remediați problema, parcurgeți aceste verificări mai mici.
Închideți și redeschideți aplicația Setări. Selectați Actualizare și securitate și lăsați-l să se încarce timp de câteva minute fără a face clic pe niciuna dintre file.
Reporniți sistemul și apoi încercați să accesați fila Windows Update și securitate.
Dacă fila tot nu se încarcă, parcurgeți remediile de mai jos.
1. Rulați scanarea SFC
Aplicația Setări este o aplicație de bază pentru Windows 10 și, dacă nu funcționează, indică probleme cu fișierele sistemului de operare. Cel mai simplu mod de a remedia acest lucru este cu o scanare SFC.
Deschideți linia de comandă cu drepturi de administrator.
Rulați această comandă: sfc /scannow.
Permiteți comenzii să completeze și să repare fișierele.
Reporniți sistemul.
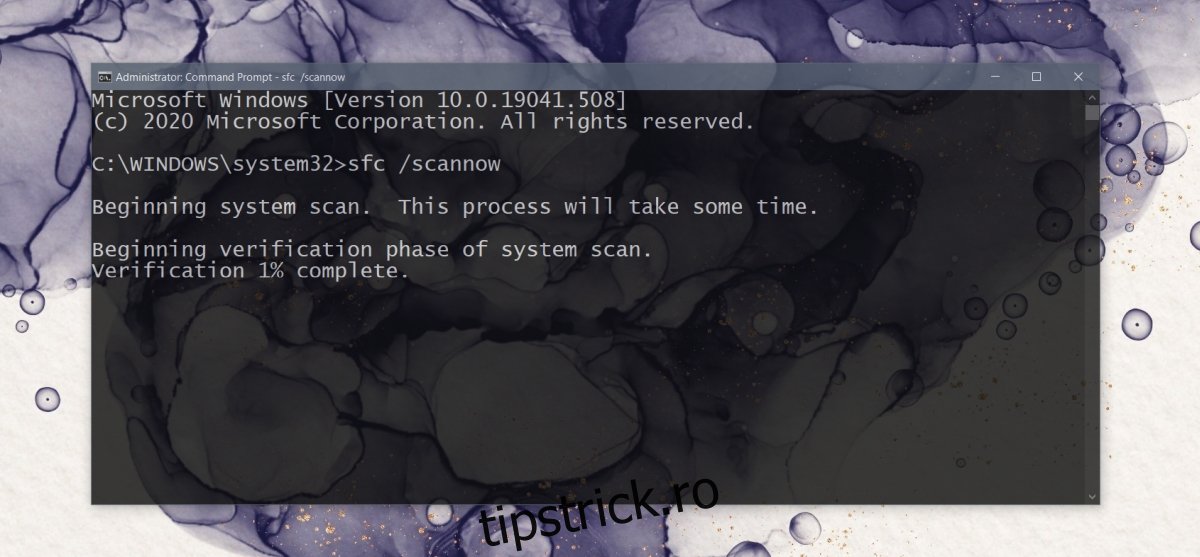
2. Rulați comanda DISM
O scanare SFC repară fișierele, dar nu poate repara totul. Pentru fișierele pe care nu le poate repara, acesta este instrumentul DISM.
Deschideți linia de comandă cu drepturi de administrator.
Rulați fiecare dintre următoarele comenzi una câte una (vor dura timp).
Dism /Online /Cleanup-Image /CheckHealth Dism /Online /Cleanup-Image /ScanHealth Dism /Online /Cleanup-Image /RestoreHealth
Odată ce reparația fișierului este completă, reporniți sistemul.
3. Creați un nou cont Windows 10
Contul dvs. actual de Windows 10 poate fi deteriorat fără reparații dacă atât scanarea SFC, cât și repararea DISM nu rezolvă problema. Puteți crea un utilizator nou și acesta va fi creat cu setări noi și fișiere fără erori.
Deschideți aplicația Setări cu comanda rapidă de la tastatură Win+I.
Accesați Conturi.
Selectați fila Familie și alți utilizatori.
Faceți clic pe Adăugați pe altcineva pe acest computer.
Creați un cont nou pentru dvs.
Conectați-vă cu noul cont și accesați fila Windows Update.
După ce ați confirmat că funcționează, acordați noului drept de administrator al contului Windows 10 și eliminați-l pe cel vechi.
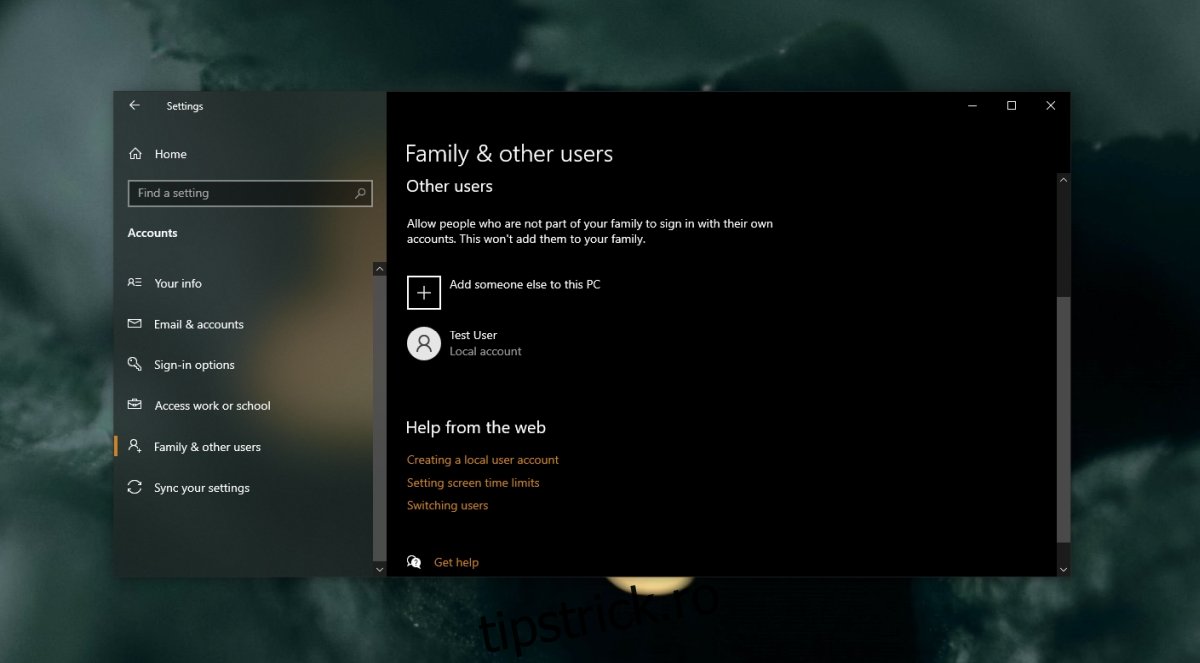
4. Restaurare sistem
Dacă faceți copii de rezervă regulate ale sistemului, adică aveți un punct de restaurare a sistemului configurat, este posibil să vă scutească de la crearea și migrarea către un nou cont de utilizator.
Deschide Panoul de control.
Faceți clic în interiorul barei de căutare și introduceți „sistem”.
Din rezultate, selectați Creați un punct de restaurare.
Faceți clic pe butonul System Restore din fila System Protection.
Faceți clic pe Următorul și selectați un punct de restaurare.
Continuați cu restaurarea sistemului.
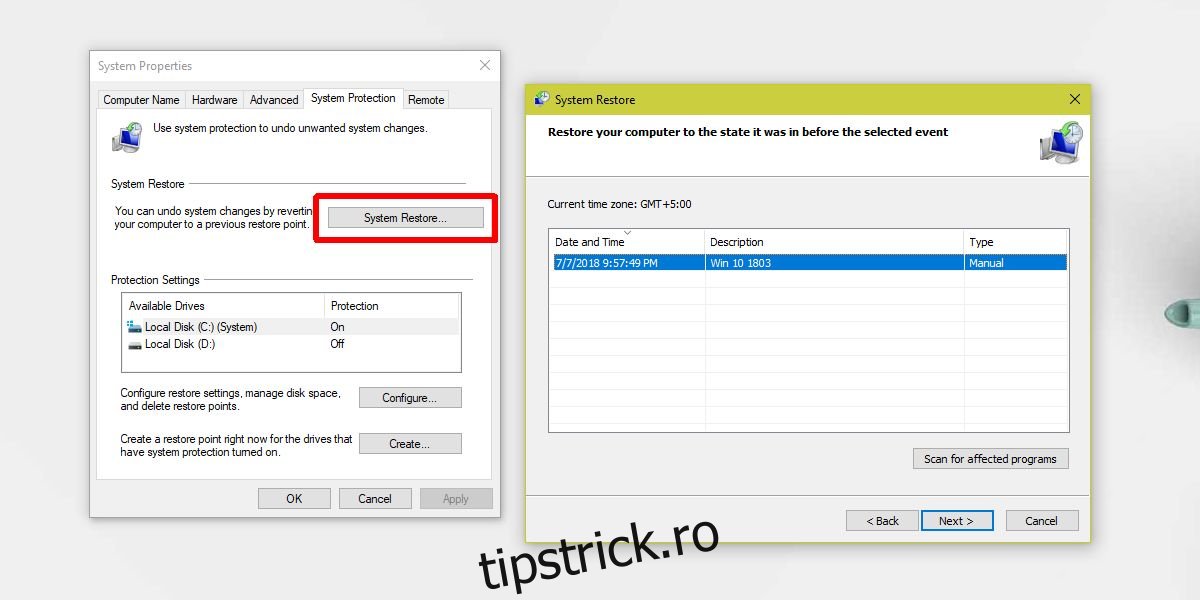
Concluzie
Crearea unui cont nou va rezolva problema în majoritatea cazurilor. Cu șansa rară să nu se întâmple și să nu aveți un punct de restaurare a sistemului la care să reveniți, puteți reseta computerul pentru a obține o nouă instalare Windows 10.