Fișierele din dosarul Descărcări tind să se acumuleze în timp. Același lucru se poate spune și pentru diverse alte locații, de exemplu, în care salvați capturi de ecran. Dacă nu vă deranjează să curățați manual fișierele vechi, puteți utiliza Automator pentru a găsi și șterge fișiere mai vechi de X zile pe macOS.
Ștergeți fișierele mai vechi de X zile
Vom folosi un flux de lucru Automator pentru a găsi și șterge fișierele mai vechi. Fluxul de lucru poate fi setat să ruleze automat în fiecare zi, totuși, va trebui să selectați toate fișierele care necesită verificarea duratei lor de viață. Fluxul de lucru poate fi aplicat unui anumit tip de fișiere, de exemplu, imagini sau documente, și poate fi aplicat unor formate de fișiere specifice, de exemplu PNG sau JPEG.
Deschideți Automator și faceți clic pe Document nou. Creați un nou tip de document Folder Actions.
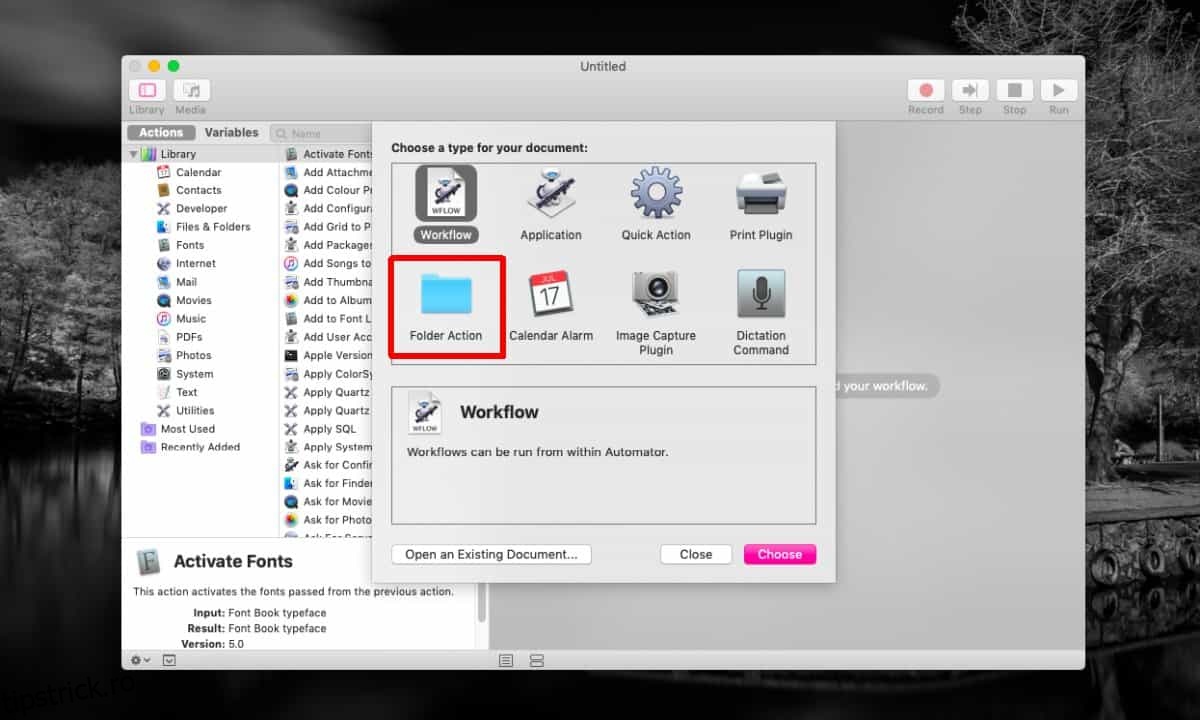
Vom adăuga mai multe acțiuni din bibliotecă la acest flux de lucru. Prima acțiune pe care doriți să o adăugați este acțiunea Ask for Finder Items. Trageți-l și plasați-l în panoul din dreapta. Deschideți meniul derulant „Începe la” și selectați folderul în care doriți să rulați fluxul de lucru. De asemenea, ar trebui să activați opțiunea „Permite selecția multiplă”.
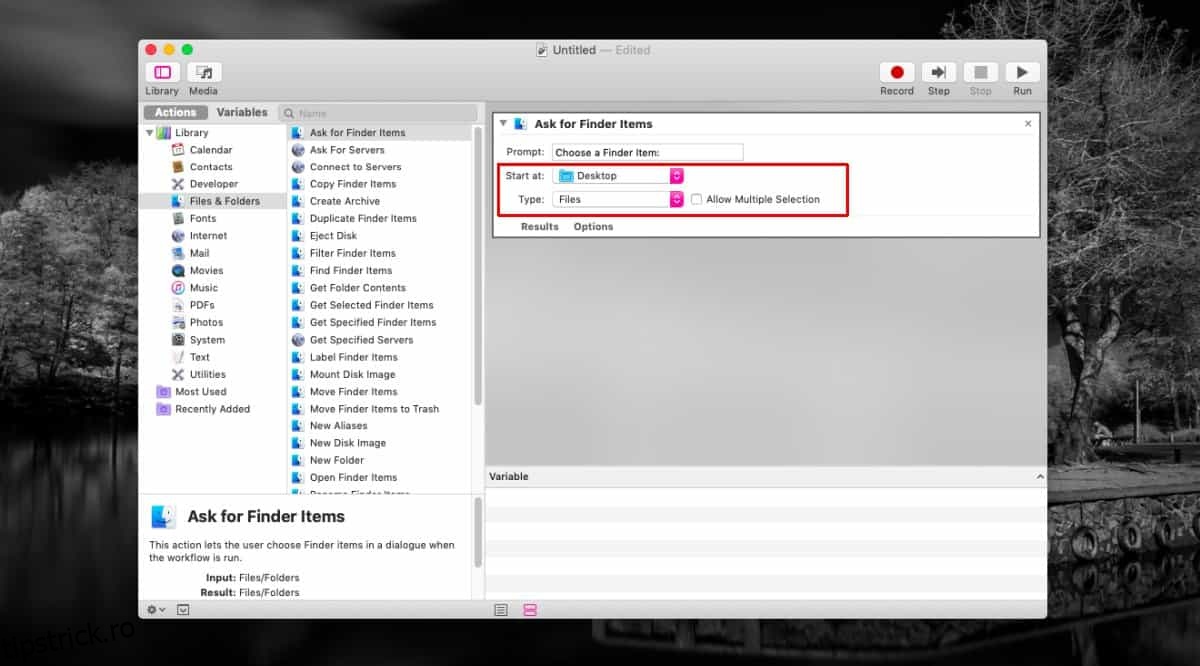
Apoi, căutați acțiunea „Set Value of Variable” în bibliotecă și adăugați-o în panoul din dreapta. Îi puteți schimba numele cu ceva care vă spune pentru ce este.
Este timpul să adăugați o a treia acțiune. Căutați o acțiune numită „Filter Finder Items” și adăugați-o în panoul din dreapta. Aici veți seta criteriile de ștergere pentru fișierele pe care doriți să le ștergeți. Am configurat acest lucru astfel încât să ștergă imaginile vechi de zece zile dintr-un folder.
În acest scop, setați Condiția la „Toate” următoarele sunt adevărate. Deschideți meniul drop-down de lângă „Kind” și selectați tipul de fișiere pe care doriți să le ștergeți, de exemplu, Imagini. Apoi, faceți clic pe butonul plus pentru a adăuga o a doua condiție. De data aceasta, selectați Data de creare. De asemenea, puteți selecta data de modificare sau alt tip de dată.
Acest flux de lucru va șterge fișierele care au fost create cu peste zece zile în urmă, așa că selectați „Nu este în ultimul”, „10” și „Zile”.
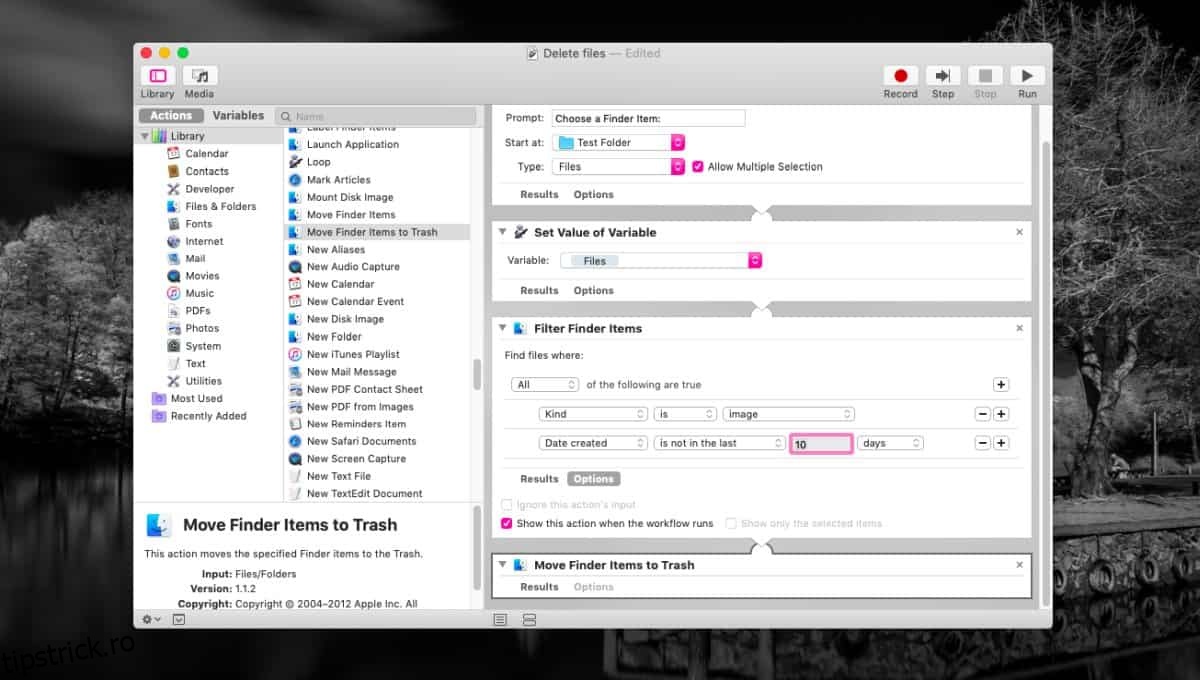
Ultima acțiune de adăugat este „Mutați elementele din Finder în coșul de gunoi”. Salvați fluxul de lucru și rulați-l. Acesta va șterge toate fișierele care au fost create acum zece zile. Când îl rulați, veți vedea Finder deschis în folderul în care este setat să ruleze fluxul de lucru. Utilizați comanda rapidă de la tastatură Command+A pentru a selecta toate fișierele și lăsați fluxul de lucru să facă restul.
Pentru a rula automat, creați un eveniment în Calendar și setați-l ca declanșator.

