Există un consens că prea mult timp pe ecran este rău pentru tine, dar este greu să scapi de ecrane. Dacă nu vă uitați la telefon, probabil că sunteți pe desktop și nu toată lumea are opțiunea de a-l opri pur și simplu și de a lua o pauză. O metodă recentă de a ușura sarcina de a privi în mod constant un ecran este de a-l nuanța într-o culoare mai caldă. Această metodă a fost introdusă pentru prima dată de o aplicație numită Flux, dar pe macOS este acum o caracteristică numită Night Shift. Puteți programa Night Shift pe macOS la fel ca și pe iOS. Iată cum.
Programează tura de noapte
Night Shift a fost introdus în macOS Sierra, așa că trebuie să rulați cel puțin acea versiune a sistemului de operare.
Deschideți aplicația Preferințe de sistem și accesați preferințele de afișare. Veți vedea o filă Shift de noapte. Selectați-l.
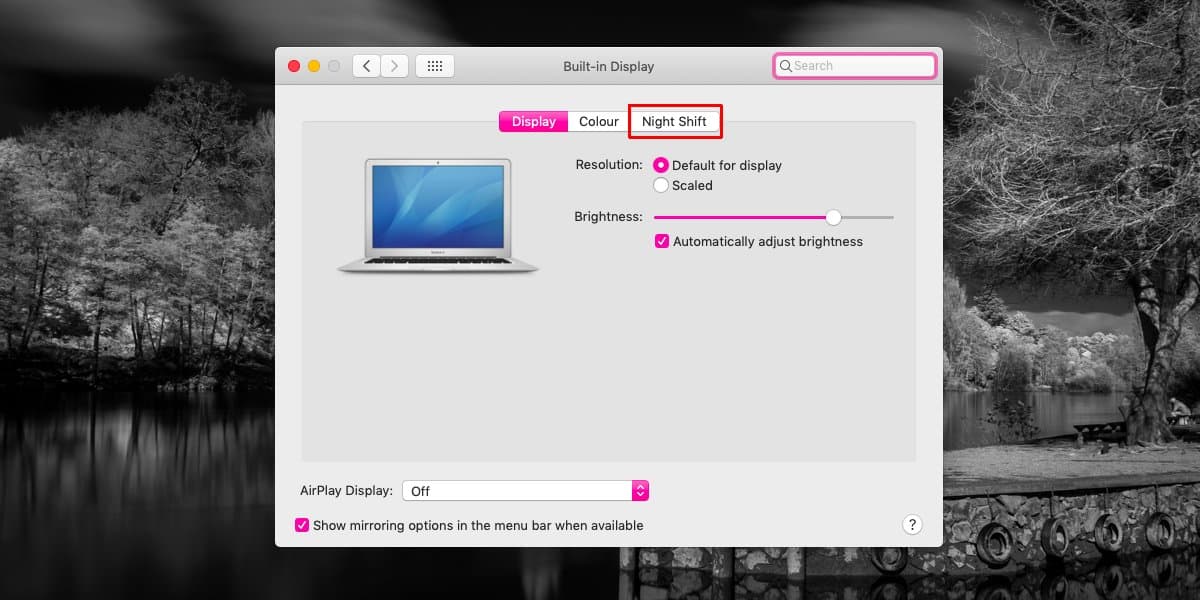
În mod implicit, schimbul de noapte este dezactivat. Pentru a-l porni conform unui program, deschideți meniul drop-down „Programare”.
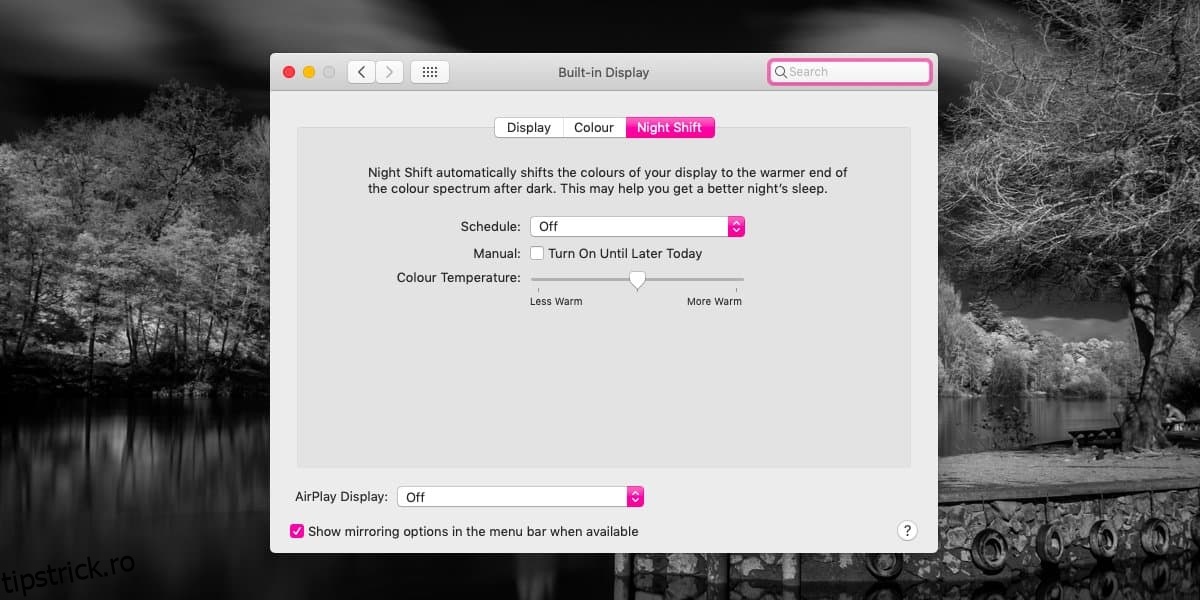
Există două moduri de a programa schimbul de noapte. Îl puteți programa să funcționeze cu orele de răsărit și apus pentru locația dvs. sau puteți seta un program personalizat.
Programul de răsărit/apus de soare activează Night Shift pe macOS când apusul în zona dvs. și îl dezactivează când răsăritul soarelui. Aceasta înseamnă că, de îndată ce se face seară, ecranul tău va fi nuanțat într-o culoare mai caldă. Când este dimineața, ecranul va reveni la albastrul său natural.
Programul personalizat vă permite să setați ora de începere și de sfârșit pentru schimbul de noapte la orice doriți. Nu este legat de apus/răsărit. Puteți seta ca acesta să fie activat pentru orice perioadă de timp.
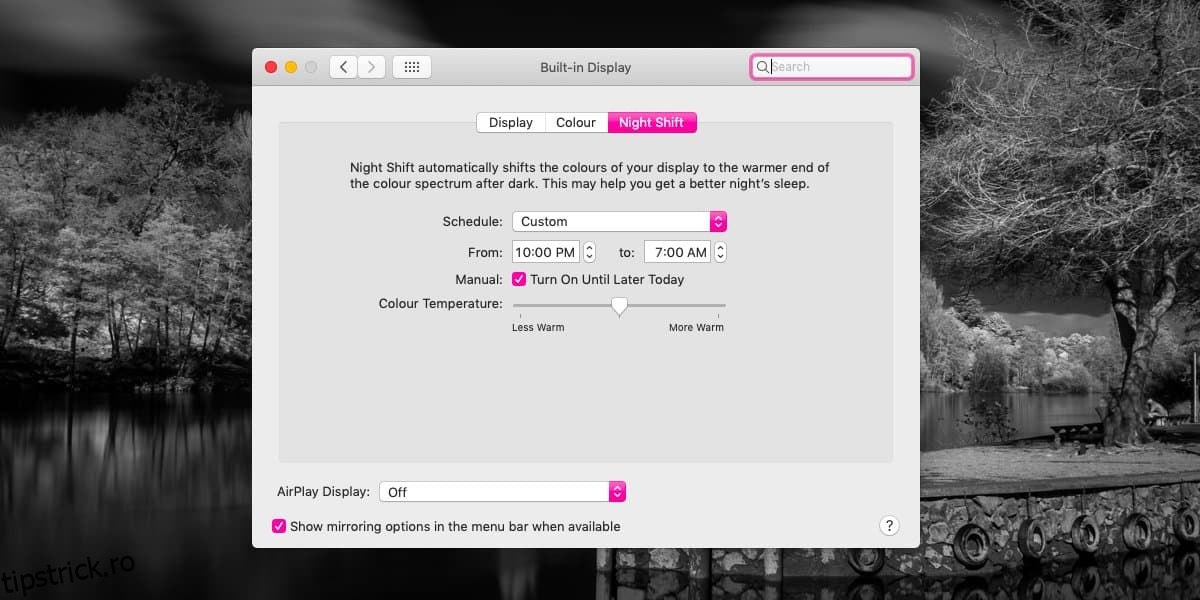
După ce ați activat Night Shift pe macOS, fie prin opțiunea personalizată, fie prin opțiunea Sunset to Sunrise, puteți schimba cât de cald devine ecranul când este activat. Folosiți glisorul „Temperatura culorii” pentru a seta o culoare mai caldă sau mai rece.
Trebuie menționat că nuanța ecranului nu are impact asupra capturilor de ecran. Dacă faceți des capturi de ecran și vă faceți griji că nuanța portocalie a Night Shift va avea un impact asupra lor, nu fiți. Capturile de ecran ies toate arătând ca și cum nu există nicio nuanță. Captura de ecran anterioară a fost făcută cu Night Shift activată și nu există portocaliu în ea.
Dacă aveți o versiune mult mai veche de macOS, una care nu are Night Shift, luați în considerare utilizarea popularului Aplicația Flux. De asemenea, este o idee bună să luați în considerare actualizarea la cea mai recentă versiune de macOS.
Dacă sunteți pe Windows 10, există o caracteristică similară încorporată. Utilizatorii Linux își pot nuanța ecranele într-o culoare mai caldă.

