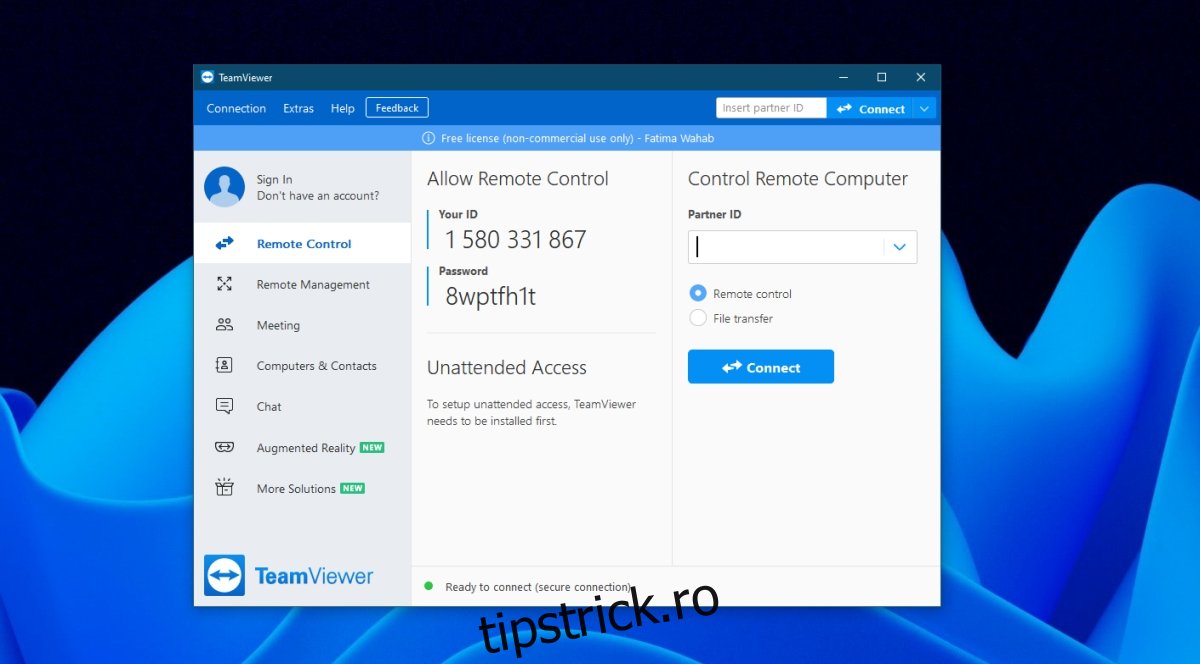TeamViewer este o soluție desktop la distanță disponibilă atât pentru Windows, cât și pentru macOS. Are o versiune gratuită care permite utilizatorilor să-l folosească cu titlu personal și o versiune comercială care permite utilizatorilor să-l folosească pentru lucru, adică este destinat companiilor. Cu ambele versiuni, cea mai bună experiență la distanță vine atunci când utilizatorii se conectează la contul lor TeamViewer.
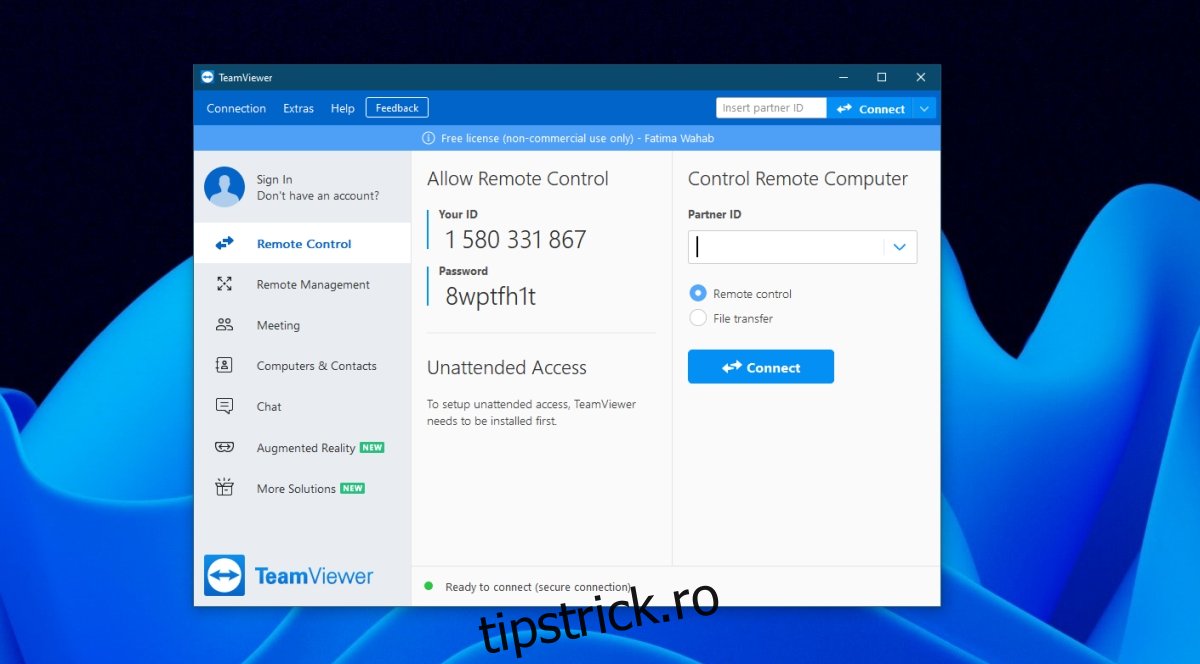
Cuprins
Utilizare comercială TeamViewer detectată în Windows 10
Utilizatorii TeamViewer primesc uneori un mesaj că aplicația a detectat că este utilizată comercial. Acest mesaj este un mesaj de oprire care va închide aplicația/încheia sesiunea de la distanță după 5 minute de la apariția acesteia. Dacă vedeți acest mesaj, asigurați-vă că;
Nu aveți prea multe sesiuni sau conexiuni active. Este unul dintre lucrurile care pot face ca acest mesaj să apară.
Dacă ați început și ați părăsit mai multe sesiuni, reporniți sistemele pe care ați început aceste sesiuni. Este posibil ca acestea să nu fi închis corect și o repornire a sistemului va rezolva problema.
Dacă încă vedeți mesajul când încercați să creați o nouă sesiune, încercați remedierea de mai jos.
1. Dezinstalați și reinstalați TeamViewer
TeamViewer este ușor de configurat și utilizat, dar este o aplicație complexă și poate întâmpina probleme proprii. Dacă vedeți mesajul „Utilizare comercială detectată”, dezinstalați și reinstalați TeamViewer urmând acești pași.
Deschide Panoul de control.
Accesați Programe>Dezinstalați un program.
Selectați TeamViewer din lista de aplicații.
Faceți clic pe butonul Dezinstalare.
Așteptați ca aplicația să se dezinstaleze.
Atingeți comanda rapidă de la tastatură Win+R pentru a deschide caseta de rulare.
În caseta de rulare, introduceți regedit și atingeți tasta Enter.
Accesați această cheie: HKEY_CURRENT_USERSOFTWARETeamViewer
Faceți clic dreapta pe tasta TeamViewer și selectați Ștergere din meniul contextual.
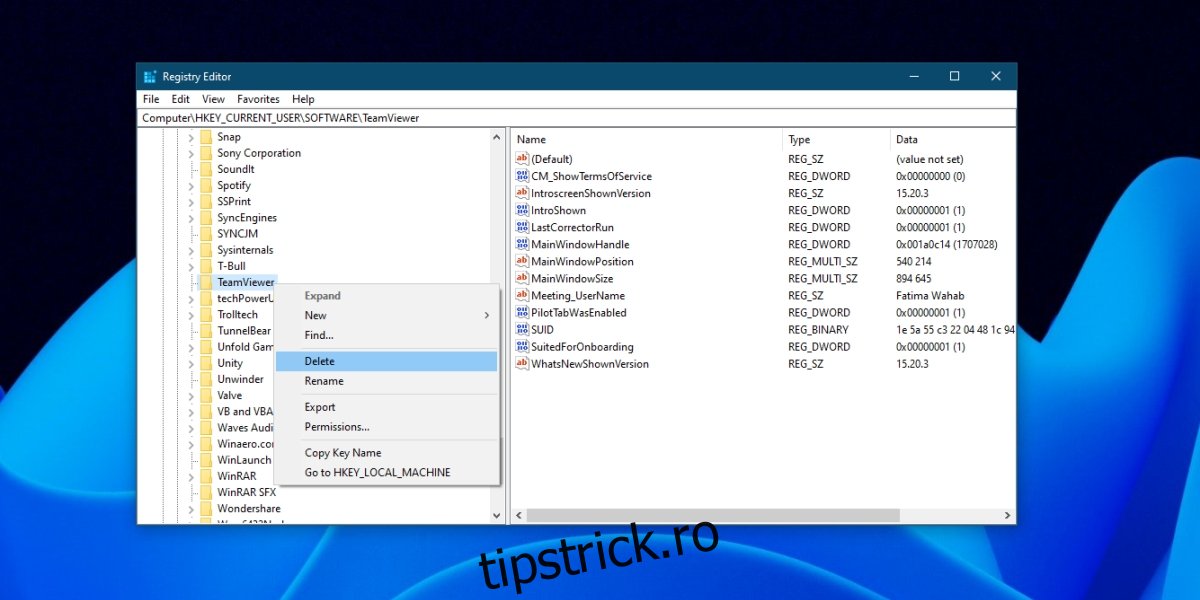
Apoi, accesați această cheie: HKEY_LOCAL_MACHINESOFTWARETeamViewer
Ștergeți TeamViewer.
Atingeți din nou comanda rapidă de la tastatură Win+R pentru a deschide caseta de rulare.
Introduceți %appdata% în caseta de rulare și atingeți tasta Enter.
Ștergeți folderul TeamViewer.
Deschideți din nou caseta de rulare cu comanda rapidă de la tastatură Win+R și introduceți %temp% în caseta de rulare.
Ștergeți folderul TeamViewer.
Reporniți sistemul.
Descărcați și instalați versiunea gratuită a TeamViewer.
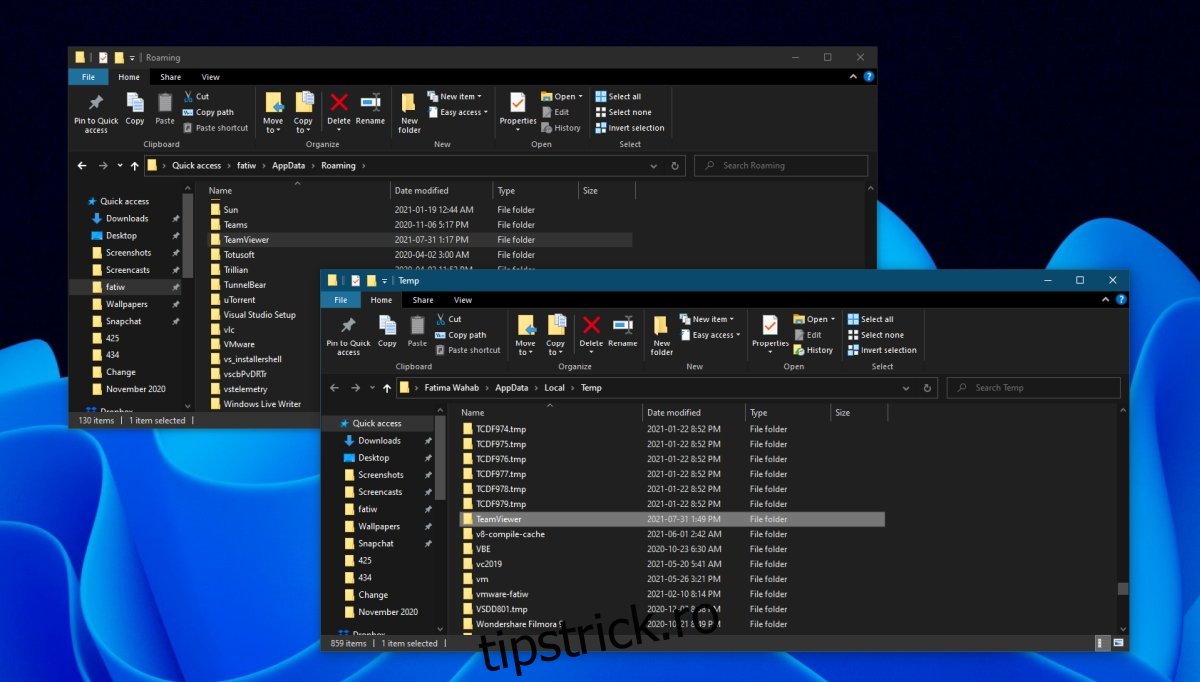
2. Schimbați adresa MAC
Calculatoarele sunt identificate după adresa lor MAC și această adresă nu se schimbă de la sine. Este auto-alocat/setat. Utilizatorii o pot schimba totuși și, uneori, procedând astfel, va remedia eroarea „detectată utilizare comercială”.
Deschideți Manager dispozitive.
Extindeți adaptoare de rețea.
Faceți dublu clic pe controlerul de rețea și accesați fila Avansat.
În coloana Proprietate, selectați Adresă de rețea.
În caseta Valoare, introduceți o nouă adresă MAC. Poti generați unul cu acest instrument.
Faceți clic pe Aplicare și reporniți sistemul.
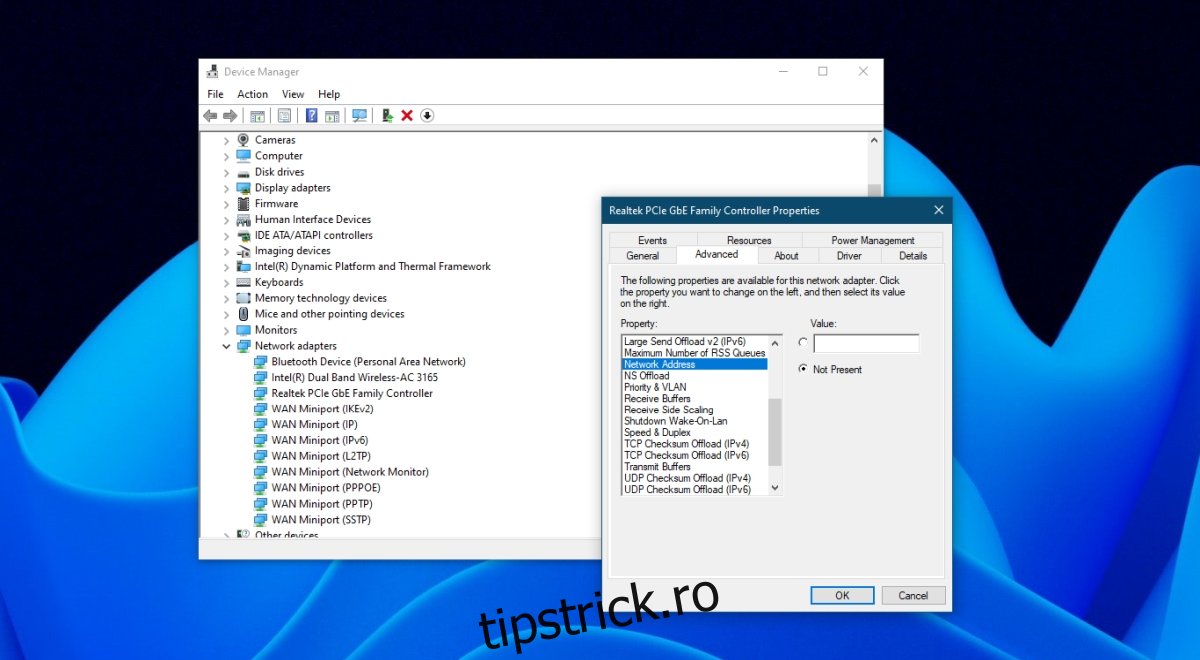
3. Verificați contul TeamViewer și contactați asistența
Dacă aveți mai mult de un cont TeamViewer sau ați folosit atât un cont gratuit, cât și un cont comercial pe același sistem, este posibil ca sistemul dvs. să fi fost marcat ca unul comercial. Contactați asistența TeamViewer și întrebați-i dacă vă pot ajuta. În plus, verificați dacă abonamentul dvs. la TeamViewer (dacă aveți unul) este actualizat și nu există taxe restante.
Concluzie
TeamViewer este o soluție excelentă și gratuită pentru sesiunile desktop la distanță. Funcția de desktop la distanță Windows are adesea probleme și este dificil de configurat pentru mulți. Dacă doriți acces de la distanță cu această funcție, trebuie să rulați Windows 10 Pro. Acesta este motivul pentru care mulți utilizatori preferă TeamViewer.